Чтобы распечатать документ или изображение, пользователь отправляет файл на принтер. Но временами вместо распечатанного экземпляра устройство выдает ошибку или молчит. Что делать, если принтер не работает? Как быть, если система не видит МФУ? Как исправить проблему? Расскажем в этой статье.
Диагностика проблемы
Определим, на каком этапе возникает проблема с принтером или МФУ в Виндовс. Запустим встроенное программное решение – средство диагностики компании Microsoft.
Нажимаем кнопку «Пуск», вводим «Устранение», переходим по соответствующему пункту.
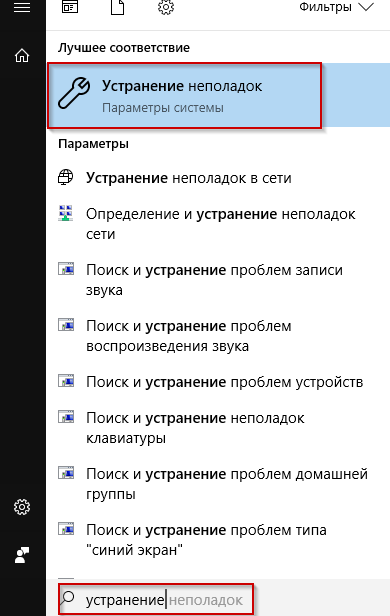
Поиск меню.
В открывшемся окне находим пункт, отмеченный красной рамкой, и переходим к нему.
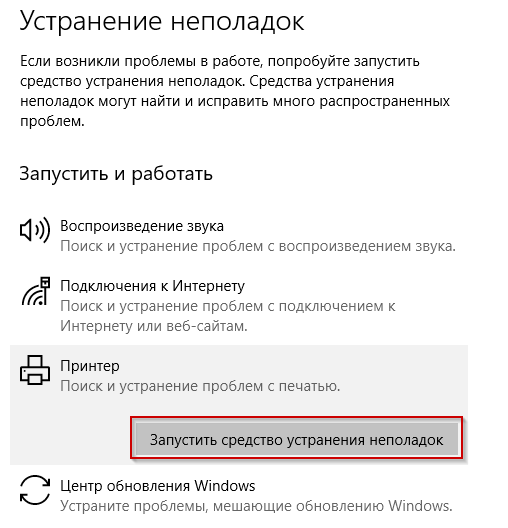
Запустить программное средство.
Программа начнет процесс автоматического сканирования.
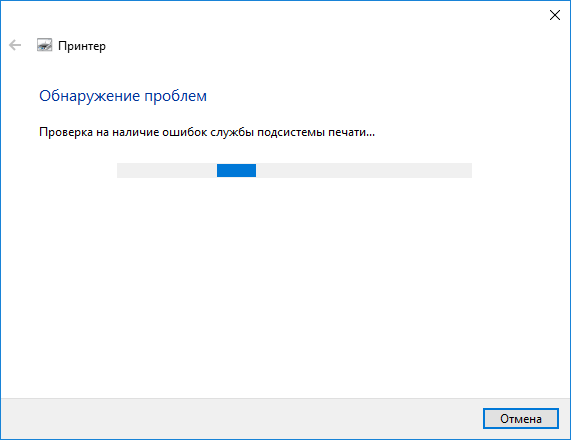
Поиск проблем.
Алгоритм действий следующий: утилита проверяет доступность принтера, наличие актуальных драйверов, переполнение буфера печати и другие. По окончании процесса появится сообщение с рекомендуемыми действиями в виде пошаговых инструкций.
Если средство восстановления не помогло, то исправим ситуацию собственными силами.
Физические проблемы с подключением принтера
Если Виндовс не видит принтер, в первую очередь необходимо проверить работоспособность МФУ, провода и USB-кабеля.
- Проверьте, правильно ли подключен принтер. Горят ли на нем все индикаторы, не отходит ли от него блок питания.
- Проверьте кабель подключения к компьютеру. Полностью ли он вставлен в отверстия, не имеет ли внешних повреждений. Попробуйте заменить USB-кабель на другой, если такой есть у вас в наличии.
- Попробуйте переподключить принтер к другому разъему USB. Вдруг, сломался именно разъем на компьютере.
Если данные действия не привели к успеху, то переходим к следующим способам исправления неполадки.
Добавление принтера в устройства Windows 10
Пользователь во время заказа печати документа может обнаружить, что принтер исчез из списка доступных устройств. Расскажем, каким образом подключить его по новой.
Открываем «Панель управления», как показано на скриншоте ниже.
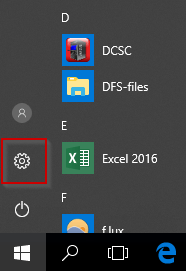
Открыть «Панель управления».
Заходим в подраздел «Устройства».
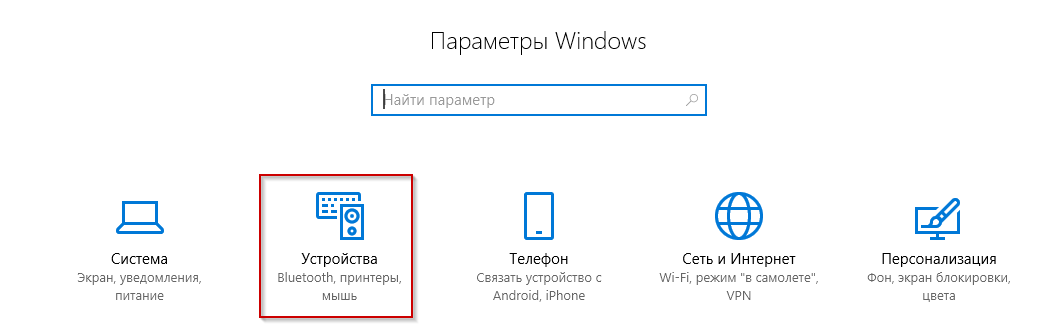
Меню «Устройства».
С левой стороны нажимаем пункт, отмеченный синим цветом.
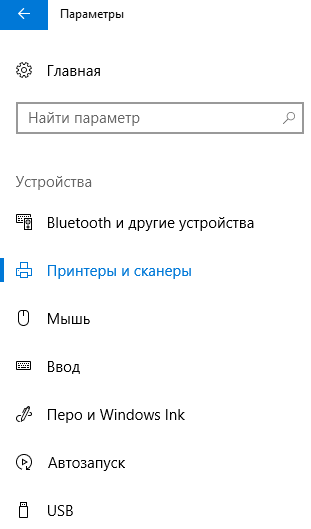
«Принтеры и сканеры»
На экране отобразится перечень доступных периферийных устройств. Активируем функцию поиска.

Поиск оборудования.
Windows автоматически просканирует устройства, которые доступны для подключения. По завершении процесса выбираем предложенный принтер или МФУ и запускаем печать.
Если поиск не обнаружил подходящего устройства, то зададим условия.
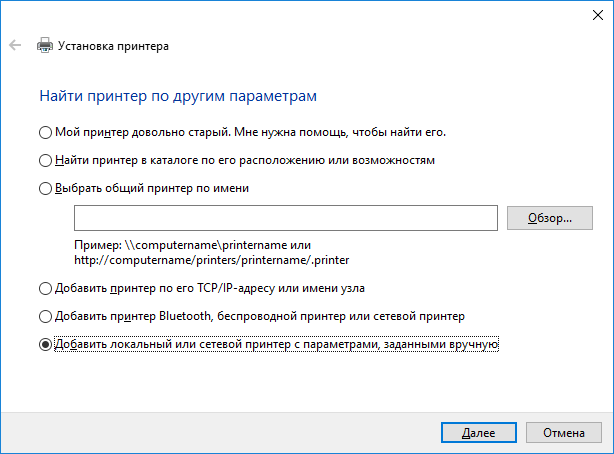
Ручной поиск.
Доступны шесть критериев поиска.
Первый вариант предполагает, что принтеру более пяти лет, и операционная система не находит его. Пользователь активирует функцию повторно, и ОС проводит тщательный поиск. Результаты отобразятся на мониторе в виде списка.
Во втором случае откроется рабочая область с расширенными условиями.
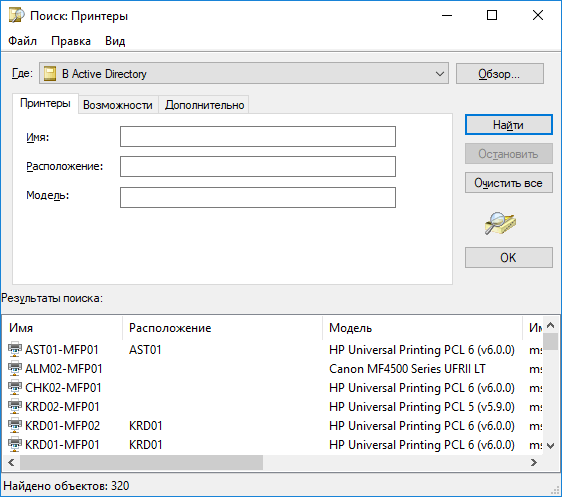
«Глубокий» поиск.
Пользователь задает имя, местоположение и/или модель устройства, а затем нажимает «Поиск». Результаты располагаются в нижней части меню. Выбираем необходимый принтер и активируем его.
Мнение автора: Данный метод подходит для организаций, где есть домен. Если принтер необходимо подключить дома, то рекомендую обратить внимание на другие варианты.
При выборе третьего варианта нажимаем «Обзор». Откроется локальная сеть, где владельцу отобразится список доступных сетевых принтеров.
Важно! Если устройство подключено через USB-кабель к рабочей станции, то оно не отображается как сетевое устройство.
Четвертый способ потребует от пользователя знание идентификаторов принтера: IP-адрес, имя порта.
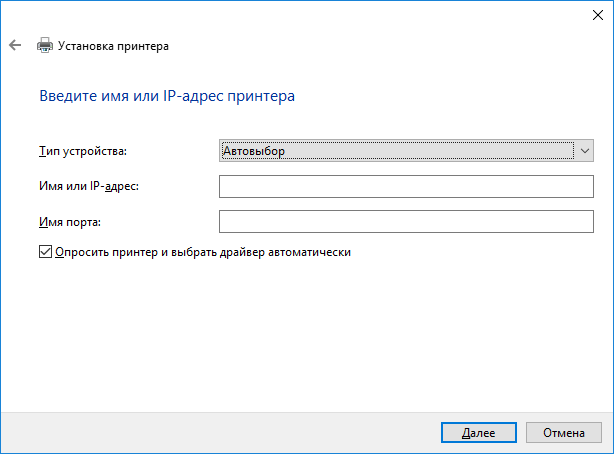
Задать идентификаторы.
Если данные указаны верно, то операционная система найдет принтер. Подключение происходит автоматически.
Пятый вариант подходит для оборудования, которое оснащено беспроводной связью: Bluetooth, Wi-Fi. Принцип поиска такой же, как и в первом случае.
Последний метод рекомендуется использовать только в крайних случаях. Пользователь вручную задает порт, указывает адрес и другие параметры.
Установка драйверов принтера
Если Windows не находит оборудования из-за драйверов, то зайдем на официальный сайт и загрузим актуальную версию. В качестве примера рассмотрим принтер HP DeskJet 2620 All-in-One.
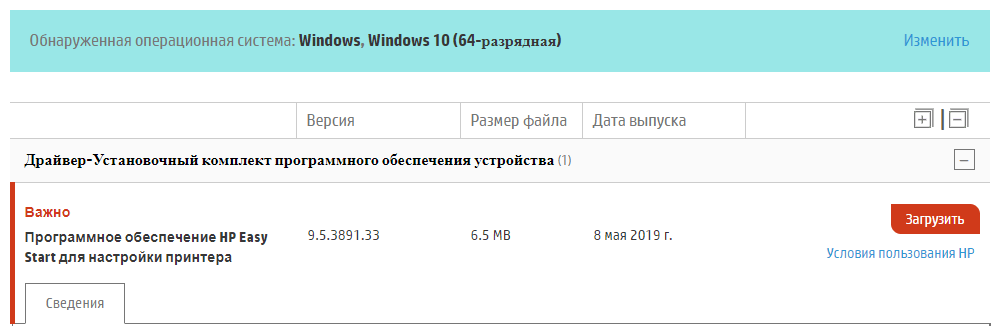
Страница загрузки драйвера.
Скачиваем ПО, инсталлируем его и запускаем. Программа имеет встроенного помощника, который поможет автоматически установить драйвер и подключить устройство. Процесс займет 10-15 минут.
Мнение автора: Модели, снятые с производства, поддерживаются в течение нескольких лет. Вендор выкладывает драйвера на официальном сайте. Хотя если принтеру более пяти лет, то могут возникнуть проблемы с драйверами под Windows 10. Производитель зачастую перестает поддерживать ПО в актуальном состоянии через несколько лет. Соответственно, при попытке подключить устройство под Windows последней версии пользователь столкнется с серьезной проблемой. Чтобы ее решить, рекомендую воспользоваться специализированными форумами. Возможно, они подскажут вариант исправления ошибку.
Переустановить драйвер можно и автоматически, т.е. встроенными средствами Windows 10!
- Для этого в поисковой строке на панели задач вписываем «Диспетчер устройств». Жмем на результат поиска.
- В общем списке категорий ищем название нашего принтера.
- Когда найдем, жмем на него правой кнопкой мыши и выбираем пункт «Обновить драйверы».
- Следуем дальнейшим инструкциям.
Другие советы
Если принтер подключен по сети (через кабель или беспроводную связь), то перезагружаем маршрутизатор. Возможно, проблема кроется в перегрузке оперативной памяти сетевого устройства или ошибкой программного обеспечения.
Также поможет простейший вариант – включить/выключить принтер. Этот метод особенно актуален для устаревших моделей.
Если вышеуказанные способы не помогли, то рекомендуем обратиться к поисковым системам. При задании условий поиска следует внимательно указывать модель устройства, а также ключевые слова по возникшей проблеме.
Для пользователей, обладающих хорошим уровнем английского языка, стоит искать информацию на зарубежных сайтах, так как на них чаще встречаются эффективные решения.
Мнение автора: Существует специальный набор драйверов, который называют драйвер-пак. Как вариант, используем сборку DriverPack Solution для поиска подходящего драйвера. Но такие действия выполняем на собственное усмотрение, поскольку сборки могут быть неофициальными и вендор не предоставляет на них гарантии. Используем такой метод в крайних случаях.
Заключение
Публикация рассказала о проблеме, когда операционная система не видит принтер в операционной системе Windows 10. Рассмотрены разные варианты подключения принтера в виде инструкций со скриншотами. Добавлены рекомендации, как подключить устройство, а также приведены практические советы.











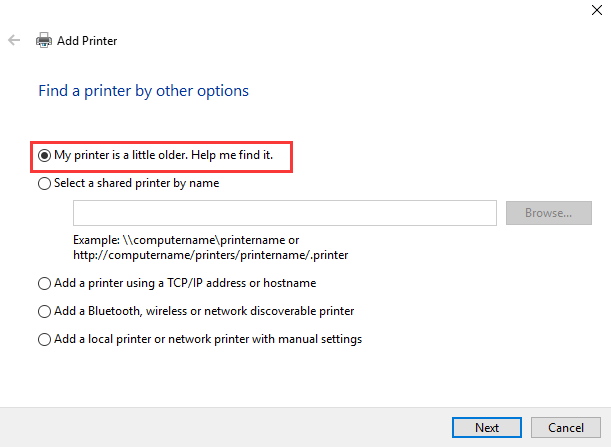

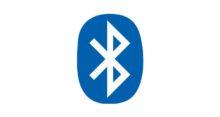

Как всегда, я не раз уже об этом говорил, начинать надо с физики. Сам недавно прошел через такое – МФУ перестало работать. Оказалось, элементарно, накрылся USB-порт. Шнурок перекинул и все, порядок.
Если не работает принтер на windows 10 (как и любой другой версии Виндовс), вначале, конечно, шнурки и прочее проверить надо. Может, само МФУ неисправно. Тогда мастер настроек и устранения проблем не поможет. Как с любым периферийным устройством первым делом источник проблемы ищем в трех местах – компьютер (порт и пр.), провода (питание и usb-кабель) и само оборудование. Здесь просто переключаем все поочередно – другой порт, розетка в пилоте, кабель электрический, принтер в другой компьютер и т.д. Когда точно убедились, что проблем с аппаратной частью нет, тогда уже можно и программными методами тестировать.
А у меня элементарно драйвер слетел. Не знаю, может на жестком что-то сбойнуло. Переустановил и все заработало. Ну, это если вы найдете драйвер под свое устройство. А то для совсем стареньких сложновато будет. Т.е. если у вас матричный принтер, то пора, наверное, менять его.
С Bluetooth и Wi-Fi-устройствами шнурками проблему не решить. Надо в первую очередь корректность работы роутера или блютуса проверить. Если другие устройства по этой технологии коннектятся, а принтер нет, то проблема в нем самом родимом.
Сложнее всего с сетевыми МФУ. Они как отдельные устройства могут быть через свич подключены. Тогда и искать их надо в сети, и порты в маршрутизаторе проверять, и изернетные соединения. Это задачка не для простых пользователей.
У знакомой недавно была ситуация, что принтер не видел Windows 10. В итоге приехал разбираться, а оказалось, проблема с неправильно установленными драйверами. В общем, я всё заново сделал и заработало.
Если принтер не новый и всё подключено правильно, но при этом индикаторы не горят, тут может быть проблема в блоке питания. Я себе для работы покупала подержанный, так мастер долго с ним возился. Оказалось, что нужно было блок заменить и проблема исчезла.
Кстати драйвера действительно лучше брать с диска или официального сайта. На форумах их тоже хватает, но я уже так один раз обжегся. Потом пришлось компьютер от вирусов чистить и винду переустанавливать.
А вот на счёт автомтического сканирования очень дельный совет. Я как-то и не задумывался над тем, чтобы его использовать. Но на деле это оказалось моим спасением. И это после нескольких часов в попытках обнаружить неполадки.
Установил «десятку». Принтер у меня Самсунговский ну совсем не новенький. Вот и поймал проблему под названием «не работает принтер на windows 10». В стандартной подборке подходящего драйвера нет.
Можно попробовать максимально близкую версию. Не всегда, но бывает, что удается подключить даже не совсем родной драйвер. А так, вперед в поисковики, лучше Гугл и на форумы. Народ поможет.
Меня больше всего раздражает другая проблема — это чиповка некоторых производителей печатающих устройств на лимит количества заправок. Вот это реально бесит.
Ну, им тоже надо деньги зарабатывать. Надо перепрошивку делать – в интернете есть советы, как самому такое действо произвести. Но лучше к сисадмину знающему обратиться.
Большинство проблем решаю самостоятельно. Чаще всего надо просто немного в интернете покопаться, на таких сайтах, как этот, например. Свое МФУ пару раз приходилось лечить. Ничего, разобрался, даже картридж разлочил через перепрошивку. Всем удачи и новых знаний!
И на счёт перезагрузки маршрутизатора не соглашусь. Не раз уже пробовал, и могу сказать, что если принтер не работает, то проблему никак не решить. Часто причиной неполадки может быть перегрузка оперативной памяти. Кстати, тогда и выдаётся ошибка программного обеспечения.
Дельные советы, мне помогли. А вообще, если ничего прям не помогает, гугл в помощь. Уже не раз ответы находил на любительских форумах. И проблема решалась в считанные минуты.
Спасибо за идею использования DriverPack Solution. Быстро нашёл подходящий мне драйвер. Но это нужно делать в порядке исключения, так как все принтеры разные и не факт, что это поможет. Я бы даже сказал, что это работает только в 20% случаев.
Хочу отметить по поводу неисправности кабеля: иногда принтер может быть рабочим и всё подключено как надо, а всё равно устройство не работает. Тогда не лишним будет проверить работоспособность кабеля. Сделать это легко – его нужно сначала отсоединить, а после подсоединить. Если всё работает, значит можно заново запускать устройство.
Кстати, проблема может быть и в том, что драйвер вышел из строя. Жёсткий диск – штука непредсказуемая, может случиться что-угодно. Можно переустановить драйвер и всё заработает без перебоев. Однако, это только на новые модели распространяется.
Вообще, если не разбираешься в этом, лучше вызвать специалиста. В который раз убеждаюсь в этом. Вот прочитала статью, вроде всё по полочкам разложено, но понять на 100%, что к чему не удалось. Как говорится, если не дано, то не дано. Хорошо у меня сосед мастер на все руки, уже не раз помогал с принтером и не только.
Ох, у меня был такой конченный принтер от HP. Это был не самый старый LaserJet. Вообще довольно современная техника, от которой особо подвоха не ждешь, но нет блин. Эта хрень не хотела работать. Ей постоянно нужны были какие-то иные драйвера. Драйвера ставятся с помощью принтера самого и еще диска или файлов с официального сайта. Так вот файлы с официального сайта работали только на WIndows 10 и только с определенным порядком действий. А для других версий нужен был диск. И комплектный диск не работал с wIndows 10. Это просто катастрофа была. С тех пор полностью перешел на беспроводные принтеры. Не приходится париться над настройках в этой ужасной системе.
Я по этой причине в свое время перешел на macOS. У меня был принтер из той же серии, что у тебя. Так вот на Windows я никак не мог настроить его и заставить работать. Как-то ко мне зашел друг с Макбуком. И он хотел что-то распечатать. ПОдключился просто по USB и принтер заработал. Ничего не пришлось скачивать и устанавливать. Они моментально словились и все запустилось. С тех пор я всерьез задумался о macOS. Это стало последней каплей.
У меня принтер долгое время не работал. Пошел в сервисный центр. Оказалось, что проблема не в операционной системе и драйверах, а в кабеле, который соединяет этого монстра с компьютером. Выдавалась ошибка будто что-то не так с драйверами, но проблема оказалась чисто технической (физической).
Тут писали по поводу проблем с драйверами и про преимущество macOS в этом плане, но я хочу отметить, что это все в прошлом. Хз, в каком году живут до сих пор авторы этих комментариев. В Windows 10 есть нормальный поисковик драйверов автоматический. У них есть собственная база, разработанная в сотрудничестве с производителями оборудования. Эта база постоянно обновляется. Уже столько разного железа подключил к своему компьютеру. Ни разу проблем не возникло. Всегда скачивались подходящие драйверы.
Это работает только в том случае, если подключаешь к кому более или менее новый принтер. Оборудование, которому уже лет 15 работать не будет. Так что не всегда это добро срабатывает. Хотя прогресс действительно был.
Спасибо!!! Помог самый первый вариант в статье. Все быстро и просто. А то уж думал придется в сервисный центр обращаться.