Компьютеры имеют свойство зависать. Это происходит в разных ситуациях, но особенно раздражает, когда он надолго виснет во время запуска. Давайте разбираться, почему это происходит и как можно ускорить процесс загрузки системы, чтобы в следующий раз не ждать, а сразу приступать к работе. Ну, или играм, кому как. Смотрите также: почему тормозит компьютер с Windows 10.
Почему компьютер долго загружается?
Скорость загрузки компьютера напрямую зависит от его технических характеристик, от операционной системы и общего состояния устройства.
- Если у вас маломощный компьютер, не подходящий по своим характеристикам под Windows 10, то причина может крыться именно в этом. Чем слабее процессор, тем дольше загрузка.
- Когда технические характеристики компьютера соответствуют рекомендуемым требованиям системы, но система все равно долго загружается, стоит поискать причину в «железе». Работая в тяжелых условиях, некоторые хрупкие комплектующие часто выходят из строя.
- Если «железо» в порядке, то остается проверить состояние системы. Не повреждены ли какие-то файлы и не заражена ли она вирусом.
А теперь поговорим о самых распространенных причинах подробнее.
Причина 1: Устаревшее программное обеспечение
Разработчики Microsoft постоянно отлаживают работу системы и выпускают обновления, исправляющие ошибки. Поэтому я всегда устанавливаю свежие стабильные прошивки и не выключаю автоматическое обновление Windows 10. См. также: тормозит компьютер после обновления Windows 10.
Возможно, ошибка, из-за которой долго загружается ваш компьютер, уже была исправлена. А это значит, что для решения проблемы достаточно установить обновление. Для этого:
- Открываем поле поиска (справа от кнопки «Пуск» с эмблемой Windows).
- Вводим в него слово «Службы».
- В результатах поиска появится пункт «Службы». Выбираем его.
- В открывшемся окне ищем строку «Центр обновления Windows» и двойным кликом по названию меняем его тип запуска на «Автоматический» (указывается в соседнем блоке).
- Затем снова открываем поле поиска (справа от кнопки «Пуск» с эмблемой Windows).
- Вводим в него слово «Обновления».
- После этого закрываем «Параметры Центра обновления Windows».
- Затем нажимаем на кнопку «Проверка наличия обновлений» и дожидаемся их загрузки.
Причина 2: Перегрев и повреждение компонентов
Центральный процессор, интенсивно работая, выделяет много тепла. И если система охлаждения дает сбой или по какой-то другой причине не справляется с охлаждением процессора, он начинает защищаться от перегрева самостоятельно. Чип постепенно уменьшает собственную производительность, что приводит к так называемым подтормаживаниям. Но иногда даже этот механизм защиты не спасает и процессор деградирует. Из-за этого загрузка системы может сильно замедлиться.
Чтобы избежать подобной ситуации, хотя бы раз в пару месяцев проводите элементарную диагностику компьютера. Например, как я:
- Я вскрываю корпус и осматриваю, не скопилась ли на кулере и материнской плате пыль.
- Проверяю, нормально ли работает система охлаждения (вентиляторы должны крутиться без каких-либо неестественных шумов и замедлений).
- Не высох ли термоинтерфейс. Это специальный раствор, который наносят на процессор, видеокарты и платы памяти для защиты от перегрева (выглядит как слой белой или синей пасты на микросхеме).
Всегда поддерживайте чистоту в системном блоке (или корпусе ноутбука) и вовремя обращайтесь к специалистам для замены термоинтерфейса.
Быстро проверить температуру отдельных компонентов компьютера можно с помощью программы Speccy (тут можно скачать ее с официального сайта разработчика).
- Запускаем ее и в боковом меню выбираем CPU.
Если средняя температура под нагрузкой меньше 70 градусов, то можно не беспокоиться, это вполне нормально. Бежать в сервис нужно, когда она достигнет 90 градусов или больше.
Причина 3: Поврежденный жесткий диск
Еще один компонент, который может замедлять запуск системы — жесткий диск формата HDD. Если его повредить, то у компьютера будет уходить намного больше времени на обработку информации. Из-за этого система будет загружаться дольше.
Поломку может вызвать резкое отключение компьютера от сети либо сильный удар (например, при падении ноутбука на пол или при землетрясении). Старайтесь избегать и того, и другого. Если жесткий диск все-таки сломается, то починить его вряд ли получится.
Лучше заменить его на новый. А еще лучше — на новый SSD-диск. Тогда прирост к скорости запуска операционной системы будет в два, а то и три раза больше.
А для тех, кто надеется спасти свой старенький «винчестер» (так все еще иногда называют жесткие диски), то попробуйте программу Victoria. Это простое приложение от российских разработчиков. Оно умеет анализировать состояние HDD-диска и исправлять некоторые ошибки.
Эту же функцию выполняет и системная утилита по устранению неполадок в жестком диске. Для запуска сканирования:
- Открываем поле поиска (справа от кнопки «Пуск» с эмблемой Windows).
- Вводим в него слово «Командная».
- В результатах поиска выбираем пункт «Командная строка».
- В появившемся терминале вводим команду chkdsk C: /F /R и нажимаем клавишу «Ввод» (Enter).
- Когда процедура проверки завершится, перезапускаем компьютер.
Напоминаю, что обе утилиты решают проблему лишь на время. HDD-диски можно считать расходным материалом, который рано или поздно выйдет из строя. И если проблемы уже появились, то стоит задуматься о покупке нового жесткого диска.
Причина 4: Слишком много программ в автозапуске
Некоторые программы ведут себя чересчур навязчиво. Доходит до того, что они автоматически загружаются вместе с системой. Процесс этот муторный, долгий и раздражающий. Включаешь компьютер, чтобы пообщаться в Телеграме или в YouTube видео найти, а в итоге сидишь и наблюдаешь, как сначала загружается Steam, потом свой фирменный звук издает Skype, а за ним еще десяток приложений.
А некоторые из них при этом загружаются в фоновом режиме. Вроде все программы запущены и можно работать, а система все зависает, тормозит, не реагирует на движение курсора.
Существует сразу несколько методов устранения этой проблемы.
- Первый — системный. Не нужно устанавливать сторонних программ.
- Второй — с помощью сторонних программ. В их числе CleanMyPC и CCleaner.
Я бы предпочел не устанавливать на свой компьютер лишних программ ради решения одной задачи, но они по-своему полезны и многим нравятся, и поэтому расскажу, как отключить автозагрузку с помощью них.
Для отключения системы встроенными средствами делаем следующее:
- Открываем «Диспетчер задач» (комбинация клавиш Ctrl + Alt + Delete).
- Переходим на вкладку «Автозагрузка».
- Выделяем приложение, которому хотим запретить автоматический запуск на старте системы.
- Нажимаем на кнопку «Отключить».
Для отключения через CCleaner:
- Открываем вкладку Tools.
- Выбираем подменю Startup.
- Выделяем программу, которой хотим запретить включаться на старте системы, и нажимаем на Disable.
Причина 5: Вирусы в системе
Необходимые для загрузки системы вирусы могут съедаться вирусами. Вредоносные программы заставляют работать компьютеры на износ, повреждают или меняют системные файлы, что влияют на время загрузки системы.
Даже если вы аккуратно пользуетесь интернетом, не заходите на подозрительные сайты, да и вообще являетесь продвинутым пользователем ПК, это не значит, что можно не проверять систему на вирусы. Подцепить вирус можно даже посещая одни и те же излюбленные сайты, которые раньше казались надежными (их могут взломать без ведома разработчиков). Поэтому неплохо было бы обзавестись хорошим антивирусом для регулярного сканирования системы на зловредов и ошибки.
Сейчас рынок ими кишит. Вот лишь несколько популярных.
- Kaspersky Internet Security
- NOD32
- Avast!
- AVG
- Avira Antivirus
Этот список продолжает пополняться, потому что число интернет-угроз особо не уменьшается. Если не хочется отдавать деньги за дорогой антивирус, то можно скачать бесплатный Avast! Он, конечно, не такой продвинутый, как его платные собратья, но со своей работой справляется.
От антивируса к антивирусу база угроз разнится. Каждый разработчик собирал ее годами. Это я говорю к тому, что можно диагностировать компьютер сразу несколькими антивирусами, чтобы наверняка побить все вредоносные программы, которые мешают корректной загрузке системы.
Да, кстати, после очередной проверки я выключаю антивирус полностью. Они иногда бывают не менее требовательны к ресурсам компьютера, чем сами вирусы. И, конечно, долгая загрузка из антивируса лучше, чем из-за вируса, но тоже не очень приятно.
Причина 6: Некорректная работа драйверов видеокарты
На некоторых моделях ноутбуков и моноблоков с двумя видеокартами (встроенной и дополнительной) возникает один и тот же дефект. На этапе загрузки система надолго подвисает, переключаясь с одной графической подсистемы на другую. Перед тем, как искать пути исправления, я рекомендую провести проверку:
- Открываем поле поиска (справа от кнопки «Пуск» с эмблемой Windows).
- Вводим в него слово «Диспетчер».
- В результатах поиска выбираем пункт «Диспетчер устройств».
- Далее ищем в списке пункт «Видеоадаптеры» и нажимаем на него.
- В открывшемся подсписке ищем пункт с видеокартой, в названии которой фигурируют слова Nvidia или Radeon.
- Нажимаем на нее правой кнопкой мыши и выбираем пункт «Отключить устройство».
- Затем выключаем компьютер и включаем снова.
Если после этого система перестала зависать во время запуска, значит, необходимо обновить драйверы видеокарты. Для этого заходим на сайт AMD или сайт Nvidia в раздел драйверов и загружаем актуальную версию для своей модели.
Модель указана в «Диспетчере устройств», а версия операционной системы в пункте «Система» в «Панели управления».
Инструкция актуальна, если в вашем компьютере две видеокарты. В ином случае ничего проверять и отключать не нужно.
Причина 7: Повреждение системных файлов
Явление редкое, но иногда случается при некорректной установке обновлений или по вине вирусов. Исправить можно несколькими способами. Первый напрямую связан с обновлениями. Нужно удалить кэш, загруженный в ходе последнего обновления, и попытаться запустить этот процесс заново. Делается это следующим образом:
- Заходим в папку C:\Windows\SoftwareDistribution\Download.
- Выделяем все объекты и отправляем данные в корзину (и не забываем ее очистить).
- Запускаем процесс обновления заново. Как это сделать, я рассказал в параграфе «Устаревшее программное обеспечение».
Если система очень долго загружается сразу после установки, а не после длительного периода использования, нужно запустить встроенную утилиту проверки системных файлов. Для этого:
- Открываем поле поиска (справа от кнопки «Пуск» с эмблемой Windows).
- Вводим в него слово «Командная».
- В результатах поиска появится пункт «Командная строка». Выбираем его левой кнопкой мыши.
- В появившемся терминале вводим команду sfc/scannow и нажимаем клавишу «Ввод» (Enter).
- Когда процедура проверки завершится, перезапускаем компьютер.
Если и этот метод не поможет, то стоит прибегнуть к крайней мере и переустановить систему с нуля. Для этого:
- Открываем поле поиска (справа от кнопки «Пуск» с эмблемой Windows).
- Вводим в него слово «Восстановление».
- В результатах поиска появится пункт «Вернуть компьютер в исходное состояние». Выбираем его.
- В открывшемся окне находим раздел «Вернуть компьютер в исходное состояние» и кликаем по кнопке «Начать».
Компьютер предложит сохранить все ваши файлы и переустановить только системные компоненты. Выбираем этот пункт, если лень куда-то переносить файлы, но и терять данные не хочется.
Причина 8: Нехватка пространства на жестком диске
Windows 10 использует жесткий диск не только для хранения ваших личных файлов, но и для множества жизненно важных системных элементов. Когда на диске не остается места, система начинает вести себя неадекватно. Появляются глюки и зависания на разных этапах работы ПК или ноутбука, в том числе и на этапе загрузки.
Тем, кому повезло владеть жестким диском с большим объемом на 500 гигабайт и больше, проще, ведь свободное место исчезает медленно. А вот мне с SSD-диском на 128 гигабайт приходится ставить напоминание и регулярно проводить чистку.
- Во-первых, всегда удаляем пройденные игры, чтобы они не съедали драгоценное пространство.
- Во-вторых, документы и фото можно хранить онлайн в любом приглянувшемся облачном сервисе.
- В-третьих, время от времени чистим мусор с помощью программы CCleaner. Она бесплатная и суперпростая в использовании.
Для очистки пространства через CCleaner делаем следующее:
- Открываем вкладку Custom Clean.
- Нажимаем на кнопку Run Cleaner.
Все.
Причина 9: Неправильно работающий «Быстрый запуск»
Как бы это иронично не прозвучало, но функция «Быстрый запуск» может привести к медленному запуску. Звучит нелогично, но это факт. «Быстрый запуск» – одна из новых функций Windows 10, которая должна ускорять загрузку систему, но не всегда работает корректно. Я слышал о случаях, когда она только вредила и замедляла компьютер, поэтому рекомендую попробовать ее отключить, дабы избежать проблем. Для этого:
- Открываем поле поиска (справа от кнопки «Пуск» с эмблемой Windows).
- Вводим в него слово «Параметры».
- В результатах поиска выбираем пункт «Параметры».
- В открывшемся окне нажимаем на графу «Система».
- Открываем вкладку «Питание и спящий режим».
- Далее ищем пункт «Дополнительные параметры питания» и переходим в него.
- В появившемся меню слева ищем подменю «Действия кнопок питания» и заходим туда.
- Далее ищем в окне пункт «Включить быстрый запуск» и убираем с него галочку. Возможно, потребуется пароль администратора (это тот, что вы вводите при установке новых игр и приложений).
Увы, но эта опция есть не на всех компьютерах.
Надеюсь, что вышеперечисленные способы оптимизации операционной системы помогли ускорить работу вашего компьютера.








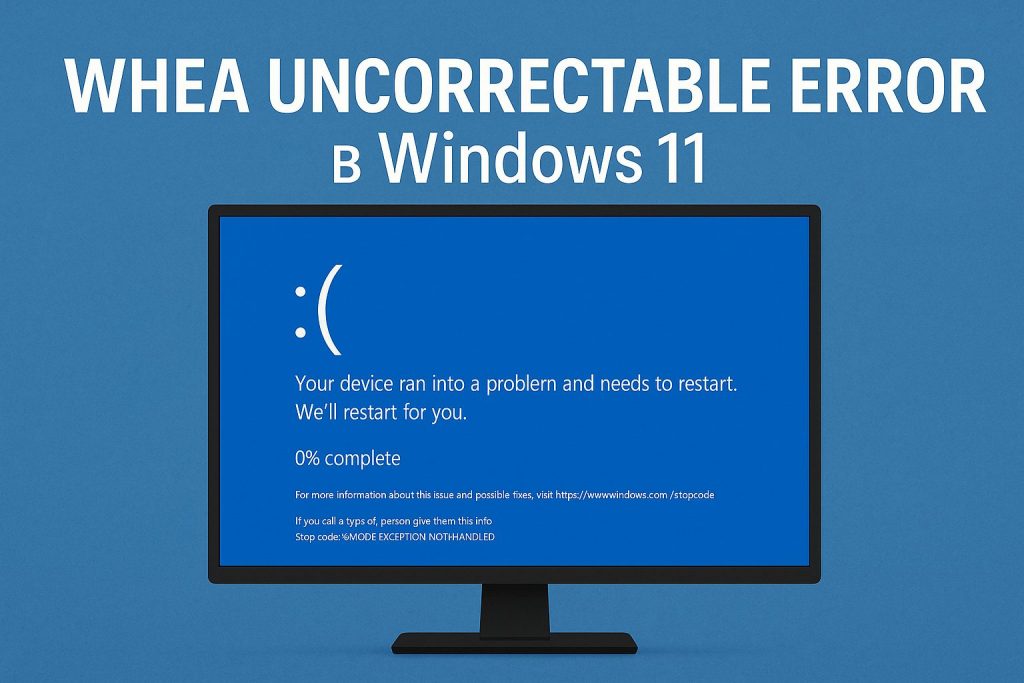
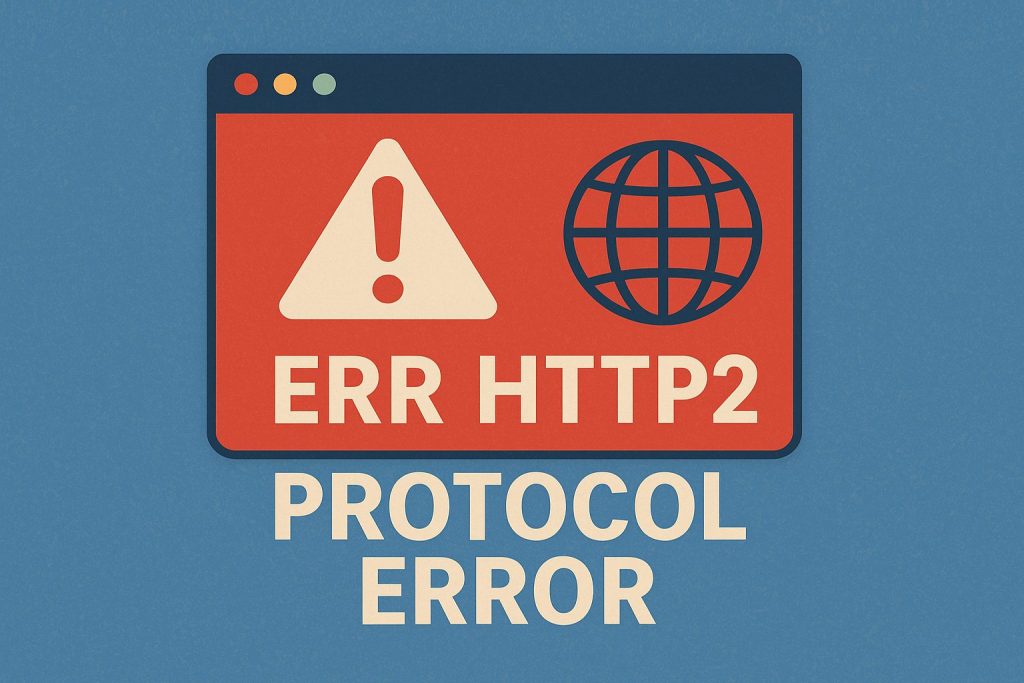
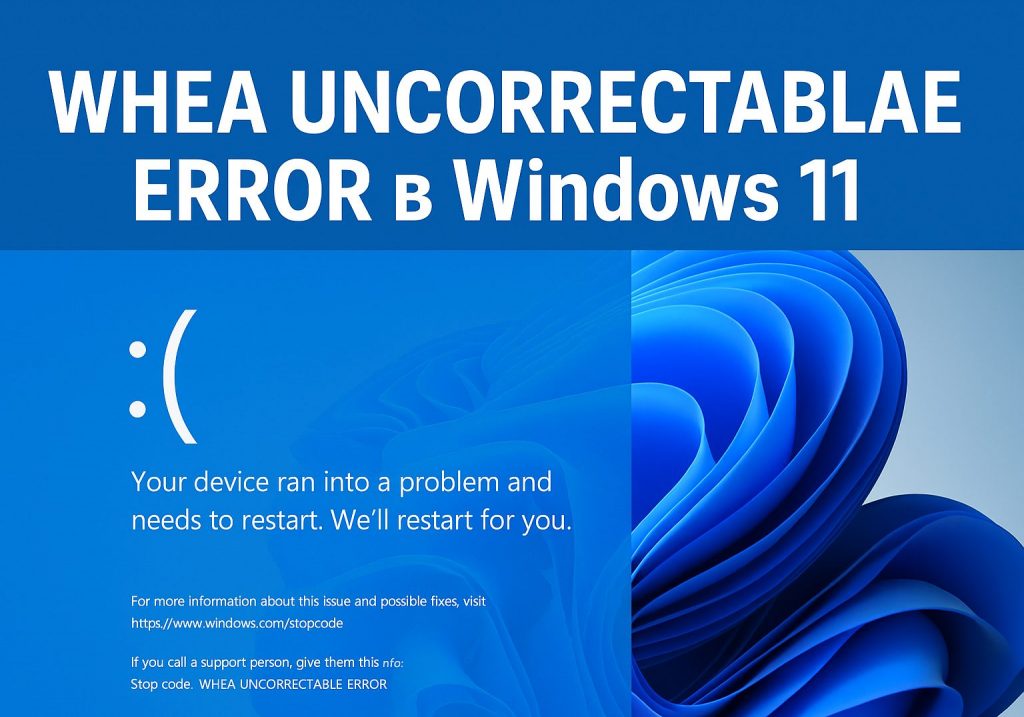


















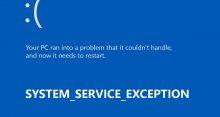

Когда виндовс начинает тормозить, я её переустанавливаю. Все другие способы не работают.
Без обновлений компьютера windows 10 в любом случае будет тормозить. Все эти советы про включить быстрый запуск, удалить программы не работают.
долго загружается ноутбук windows 10 при включении… пришлось отключить все программы в автозапуске, удалить файлы, избавиться от лишних драйверов
но время загрузки всё равно большое. сделал всё что посоветовали в статье. есть ещё какие варианты? надоело ждать запуска системы по полчаса.
Если windows 10 очень долго загружается при включении значит компьютер не тянет. поставьте себе ssd вместо жёсткого диска и всё снова полетит. Никакое удаление файлов не даст такой производительности. всё дело в скорости передачи данных.
Есть крутая программа CleanMyPC от фирмы MacPaw. Так вот это настоящее спасение. Работает наподобие CCleaner только опций здесь больше и мне кажется все-таки зачищает как-то лучше (может самовнушение).
Тут конечно не любят обсуждать пиратские версии Windows. Но если вас как и меня не смущает пиратство, то можно найти специальную сборку Windows 10 в которой нет хлама, который обычно идет вместе со стандартной версией. Она гораздо быстрее работает и жрет меньше ресурсов.
Все эти советы туфта безусловно. Самый эффективный способ ускорить компьютер — купить новый компьютер. Прокачайте его уже чутка. Поставьте больше памяти, флер-память там, хз. Что за мучения с этими отключения служб и прочим адом.
Долго загружается компьютер windows 10 при включении. Зашёл в параметры, включил быстрый запуск — всё равно тупит.Может вирусы какие?
я наоборот выключил быструю загрузку windows, после этого стало лучше
У меня кнопка Отключить в автозагрузке неактивна. Решил проблему с помощью CCleaner, у него в инструментах есть автозапуск тоже
У меня обычно долго загружается windows 10 после обновления. Потом опять всё нормально становится.
Был у меня давно такой хлипкий и слабенький нетбук. Вещь с Windows на борту практически бесполезная. Он еле-еле тянул систему и вообще не справлялся со сторонними программами. Даже браузер запустить на нем — психологическая травма. Так вот я поставил на него XFCE рабочий стол в какой-то простенькой сборке Linux и использую этот нетбук уже 2 года как выездной рабочий компьютер. Все-таки дело в Винде. Уж очень она тяжеловесная
Может кому поможет. Я сам долго мучился с тем, что windows 10 долго загружается при включении. Проблема была в добавлении пользователя defaultuser0. Как я решил проблему:
1. На клавиатуре нажимаете кнопки win и R. Появляется окно Выполнить. В этом окне пишите lusrmgr.msc и нажимаете на ОК
2. в списке находите defauktuser0. Кликаете по нему мышью правой кнопкой и нажимаете Удалить
Из папки Пользователи и из реестра я его не удалял. Без defaultuser система загружается намного быстрее.
Чтобы не плеваться на долгую загрузку виндовс давно поставил себе линукс.
После обновления операционной системы компьютер долго загружается, потому что обновления устанавливаются. Там проценты на экране отображаются так то.
Надо регулярно делать чистки, друзья. Конкретные такие чистки. Лучше с полной переустановкой системы. Это касается не только Windows.Так везде, macOS, Android, IOS. Спустя пару месяцев без переустановки все начинает глючить.
Получается раз в полгода расставаться со своими файлами потому что системе опять приспичило глючить?
Да хорош, все файлы в облако можно кинуть и не парить мозг. Сразу после установки выгрузить заново на комп и будет почти то же самое. Только свежее и не тормозное.
Мне ни одна из инструкций в интернете не помогала справиться с долго загружающейся системой пока не пошла в мастерскую. Выяснилось по итогу, что дело не в программах а в блоке питания, которому не хватало мощности и из-за этого компьютер долго запускался.
Перегрев часто встречается на медленных компах. Они как правило еще и старые. Надо ухаживать за ними чаще. И термопасту хорошую использовать.
Спасибо за статью, хоть чуточку разогнала свою груду железа под названием «компьютер».
Добился оптимальной скорости загрузки ноутбука благодаря оптимизации автозагрузки. Многие программы хотят загружаться вместе с ОС, чем замедляют загрузку в разы. Еще есть те, которые любят работать в фоновом режиме без вашего согласия, и нагружать оперативную память. Скачал CCleaner и благодаря ему выполнил все рекомендуемые манипуляции.
Чтобы сократить время загрузки и ускорить работу компьютера достаточно поменять старый жесткий диск на современный SSD. Конечно, описанные в статье способы помогут оптимизировать вашу машину, но по сравнению с работой от твердотельного диска это ничто.
На компьютере стоит Windows 10, в один момент он стало дико тупить и долго загружаться. Пробовал оптимизировать автозапуск, чистить мусор, ставил различное дополнительное ПО. Это дало свой результат, но он был практически незаметен. В итоге товарищ посоветовал проверить жесткий диск Викторией. Оказалось что у меня просто планомерно умирает жесткий диск. Мне удалось сделать резервную копию. По вашему совету приобрел SSD диск и на нем все развернул. Теперь все просто летает!
Для лицензионной Windows есть классная прога — рег органайзер. Настроить там автозагрузку и ОС загружается за 10-15 сек (а раньше уходило пару минут).
Есть ли какие-то более долгоиграющие методы? У меня через недели три все возвращается на круги своя.