Дефрагментацию диска на Windows 10 рекомендуется проводить для ускорения работы системы. А о том, что представляет собой данная процедура, не знают большинство пользователей. Мы расскажем вам, зачем она необходима, как она связана со скоростью работы компьютера, и каким образом ее провести.
Что такое дефрагментация диска и для чего нужна?
Начнем издалека: жесткий диск компьютера разделен на кластеры – фрагменты с ограниченным объемом памяти. Чем больше объем записываемых на него документов, тем труднее системе найти нужное количество кластеров, идущих подряд. При записи такие файлы разбиваются на части и записываются в разные области не по порядку. Именно по этой причине скорость чтения и записи со временем замедляется.
А дефрагментация – это сортировка частей и логических структур файлов по определенному порядку и в непрерывной последовательности. Именно поэтому после проведения такой процедуры скорость работы компьютера, записи, перемещения и чтения с харда увеличивается в разы.
Какими методами можно провести дефрагментацию в Windows 10?
Провести дефрагментацию жесткого диска в операционной системе Windows 10 возможно двумя способами – с помощью встроенных средств и сторонних программ. Рассмотрим каждый из них тщательно и по порядку.
Встроенные средства
В ОС Windows начиная с 8 версии предусматривается интегрированный сервис для оптимизации и дефрагментации файловой системы. Запустить его возможно несколькими способами.
Через проводник
- Открываем иконку «Этот компьютер», расположенную на рабочем столе;
Жмем на «Этот» или «Мой компьютер»
- В списке выбираем тот раздел, который нужно оптимизировать. Нажатием правой кнопкой мыши по его иконке вызываем контекстное меню;
Нам нужен раздел «Свойства»
- В новом открытом окне переходим во вкладку «Сервис». В категории «Оптимизация и дефрагментация диска» нажимаем на кнопку «Оптимизировать»;
Оптимизируем!
- Выбираем в списке нужный раздел нажатием по нему левой кнопкой мыши, а затем нажимаем на кнопку «Анализировать»;
Сперва диск необходимо проанализировать
- Если степень фрагментации выше 10 процентов, после окончания анализа снова выделяем нужный раздел и нажимаем на кнопку «Оптимизировать».
Оптимизировать можно оба диска
Открыть можно и от имени администратора
ВНИМАНИЕ! Это же приложение можно вызвать через строку поиска в панели задач.
Через командную строку
Данный способ хорош в тех редких случаях, когда предыдущий не срабатывает. Среди пользователей новичков он не пользуется большой популярностью, так как те предпочитают не иметь дело с командной строкой. См. также: как открыть командную строку в Windows 10.
- Открываем командную строку – с помощью общего поиска;
Командную строку желательно запускать от имени администратора
- Через список панели задач в папке «Служебные»;
Из списка программ
- Или вызвав меню «Выполнить» комбинацией Win + R, введя в поле запрос CMD и нажав на кнопку OK;
Так тоже можно вызвать командную строку
- В новом окне вводим команду defrag и нажимаем Enter. Далее выйдет справка по возможным командам;
Команда Defrag
- Выбираем нужную и вновь нажимаем Enter. К примеру, для анализа состояния раздела C вводим такое значение – defrag /a c:/;
defrag /a c:/
- Тот же результат – если степень фрагментации превышает 10 процентов, отправляем запрос на дефрагментацию диска C. При этом вводимая команда будет выглядеть вот так — defrag /x /u c.
Дефрагментация диска через Windows PowerShell
Windows PowerShell – это аналог командной строки в операционной системе, но с более широким функционалом. Чтобы провести с его помощью оптимизацию, нужно действовать в следующем порядке:
- Открываем Windows PowerShell от имени администратора – можно через контекстное меню Пуск (нажатием комбинации Win + X или правой кнопкой мыши);
Power Shell от имени администратора
- Проводим проверку на необходимость дефрагментации диска – вводим Optimize-Volume -DriveLetter X -Analyze –Verbose, где X – это метка раздела. Нажимаем на «Enter» и ждем окончания проверки;
Диск в полном порядке
- Если результатом вышло «Рекомендуется выполнить дефрагментацию этого тома», вводим запрос Optimize-Volume -DriveLetter X –Verbose, но при этом не забываем отметить конкретный том. Дожидаемся окончания операции.
ВНИМАНИЕ! Когда компьютер проводит данную процедуру, желательно не использовать жесткий диск в этот момент. Не нужно запускать программы, записывать новые, копировать, удалять или перемещать уже имеющиеся файлы.
Бесплатные программы от сторонних разработчиков
Если встроенные средства не помогают провести дефрагментацию диска, можно воспользоваться сторонними приложениями. Расскажем, как ими пользоваться и в чем их основные преимущества.
Defraggler
Defraggler – мощная бесплатная утилита, достаточно популярная и востребованная. С ее помощью можно провести дефрагментацию как всего диска, так и отдельно взятой папки, или даже группы. Написана на языке C++, разработчик – частная британская компания Piriform Limited, которая также выпустила Recuva и CCleaner.
Интерфейс достаточно прост, русский язык поддерживается, поэтому любой желающий быстро разберется, что к чему. Поддерживает файловые системы FAT32, exFAT и NTFS, есть встроенный планировщик.

Лого Defraggler
Auslogics Disk Defrag
Auslogics Disk Defrag поддерживает оптимизацию жестких дисков не только HDD, но и SSD формата. Кроме того, приложение может работать в автоматическом режиме без вмешательства со стороны пользователя. Оно использует собственные уникальные алгоритмы и находит фрагментированные элементы в два раза больше и быстрее стандартного мониторингового средства Windows.
В программе можно просматривать информацию о файлах в процессе сканирования, работать одновременно с двумя разделами и менять приоритеты. Также в нее встроен антивирус и планировщик задач. Поддерживает технологию VSS и экономит области записи и хранения. При завершении процедуры дефрагментации диска пользователю будет предоставлен полный отчет.

Auslogics Disk Defrag
Smart Defrag
Инструмент Smart Defrag прекрасно подойдет для пользования как в ручном, так и автоматическом режиме. При необходимости можно установить определенное расписание. За счет своей легкости никак не влияет на быстродействие ОС.
Начать процедуру дефрагментации диска в этом приложении достаточно просто. Кнопки крупные, поэтому любой новичок сможет разобраться в принципе его работы. Может выполнять процессы в фоновом режиме, отлично подходит для дисков с большой емкостью.

Лого Smart Defrag
Puran Defrag
Программа Puran Defrag функционирует на основе встроенного интеллектуального движка Puran Intelligent Optimizer. С его помощью информация перемещается на внешние области харда, поэтому скорость работы ПК увеличивается. В дополнение им можно оптимизировать конкретные папки или группу через проводник.
Основные преимущества Puran Defrag заключаются в возможности удаления временной информации перед началом процедуры. К тому же, она работает во время запуска, тем самым обеспечивая себе доступ к скрытым файлам.

Лого Puran Defrag
Disk Defrag Free
Интерфейс и функциональные возможности Disk Defrag Free очень схожи с программой Defragger. Поэтому разобраться в принципе ее работы будет достаточно просто. Утилита может оптимизировать файловую систему перемещением файлов Windows, увеличивая тем самым скорость работы.
Оптимальный период для проведения оптимизации – раз в месяц. Если на жесткий диск часто записывается новая информация и удаляется старая, желательно увеличить его до одного раза за неделю.

Лого Disk Defrag Free
Как включить и отключить автоматическую дефрагментацию диска на Windows 10?
Отключить автоматическую дефрагментацию можно несколькими способами – в самом приложении, или же остановив службу, отвечающую за ее работу. В первом случае всё достаточно просто – нам понадобится:
- открыть приложение «Оптимизация дисков» — методы входа были описаны выше;
- нажать на кнопку «Изменить параметры»;
Изменить параметры
- убрать галочку с пункта «Выполнять по расписанию».
Меняем параметры расписания
А отключить программу через категорию «Службы» можно вот так:
- комбинацией Win + I или через меню Пуск открываем «Параметры системы»;
- вводим в строке поиска запрос «Панель управления»;
Нам нужна Панель управления
- переходим в категорию «Администрирование». В новом открывшемся окне находим меню «Службы»;
Вкладка «Администрирование»
- ищем элемент «Оптимизация системы» и переходим в свойства;
Свойства «Оптимизации дисков»
- переводим тип запуска в отключение и нажимаем на кнопку «Применить».
Отключаем
Есть еще один способ отключения оптимизатора на компьютере – посредством планировщика заданий. Для начала запускаем его, отыскав приложение в поиске, и открываем Библиотеку. Следуем пути – Microsoft/Windows/Defrag.

Microsoft/Windows/Defrag
Вызываем контекстное меню данного свойства нажатием правой кнопки мыши и отключаем его.

Отключаем задание
В ОС Windows 10 оптимизация харда проводится автоматически раз в неделю. Если этого мало, можно просто увеличить частоту до ежедневной, или же уменьшить до ежемесячной. Также возможно выбирать, в каких разделах стоит проводить дефрагментацию диска.

Настраиваем расписание
Чем отличается дефрагментация HDD от SSD? Как её правильно провести в Windows 10?
При дефрагментации твердотельных накопителей типа SSD в Windows используются совершенно другие алгоритмы. Для них эту процедуру проводить нежелательно, так как она может привести к порче харда. Вместо этого используется команда Retrim, освобождающая свободные ячейки памяти и очищающая их от следов ранее удаленных документов.
Но даже в этом случае рекомендуется проверить, включена ли автоматическая дефрагментация на харде SSD. Для этого нужно открыть программу оптимизации ранее перечисленными способами. После нужно точно так же убрать галочку в пункте «Изменить параметры».
Что делать, если дефрагментация диска не работает?
Иногда в строке текущего состояния в программе может иметь значение «Оптимизация невозможна». И есть несколько причин, почему так происходит:
- в компьютере установлен жесткий диск формата SSD. Как мы отметили ранее, принцип его работы отличается от стандартного, а оптимизация проводится по совершенно иным алгоритмам;
- установлена программа от сторонних разработчиков;
- повреждение системных файлов. В этом случае мы можем провести проверку, вызвав командную строку от имени администратора (способы вызова описывались выше), ввести запрос sfc /scannow и нажать Enter;
Команда sfc /scannow
- антивирусная программа блокирует работу утилиты. Решение простое – просто отключает ее на некоторое время и вновь пробуем провести дефрагментацию диска;
- отключена служба «Оптимизатора дисков». Открываем панель управления – для этого, используя вышеперечисленный метод, заходим в параметры и вводим в строку поиска запрос.
Переходим в категорию «Администрирование», в новом окне находим «Службы». Находим «Оптимизация дисков» и вызываем контекстное меню нажатием правой кнопкой мыши. Затем переходим в свойства, меняем тип запуска на «Вручную» и нажимаем ОК.

Тип запуска выставляем на ручной
- если это не помогает, проверяем связанные службы — «Модуль запуска процессов DCOM – сервера», «Сопоставитель конечных точек RPC» и «Удалённый вызов процедур (RPC)». Они обязательно должны быть запущены и переведены в статус «Автоматически»;
Модуль запуска процессов DCOM
«Удалённый вызов процедур (RPC)»
- дальше можно попробовать еще один способ – изменить настройки файла подкачки. Вызываем свойства иконки «Этот компьютер» нажатием правой кнопки мыши.
Заходим в свойства
- переходим в категорию «Дополнительные параметры системы», расположенный в левой части;
«Дополнительные параметры системы» находятся слева
- открываем вкладку «Дополнительно», в подразделе «Быстродействие» переходим в параметры;
Параметры быстродействия
- открываем вкладку «Дополнительно» и нажимаем на «Изменить»;
Меняем размер файла подкачки
- около пункта «Автоматически выбирать объем файла подкачки» должна стоять галочка.
Если галочки нет, то поставим ее
- можно запустить безопасный режим Windows 10 и уже оттуда запустить нужную команду.
Если и эти действия не помогли, необходимо провести процедуру восстановления системы или проверить хард на наличие критических ошибок.
Заключение
Мы разобрались с тем, что представляем собой дефрагментация диска и зачем она вообще нужна. Не стоит недооценивать важность этой процедуры, ведь именно от нее зависит, насколько быстро будет работать ОС. Пользователю необходимо лишь выбрать любой понравившийся метод и применить его на собственном компьютере.











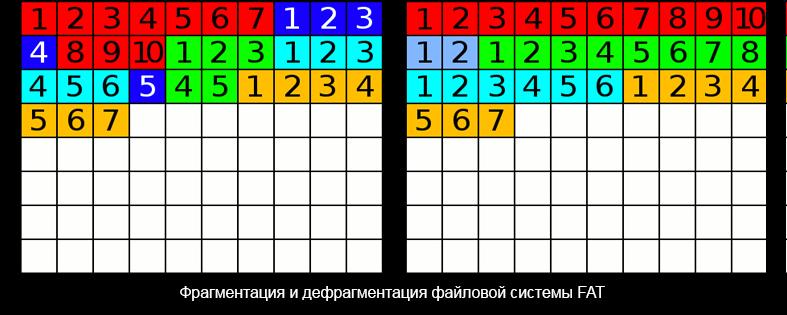





























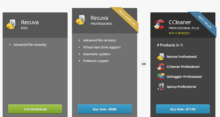
Хорошо, что сделали пометку про SSD, их реально не стоит дефрагментации подвергать. У лучшего друга так было, нашел где-то что этот способ поможет вернуть быстродействие диска, все сделал и диск накрылся, вообще перестал отвечать, так что не рискуйте.
Подскажите почему у меня не запускается дефрагминтатор диска? Пишет что «не удалось запустить»?
Необходимо, чтобы пользователь с которого вы запускаете программу обладал правами администратора. Проверьте этот момент, иначе нужно копать дальше и давать больше данных.
Вот никогда не делал эту вашу дифрагментацию и четыре года жесткий диск нормально работает. Постоянно туда фильмы записываю и удаляю, сильной просадки по скорости вообще не наблюдаю. Лишние действия…