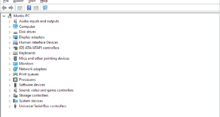Рассказываем, как исправить ошибку 0xa00f4292, которая возникает при попытке включить веб-камеру в том или ином приложении.
Причина 1: Доступ к камере запрещен программно
В Windows 10 есть ряд настроек конфиденциальности, в которых можно заблокировать программный доступ к определенным компонентам компьютера. В их числе и камера. Исправляется это в пару кликов следующим образом:
- Нажимаем на логотип Windows в левом нижнем углу, чтобы открыть меню «Пуск».

Это же меню можно открыть, нажав Win
- Потом переходим к основным настройкам операционной системы.
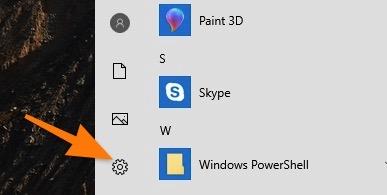
В это же меню можно попасть, одновременно нажав Win + I
- После этого ищем в списке раздел «Конфиденциальность» и переходим внутрь.
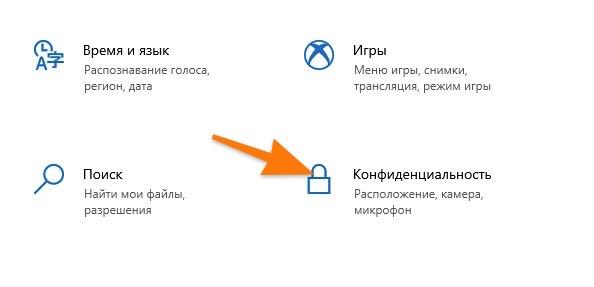
Заходим сюда
- В боковой панели разыскиваем вкладку «Камера» и переходим на нее.
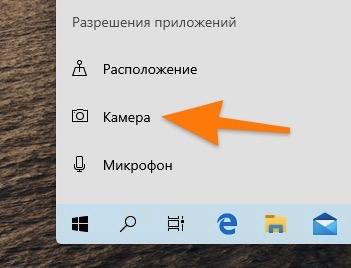
Здесь можно управлять доступом к камере
- Нажимаем на кнопку «Изменить».
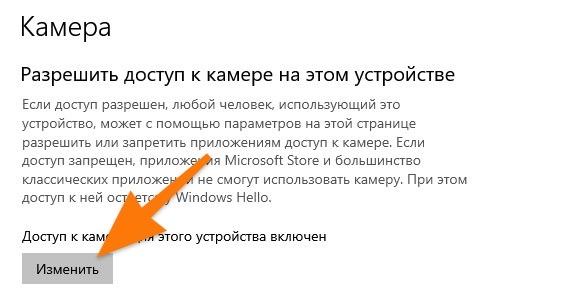
Первая настройка
- Во всплывшем окошке кликаем по тумблеру, чтобы перевести его в положение «Вкл.».
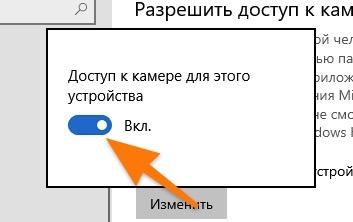
По умолчанию должно быть включено
- После этого пролистываем до тумблера «Разрешить приложениям доступ к камере» и переводим его в положение «Вкл.».
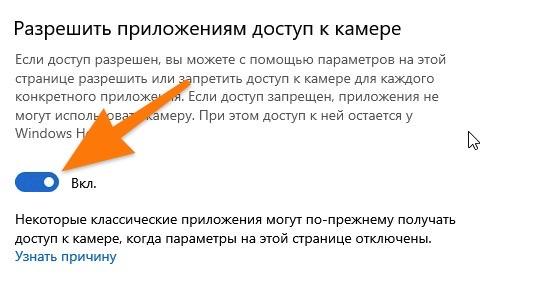
Тоже нужная опция
- Затем в списке приложений находим то, которому нужно дать доступ к камере, и даем его, кликнув на соответствующую кнопку.
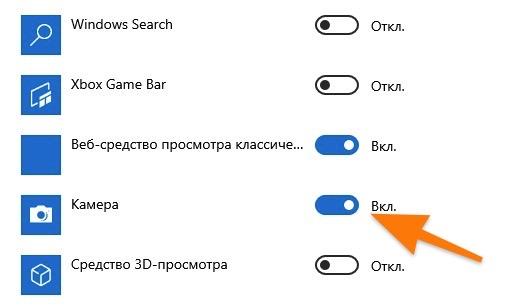
Здесь может быть Skype, например
Обычно все эти параметры включены по умолчанию и не требуют внимания со стороны пользователя. Тем не менее бывают случаи, когда люди случайно запрещают доступ к камере, а потом гадают, почему она не работает. Так что стоит проверить.
Причина 2: Приложение «Камера» заблокировано антивирусом или брандмауэром
Иногда работа камеры блокируется антивирусом или брандмауэром. В этом случае нужно добавить программу, использующую веб-камеру, в список исключений. Или же вовсе на время отключить защитное ПО.
Инструкция по добавлению программы в список разрешенных
- Открываем классическую панель управления любым удобным способом. Например, введя в поиск «Панель управления».
- Кликаем на кнопку справа от строчки «Просмотр» и выбираем пункт «Мелкие значки».
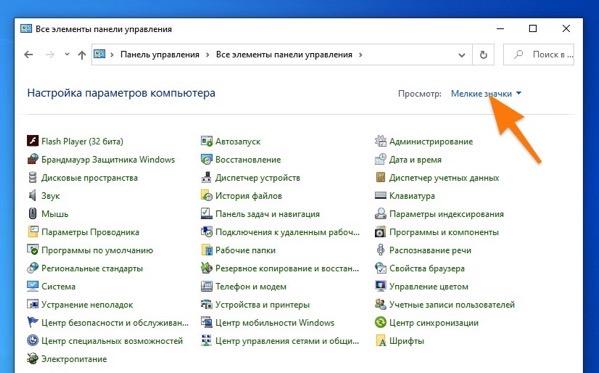
Так проще ориентироваться
- Жмем по строчке «Брандмауэр Защитника Windows».

Это местный Firewall
- Жмем по строчке «Разрешение взаимодействия с приложением или компонентом в брандмауэре Защитника WIndows» в боковой панели.
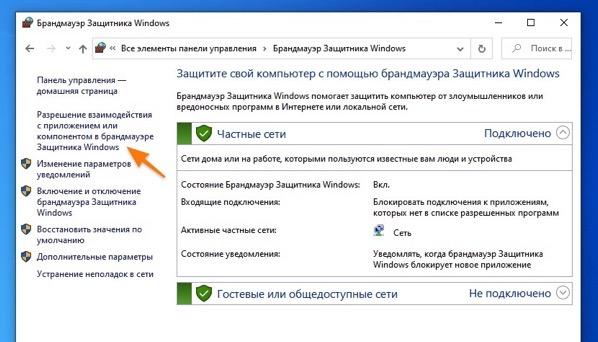
Здесь настраивается поведение Брандмауэра для отдельных программ
- Вверху находим кнопку «Изменить параметры» и кликаем по ней.
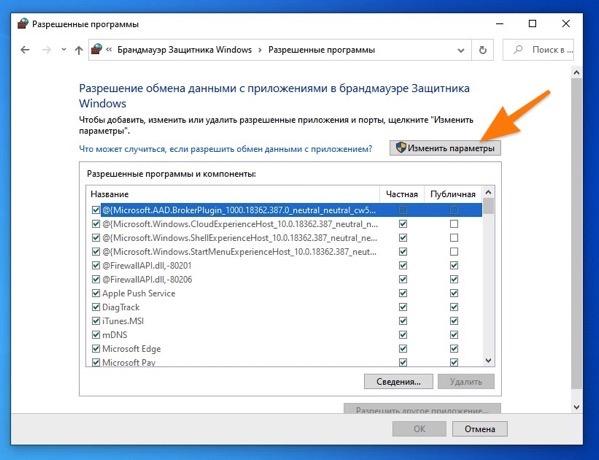
Возможно, понадобится пароль администратора
- Потом нажимаем на кнопку «Разрешить другое приложение…».
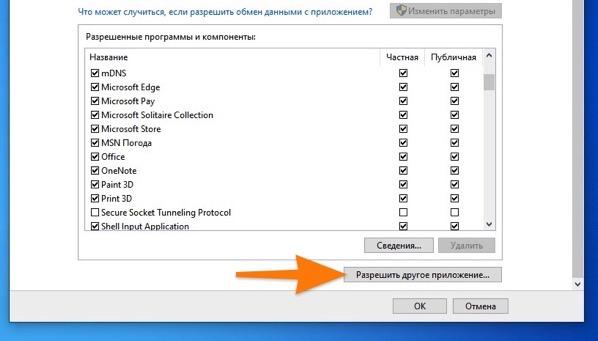
Добавляем, если в списке нет нужного нам
- Нажимаем на кнопку «Обзор…».
- Находим в списке программ ту, которая выдает ошибку, и дважды кликаем по ней.
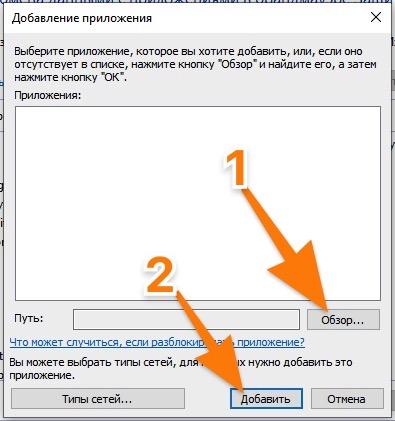
На этом все.
Теперь можно снова тестировать камеру. Должна работать.
Причина 3: Драйвера веб-камеры устарели или работают некорректно
В этом случае поможет их обновление или переустановка. Это можно легко сделать через встроенный диспетчер устройств.
- Нажимаем клавиши Win + R.
- В открывшееся окошко приложения «Выполнить» вводим слово devmgmt.msc и нажимаем на Enter.
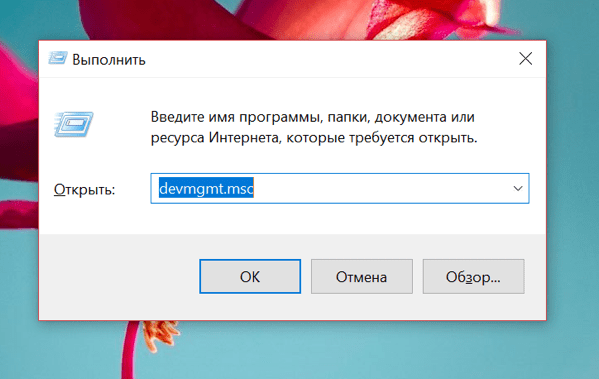
Это сокращенный путь до диспетчера устройств
- Появится список доступных подключенных компонентов. Выбираем камеру.
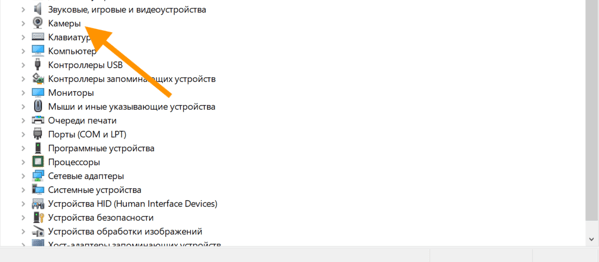
Тут несложно
- Кликаем правой кнопкой мыши по названию нерабочей камеры
- В появившемся контекстном меню выбираем пункт «Обновить драйвер».
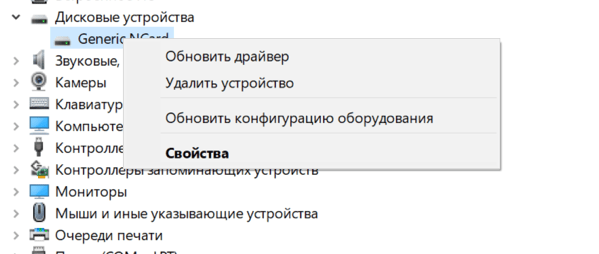
Готово
Для работы некоторых моделей веб-камер требуется сторонний драйвер от производителя. Его придется искать на официальном сайте компании, разработавшей устройство.