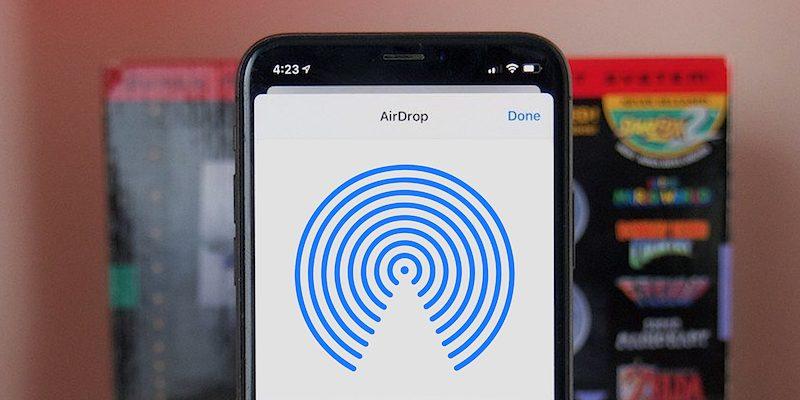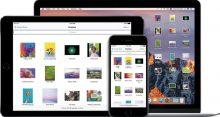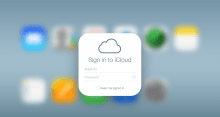Рассказываем, что делать если не работает AirDrop. Самый полный разбор всех возможных сценариев, ведущих к проблемам при передаче файлов с одного устройства Apple на другое по фирменной технологии.
Что такое AirDrop и почему он может не работать?
AirDrop — это технология передачи данных между устройствами Apple с помощью Bluetooth и WiFi. Прелесть технологии заключается в том, что она передает данные быстро и зачастую даже без подключения к интернету. А вот ее главный недостаток — ненадежность.
Это, пожалуй, один из наиболее часто «ломающихся» программных продуктов Apple. И причин для поломок у него просто бесчисленное множество. Поэтому трудно быстро диагностировать причину проблем при использовании AirDrop. Их больше десятка. Но мы постараемся разобрать их все, чтобы вы наконец заставили эту, столь полезную, функцию работать, как подобает.
Какие устройства поддерживают AirDrop?
Для начала убедитесь в том, что ваше устройство вообще поддерживает AirDrop. Этот совет до сих пор актуален, потому что многие используют старые модели ноутбуков Apple. В список поддерживаемых компьютеров входят:
- MacBook Pro (все модели 13- и 15-дюймовые модели, начиная с 2008 года).
- MacBook Air (все модели, начиная с 2010 года).
- MacBook (все модели, начиная с 2015 года).
- iMac (все модели, начиная с 2009 года).
- Mac mini (все модели, начиная с 2010 года).
- Mac Pro (все модели, начиная с 2009 года).
- iMac Pro (все модели).
С мобильными устройствами куда проще. Любой iPhone, iPad или iPod, поддерживающий iOS 7 или более свежую, автоматически поддерживает и AirDrop. Не запутаетесь.
Полезно знать: Все версии macOS – как узнать свою.
Как исправить проблемы при передаче данных через AirDrop
Для начала разберем самые распространенные сценарии (в основном технические) и поведаем, какие диагностические меры нужно провести в первую очередь.
Включите обнаружение устройств
Этот совет может показаться чересчур очевидным, но многие пользователи действительно выключают AirDrop и забывают об этом. А потом не понимают, почему не удается принять файлы с других гаджетов.
Так что перед тем как сетовать на технологии, включите обнаружение устройства.
На iPhone
- Зайдите в «Пункт управления», потянув экран с верхнего правого угла (если у вас iPad или iPhone с Face ID) или с нижнего края экрана (если у вас iPod или iPhone с Touch ID).
- Задержите палец на меню с иконка WiFi и Bluetooth.
- В расширенном меню найдите пункт AirDrop и убедитесь, что его значок горит синим цветом. В противном случае нажмите на него и выберите один из режимов работы.
На Mac
- Открываем программу Finder.
- Переходим во вкладку AirDrop.
- В нижней части окна ищем строку «Разрешить мое обнаружение» и убедитесь, что рядом не написано «никому». В противном случае кликните по этой строке и выберите другой режим обнаружения.
Дайте корректное разрешение на подключение к вашему устройству через AirDrop
Как вы могли заметить, у AirDrop есть несколько режимов работы:
- Только для контактов.
- Для всех.
В названиях понятно их отличие друг от друга. В первом случае вам могут передавать файлы только те люди, что есть в вашей записной книжке. Незнакомцы воспользоваться функцией AirDrop в вашу сторону не смогут. Во втором случае путь будет свободен для всех.
Так что если у вас не работает передача данных от человека, чей номер или email вы ранее не добавили в программу «Контакты», то переключите режим на «Для всех» и попробуйте снова.
Перезапустите WiFi и Bluetooth
Иногда помогает перезапуск технологий, использующихся непосредственно для соединения и передачи данных по AirDrop. Только сделать это нужно правильно. Многие пользователи думают, что если они кликнули по иконке WiFi или Bluetooth в «Пункте управления», то этого достаточно, чтобы полностью отключить модули. Но это не так.
Чтобы отключить и включить WiFi или Bluetooth на iOS-устройствах:
- Надо открыть системные настройки.
- Перейти в пункт меню Bluetooth (или WiFi).
- Переключить тумблер напротив слова Bluetooth (или Wifi) сначала в положение «Выкл.», а потом в положение «Вкл.».
В macOS все проще. Можно выключать и включать через «Пункт управления».
Перезагрузите устройство
Куда без универсального способа решать все проблемы на любого рода компьютерах? Перезагрузка хоть и не является панацеей, но спасает от проблем довольно часто. Даже такие надежные устройства, как у Apple.
Чтобы перезагрузить:
iOS-устройство с Touch ID
- Нажимаем боковую кнопку (кнопку питания) и держим ее пока на экране не появится слайдер.
- Пролистываем слайдер вправо.
- После того как устройство выключится снова удерживаем кнопку питания пока на экране не загорится логотип Apple.
iOS-устройств с Face ID
- Нажимаем на кнопку увеличения громкости.
- Нажимаем на кнопку уменьшения громкости.
- Затем удерживаем кнопку питания пока на экране не появится слайдер.
- Пролистываем слайдер вправо.
- После того как устройство выключится снова удерживаем кнопку питания пока на экране не загорится логотип Apple.
Mac
- Нажимаем на кнопку питания и удерживаем ее пока компьютер не выключится.
- Затем снова нажимаем ее, чтобы включить.
Обновите операционную систему
AirDrop работает лучше, когда требуется передать файл требуется с одного устройства на другое с той же версией ОС. В идеале стоит поддерживать ПО своих гаджетов в наиболее актуальном состоянии вообще всегда. Для этого отлично подходят автоматические обновления. Но если у вас эта настройка выключена, то нужно сделать следующее:
В iOS
- Открыть системные настройки.
- Перейти в пункт меню «Основные».
-
Затем в подпункт «Обновление ПО».
И, если есть более новая версия iOS, дождаться пока она скачается и разрешить установку.
В macOS
- Открыть системные настройки.
- Перейти в пункт меню «Обновление ПО».
И, если есть более новая версия macOS, дождаться пока она скачается и разрешить установку.
Сбросьте настройки сети или все параметры устройства
В iOS есть возможность сбросить параметры мобильного подключения, WiFi и Bluetooth одним махом. Для этого нужно:
- Открыть системные настройки.
- Перейти в пункт меню «Основные».
- Пролистать страницу вниз до подпункта «Сброс» и перейти в него.
- Затем выбрать опцию «Сбросить параметры сети».
Если это не сработает, то можно пойти на более радикальные меры и сбросить вообще все настройки. Принцип тот же, нужно просто выбрать другую опцию.
К сожалению, в macOS такой возможности нет. Ее аналог появится только с выходом macOS Monterey. До тех пор сброс можно осуществить только при помощи полной переустановки ОС.
Выключите VPN
Этот пункт касается только тех, кто пользуется VPN, Proxy или другими анонимайзерами, способными влиять на работу WiFi в устройстве.
Попробуйте выключить их на время передачи данных по AirDrop. Есть вероятность, что это поможет.
Конкретной инструкции на эту тему дать не могу. Все зависит от используемого VPN-клиента. Обычно в его интерфейсе не сложно найти тумблер, отвечающий за включение и выключение. Так что проблем с этой задачей возникнуть не должно.
Отключите режим «Не беспокоить»
Если у пользователя включен режим «Не беспокоить» или функция «Фокус» с блокировкой сообщений извне, то он и сообщения от AirDrop не увидит.
Как бы вы не старались, но человек попросту не увидит оповещения о попытке передать ему файл. Так что придется на время пожертвовать спокойствием и разрешить устройству получать уведомления извне. Причем, скорее всего, даже от тех, кого нет в записной книжке.
Чтобы это сделать:
- Заходим в «Пункт управления», потянув экран с верхнего правого угла (если у вас iPad или iPhone с Face ID) или с нижнего края экрана (если у вас iPod или iPhone с Touch ID).
- Нажимаем на иконку в виде полумесяца.
Подключите устройства к одной WiFi-сети
Редко работающий способ, но некоторые пользователи все равно его отмечают. Вообще, для работы AirDrop не нужна общая сеть. Да и WiFi как таковой тоже не нужен. Если верить Apple, то подключение происходит по Bluetooth, а передача файлов по WiFi-Direct (в этом случае не требуется какая-то внешняя сеть). Но иногда подключение к общей беспроводной сети дает преимущество в плане стабильности и скорости (что нелогично, но с некоторыми устройствами работает).
Ну уж как подключить два гаджета к одной WiFi-сети, я думаю, вы знаете. Тут уж обойдемся без подробных инструкций.
Другие причины сбоя в работе AirDrop
На этом все не заканчивается. Мы разобрали только часть причин. Но есть еще целый ворох. Они вынесены в отдельную главу статьи, потому что встречаются реже и не всегда их можно решить.
Одно из устройств находится в режиме сна
Вообще, в случае с macOS Bluetooth-устройствам по умолчанию разрешено выводить компьютер из сна. В том числе и для передачи данных по AirDrop. Но если эта опция выключена, то ничего не сработает. Чтобы разрешить Bluetooth-устройствам выводить macOS из сна:
- Открываем системные настройки.
- Выбираем пункт меню Bluetooth.
- Переходим в подпункт «Дополнительно…».
- Ставим галочку напротив строки «Разрешить устройства Bluetooth выводить этот компьютер из режима сна».
В iOS это не работает. Если iPhone спит, то он спит. Пока не включите экран AirDrop работать не будет.
Есть проблемы с подключением к интернету
Это снова к вопросу о том, нужен ли для работы AirDrop интернет. По заверениям Apple, не нужен, но вот подобные советы иногда работают. Проверьте, чтобы у вас было стабильное подключение.
Возможно, у вашего устройства и вовсе есть какие-то аппаратные проблемы с модулями WiFi и Bluetooth. Редкое явление, но тоже бывает. Если один из модулей не работает, то и AirDrop включить не получится. Попробуйте подключиться к любой беспроводной сети (не сотовой), а потом подключите к устройства Bluetooth-наушники. Если что-то из этого не сработает, то с большой долей вероятности починить AirDrop поможет только ремонт в сервисном центре.
Используется старый MacBook или iMac
Для использования AirDrop на некоторых старых Маках используется исключительно WiFi. Проблема в том, что для них Apple создана отдельный протокол. Он называется так же и визуально в операционной системе не отличается от AirDrop, каким его видят пользователи более современных устройств и систем, но работает он иначе, и что еще важнее, работает только между компьютерами.
Да, передать файлы с мобильного устройства на такой Мак не получится. Возможно, вы из тех «счастливых» владельцев старых Макбуков и не можете пользоваться функцией AirDrop полноценно.
Мешает Firewall
Такой сценарий возможен в том случае, если вы запретили вообще все входящие подключения.
Придется отказаться от этой настройки в своем брандмауэре, если хотите пользоваться AirDrop.
Как это сделать, зависит от используемых инструментов. Я расскажу только про работу со встроенным в macOS брандмауэром. Если вы блокируете подключения через LuLu или Little Snitch, то наверняка и сами знаете, как эти приложения временно отключить.
Итак:
- Открываем системные настройки компьютера.
- Выбираем пункт «Защита и безопасность».
- Нажимаем на кнопку «Выключить брандмауэр».
Вы пытаетесь передать слишком большой файл
Чисто технически ограничений по размеру передаваемых файлов в AirDrop нет. Да и трафик эта функция не съедает, поэтому проблем, связанных именно с объемом передаваемых данных, быть не должно. Но это только в теории.
На практике эту систему можно запросто заставить надолго «задуматься». Как? Попытаться отправить чересчур большой файл. Пока обе ОС будут думать, что делать с отправляемой громадиной, их интерфейс вовсе может зависнуть или не подавать признаков жизни AirDrop. Отсюда и впечатление, что функция не работает вовсе.
Тут ничего не посоветуешь. Либо ждите, либо умерьте аппетиты и отправьте по AirDrop более компактный файл.
AirDrop не «дотягивается» до реципиента
И у Bluetooth, и у WiFi-Direct есть ограничение по дистанции. Отойдете от пользователя слишком далеко и он тут же пропадет с радаров. В таком случае отправить ему что-то по AirDrop не получится.
Так что придется немного приблизиться к устройству, на которое надо отправить файл.
Один из участников передачи данных отсутствует в записной книге у другого
Это тоже не должно быть критично, но на форумах с жалобами по теме всплывали сообщения, когда проблема в неработоспособности AirDrop крылась именно в путанице в контактах.
Идеальным сценарием будет добавить себя в записную книжку реципиента, а реципиента в записную книжку к себе. Тогда AirDrop должен быть работать в обоих доступных режимах. Есть вероятность, что это поможет устранить сбои.
Одно из устройств не подключено к iCloud
Apple строго следит за тем, чтобы пользователи подключали свои устройств к Apple ID и индивидуальному iCloud-аккаунту. Да и вообще много функций корпорации привязаны к фирменному облачному хранилищу.
Если вы по какой-то причине вышли из своего iCloud-профиля, то вам стоит вновь в него зайти. Тогда и AirDrop может заработать и масса других функций. Например, Continuity, на который тоже многие жалуются.
Другие потенциальные проблемы
Основные моменты разобрали. Но и это еще не все. Бывают другие редкие сценарии.
Например, некоторые пользователи сталкивались с тем, что не могут передать по AirDrop файл потому что он не подходит по формату. Оказывается у этой функции есть подобные ограничения и файлы далеко не со всеми расширениями можно передавать по WiFi-Direct. Правда, в таком случае в меню «Поделиться» вообще не должна появляться кнопка AirDrop.
А иногда пользователи думают, что так можно передавать файл из iTunes, например, хотя на деле реципиент получит только ссылку на него.
Иногда сложности в работе возникают у тех, кто используется WiFi с протоколом 802.11n. Рекомендуется использовать более современные вариации.
Если вы отправили себе на Мак файл по AirDrop, но не знаете, куда именно он попал, то отправляйтесь в папку «Загрузки». Если это был какой-то документ, то он 100% лежит там. Если же речь о ссылке или тексте, то они должны автоматически открываться сразу после соглашения принять данные по AirDrop.
А еще не забывайте, что получатель файла от вас мог попросту отказать в подключении.
Вместо заключения
На этом и закончим. Делитесь в комментариях своим опытом. Как у вас работает AirDrop? Часто ли приходится выполнять что-то из описанных выше процедур, чтобы заставить его работать? С какими еще сложностями приходилось сталкиваться при передаче файлов между гаджетами Apple и т.п. Будем рады ознакомиться с вашим мнением.