Рассказываем о популярных альтернативах программе Total Commander в Linux.
Total Commander — излюбленный двухпанельный файловый менеджер для Windows, которым частенько заменяют «Проводник» ввиду необходимости работать с файлами эффективнее и быстрее.
В Linux есть схожие приложения, причем их много. Они разработаны для разных дистрибутивов на основе всех существующих графических оболочек. Рассмотрим самые интересные аналоги.
Gnome Commander
Начнем с двухпанельного файлового менеджера, разработанного специально для рабочего стола Gnome. Он разрабатывался для этой оболочки, но не стал ее частью.
Gnome Commander выглядит довольно специфично. По умолчанию там установлен раздражающий синий фон. И чисто функционально он не конкурент другим похожим программам. Да, через него можно подключиться к FTP, перемещать файлы между панелями, управлять подключаемыми внешними дисками и так далее.
Его используют в том случае, если нужен файловый менеджер не перегруженный возможностями и простой в управлении. Но лично я рекомендовал бы что-то более эффективное, потому что не так уж много ресурсов сохраняет Gnome Commander, а что касается его аскетичности, то есть решения еще более симпатичные и ограниченные в функциях.
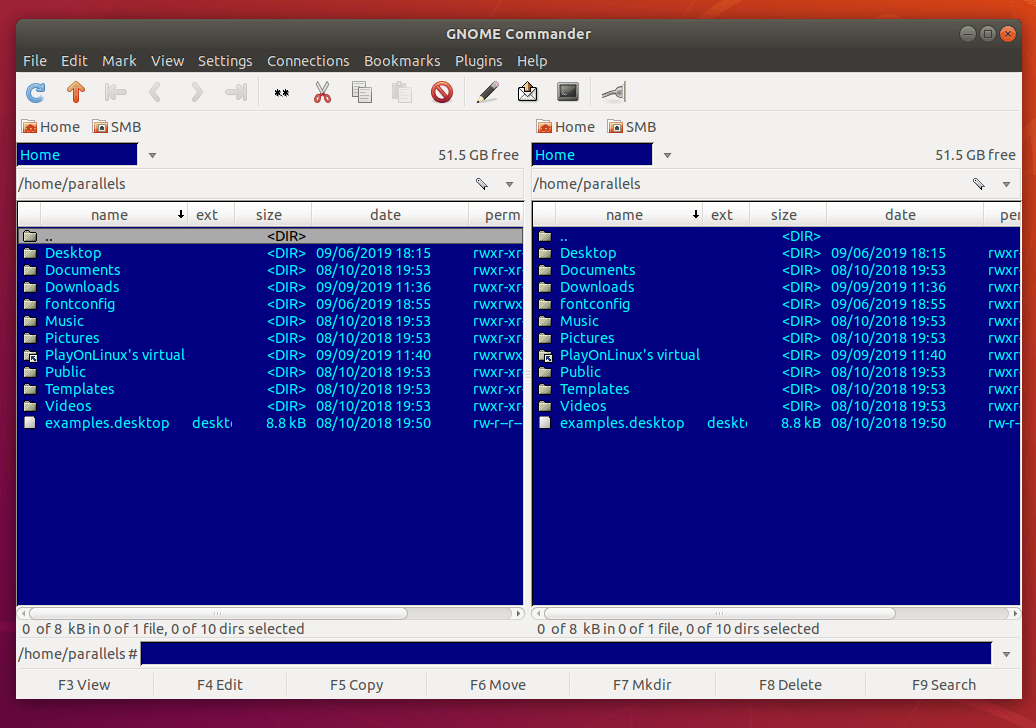
В Gnome Commander все как-то слишком контрастно
Установка Gnome Commander
Чтобы его установить:
- Открываем терминал.
- Вводим туда команду sudo apt-get install gnome-commander.
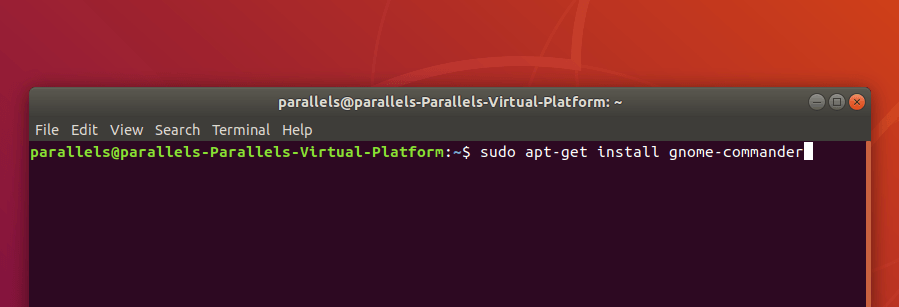
Так выглядит команда установки в дистрибутивах на базе Debian
Описанная выше команда работает только в дистрибутивах на основе Debian. Если вы используете Fedora, то вместо apt-get нужно вводить dnf. А если OpenSUSE, то zypper. В каждом дистрибутиве свой пакетный менеджер и вам необходимо заранее уточнить, как он работает.
- Затем подтверждаем свое действия, отправив в терминал символ Y.
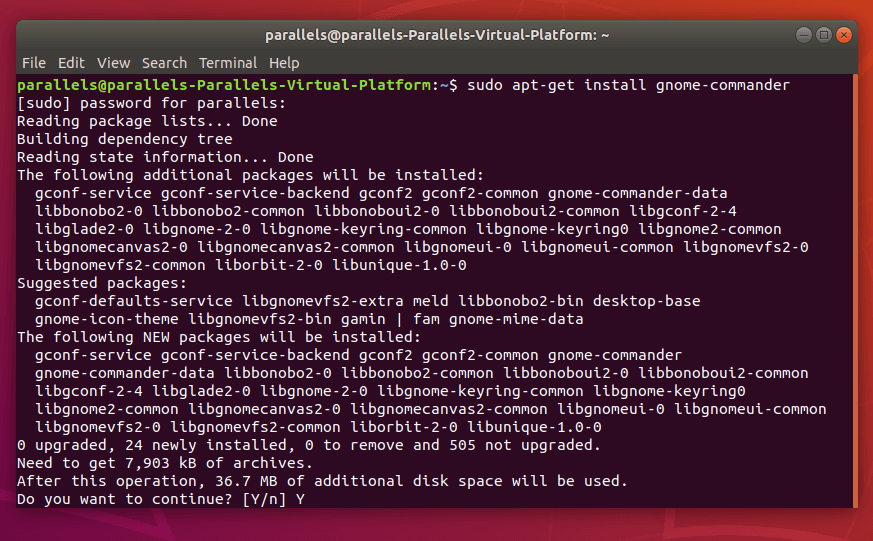
Нужно обязательно отправить прописную Y, так как терминал чувствителен к регистру и строчную букву воспримет как отказ
Krusader
Файловый менеджер Krusader в отличие от предыдущего создавался не для Gnome, а для KDE. Это, конечно, не значит, что его нельзя установить в другие оболочки.
Krusader работает с ограничениями в любых дистрибутивах и с любыми рабочими столами. Более того, чаще всего он включен в самые распространенные репозитории, поэтому для установки достаточно одной команды.
Установка: sudo apt install krusader
Несмотря на некую принадлежность к KDE, Krusader отлично вписывается в любую оболочку и поддерживает полный набор функций. Но есть проблема, и она связана с отсутствием подходящих программ для редактирования файлов, поиска, работы с электронной почтой и так далее.
По умолчанию Krusader ищет соответствующие приложения, таким же образом связанные с рабочим столом KDE, поэтому для полноценной работы с этим файловым менеджером придется загрузить кучу других программ из оболочки KDE Plasma.
В Krusader есть усовершенствованный поиск по базе файлов и функция сравнения директорий и файлов друг с другом по разным параметрам.
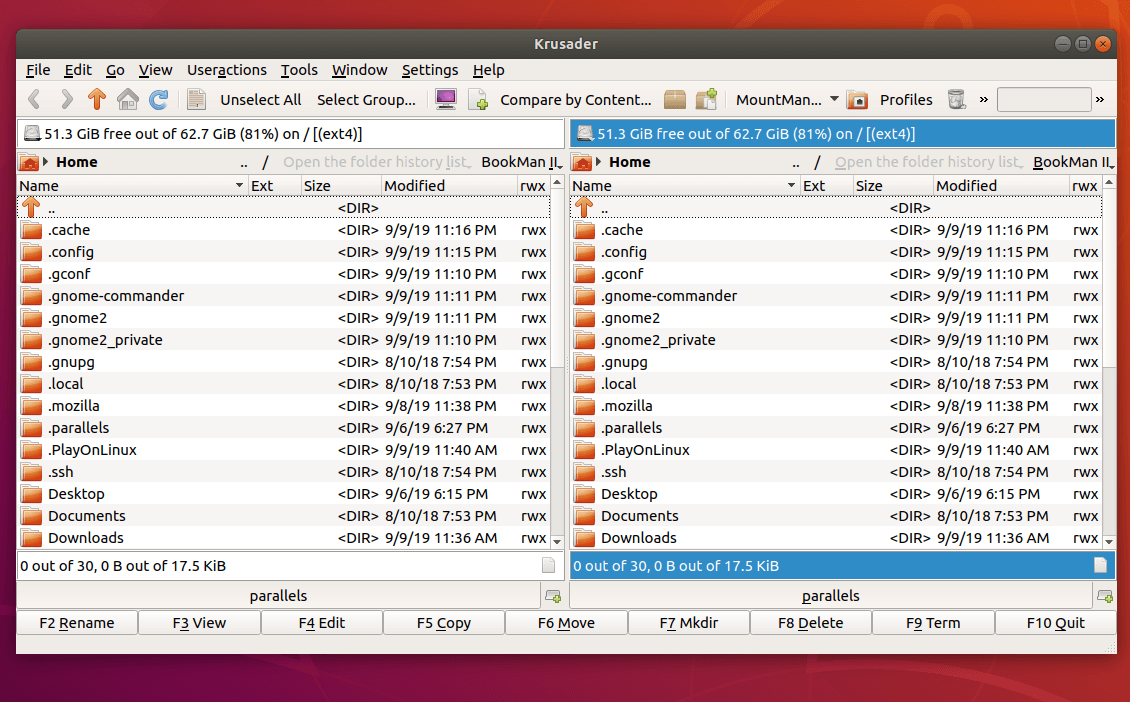
Krusader выглядит лаконичнее
Double Commander
Универсальный и кроссплатформенный (работает на macOS и Windows) файловый менеджер, к тому же довольно навороченный. Double Commander может не только отображать файлы, но и открывать их, не используя сторонних приложений. Более того, там нашлось место для текстового редактора с подсветкой синтаксиса.
Еще Double Commander умеет переименовывать огромное количество файлов одновременно. А еще он умеет распаковывать архивы, независимо от формата. И возможности Double Commander можно расширять с помощью плагинов, которые когда-то разрабатывались для оригинального Total Commander. В общем, настоящий комбайн в мире двухпанельных файловых менеджеров.
Чтобы его установить, вводим в терминал команду sudo apt-get Install doublecmd-qt.
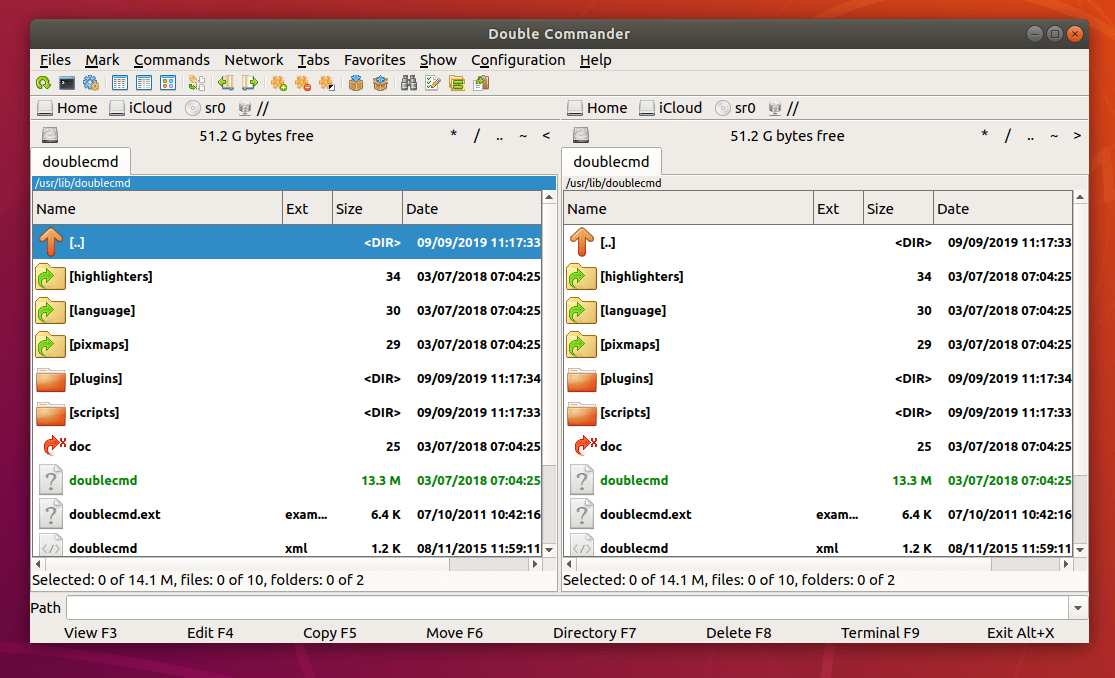
На всех платформах Double Commander выглядит одинаково
Sunflower
Sunflower — самый минималистичный из всех графических двухпанельных файловых менеджеров. Это не делает его плохим или хорошим. Он простой и создан для тех, кто не хочет особо разбираться в сложных интерфейсах аналогичных приложений. При этом в нем есть эмулятор терминала.
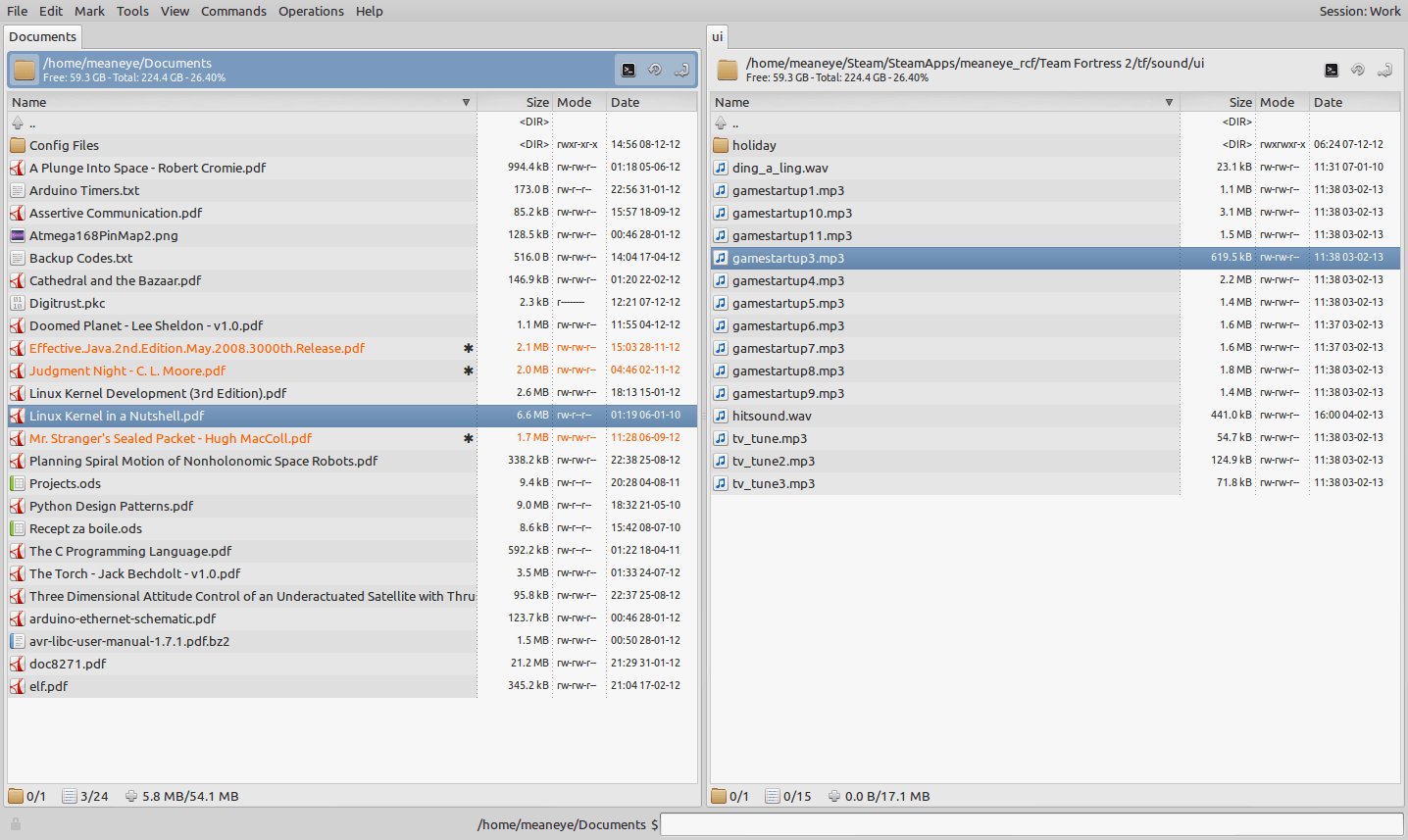
Выглядит попроще конкурентов
Теперь разберемся с установкой Sunflower, так как там все немного сложнее, чем с другими похожими программами.
Установка Sunflower
- Открываем терминал.
- Загружаем пакет с программой Sunflower с помощью команды wget https://sunflower-fm.org/pub/sunflower–0.3.61–1.all.deb.
Если вы используете Fedora, то надо скачивать не DEB-пакет, а RPM.
- Потом распаковываем загруженный архив командой sudo dpkg -i sunflower–0.3.61–1.all.deb.
Возможно, в ходе распаковки вы столкнетесь с ошибкой нехватки зависимостей. Чтобы ее разрешить, надо ввести в терминал команду sudo apt-get Install -f.
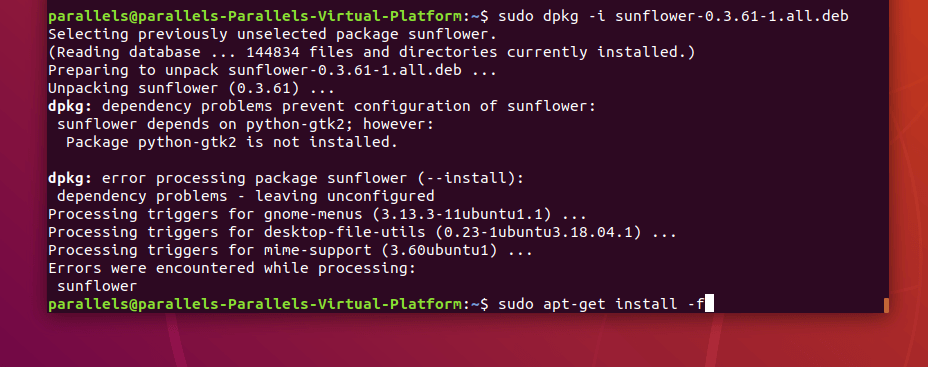
Вот такая ошибка у вас появится при первой попытке распаковать пакет
- А потом заново запускаем распаковку загруженного архива.
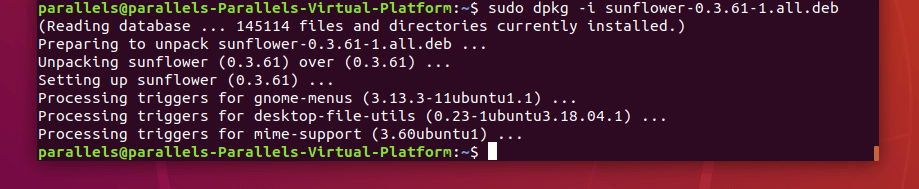
А вот успешное завершение
Если этот метод не сработал или манипуляции в терминале оказались чересчур сложными для вас, то можно пойти более наглядным путем.
- Сначала скачиваем пакет с файловым менеджером с официального сайта приложения https://sunflower-fm.org.
- Затем дважды кликаем по загруженному файлу.
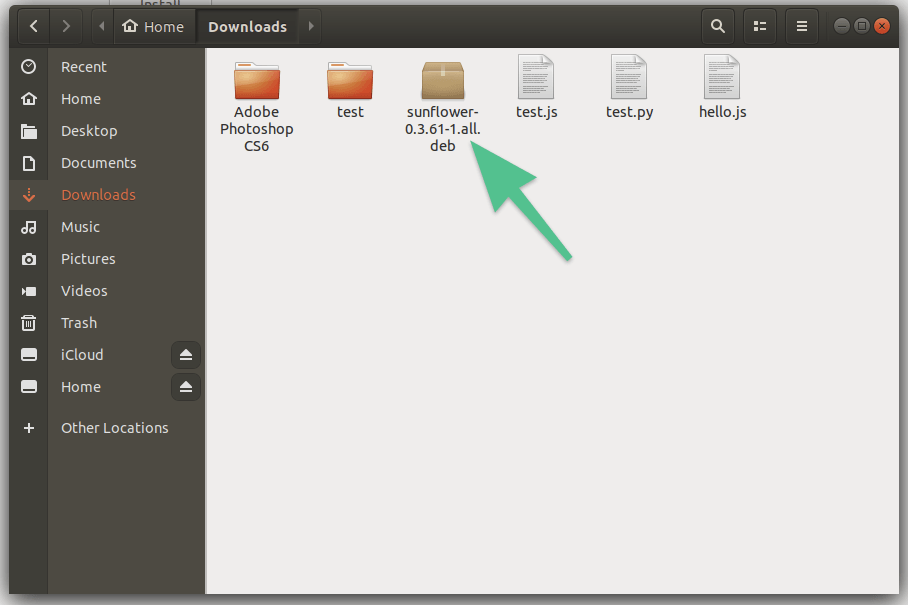
Ищем наш архив и открываем, как в Windows
- Система откроет встроенный графический менеджер пакетов. В нем ищем кнопку Install и нажимаем на нее.
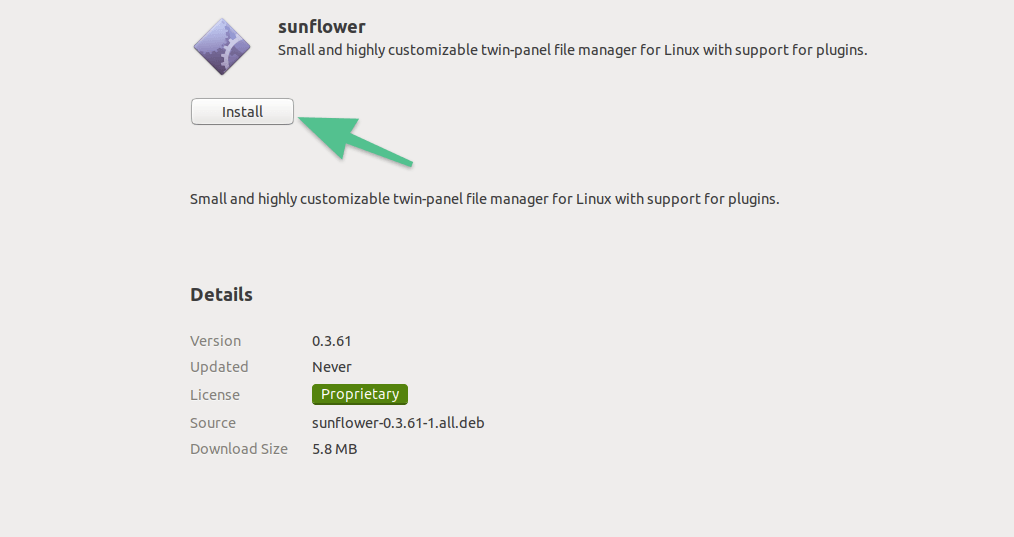
Тут не ошибетесь
- Потом вводим пароль администратора, чтобы подтвердить свое действие. На этом все.

Это графический аналог команды sudo
Midnight Commander
А вот теперь переходим к файловому менеджеру, который работают без какой-либо графической оболочки. Прямо в терминале. Им можно пользоваться даже на условной Ubuntu Server.
Midnight Commander — классическая программа, очень легковесная и удобная. Интерфейс выглядит вполне наглядно. Поддерживаются основные необходимые функции для редактирования, перемещения и удаления файлов.
Чтобы установить Midnight Commander, надо ввести в терминал команду sudo apt-get install mc. А чтобы запустить — просто mc.
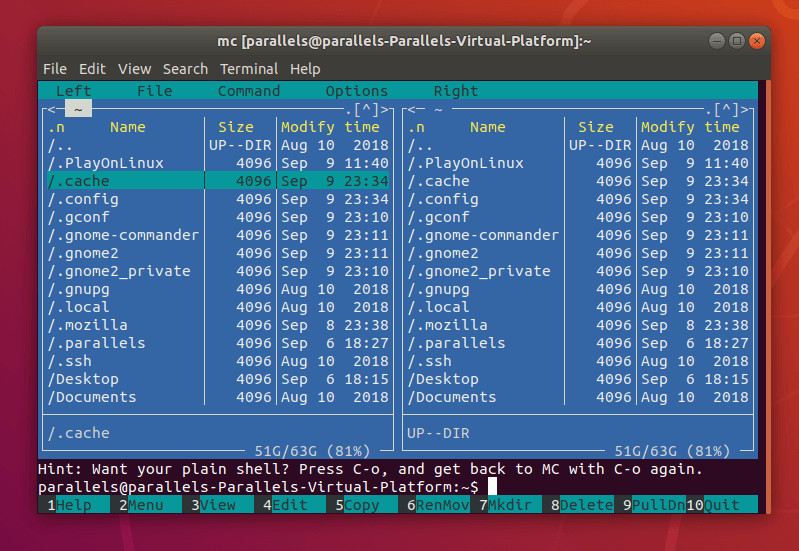
Классический пугающий интерфейс Midnight Commander
VIFM
Этот файловый менеджер похож на Midnight Commander, но у него есть несколько интересных отличий. Во-первых, он тоже стильный и выглядит намного современнее и аккуратнее своего конкурента. Во-вторых, он поддерживает методику управления на манер текстового редактора Vi.
Речь идет о некой философии и специфичной логике управления, существующей в пределах приложения Vi. В нем за перемещение по тексту отвечают клавиши-буквы, а для ввода букв нужно включать отдельный режим. В VIFM поддерживаются те же комбинации клавиш.
Чтобы установить VIFM, вводим в терминал команду sudo apt-get install vifm. Запускаем его командой vifm.
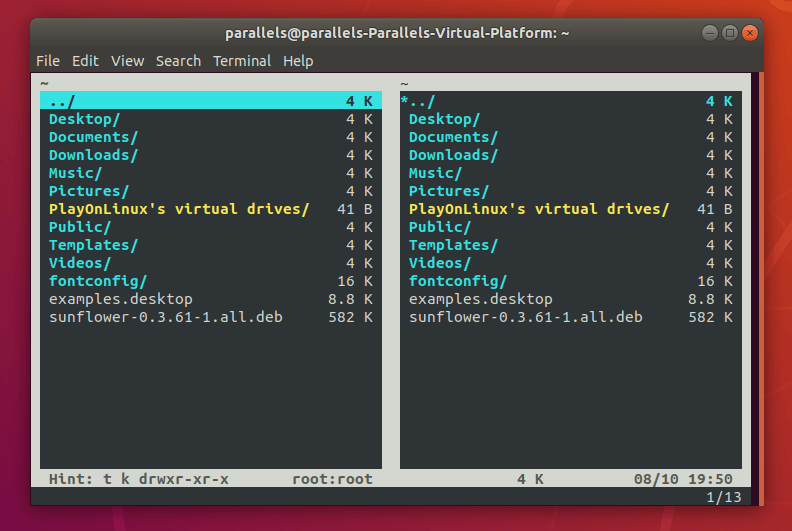
Вот так выглядят современные файловые менеджеры в терминале
На этом наш обзор лучших аналогов Totoal Commander подошел к концу. Удачи!














Double Commander очень нравится, но немного долго загружается при запуске. Но всё равно я пользуюсь ним на Manjaro XFCE, т.к. он наиболее удобен.