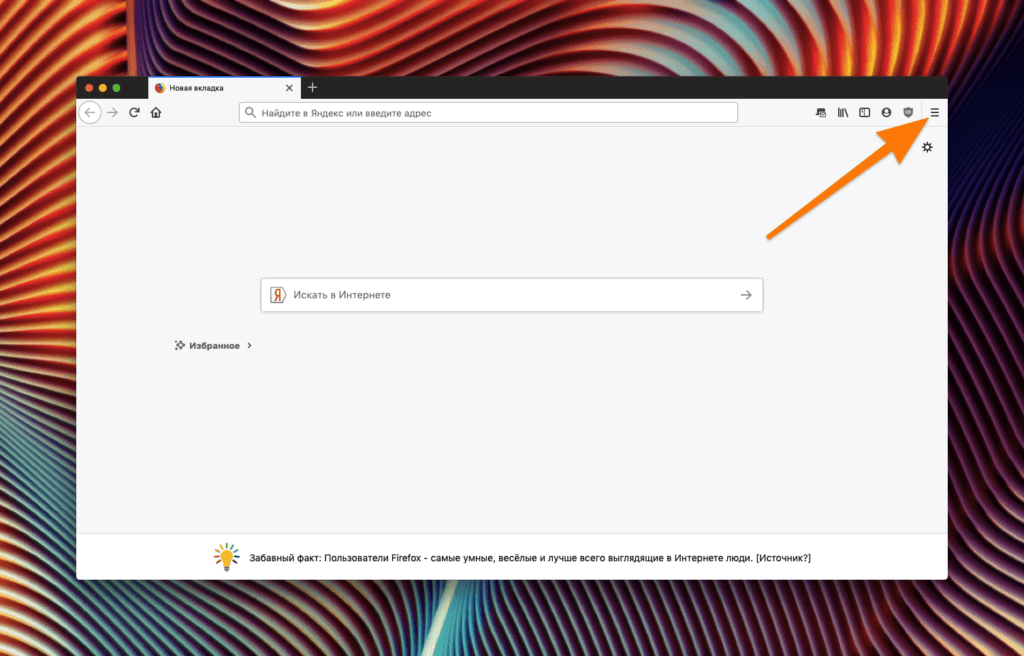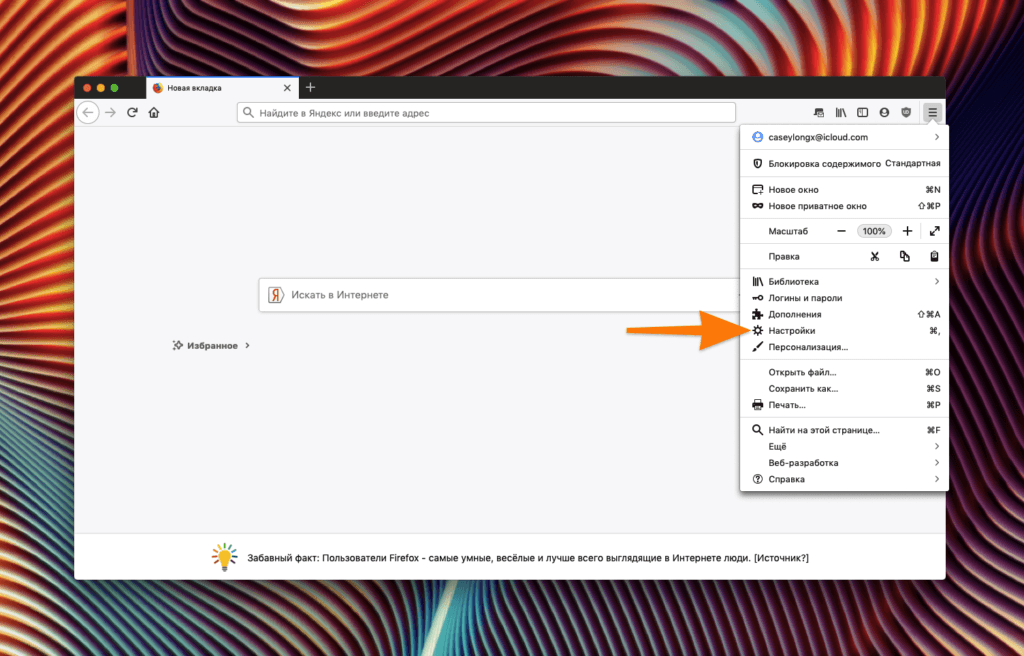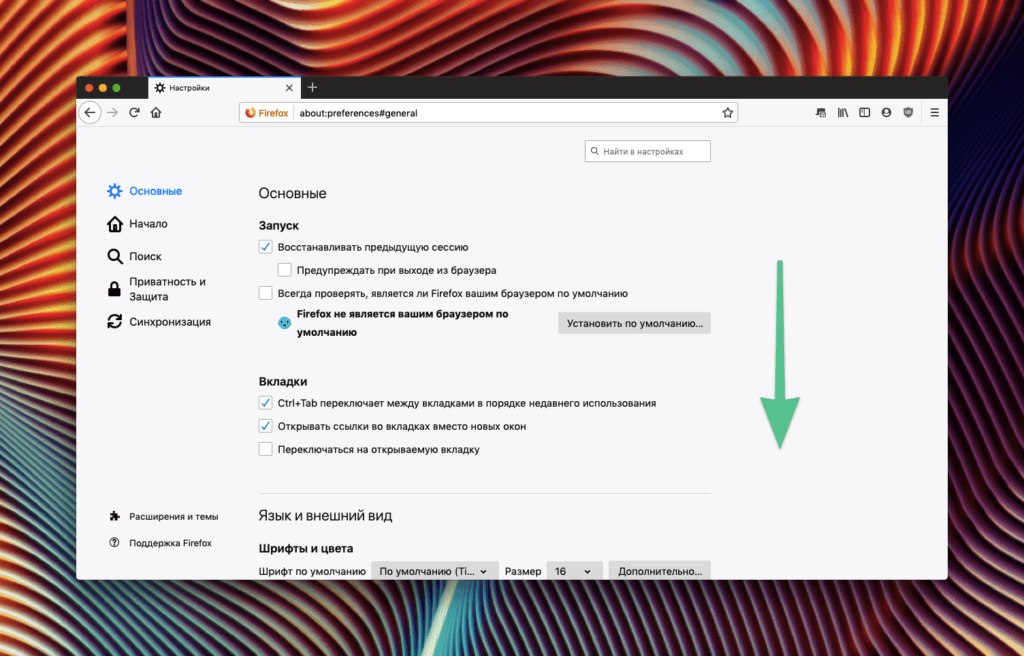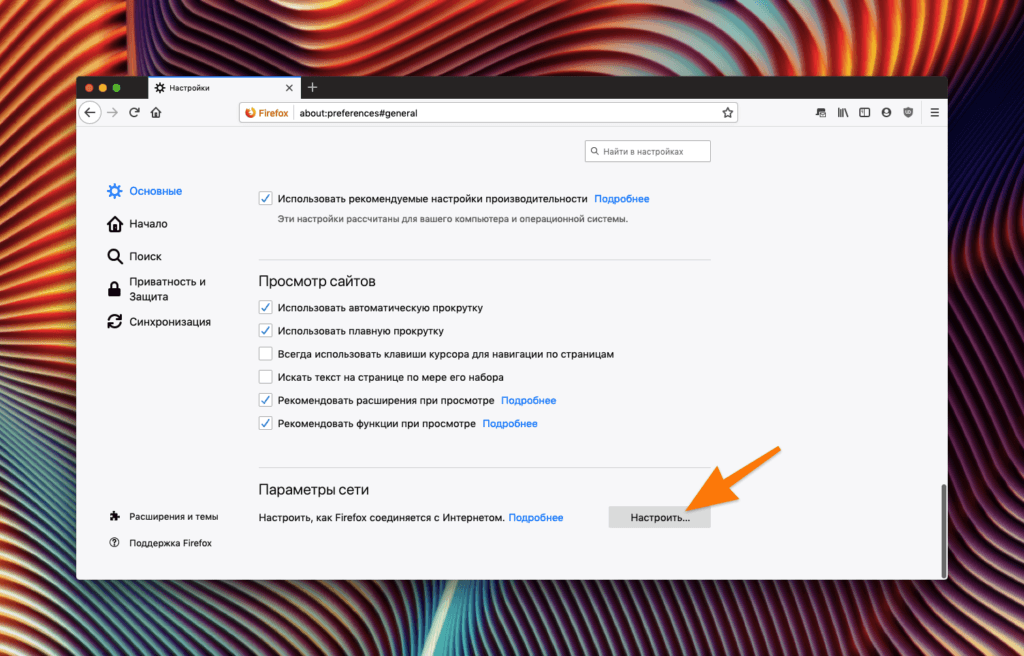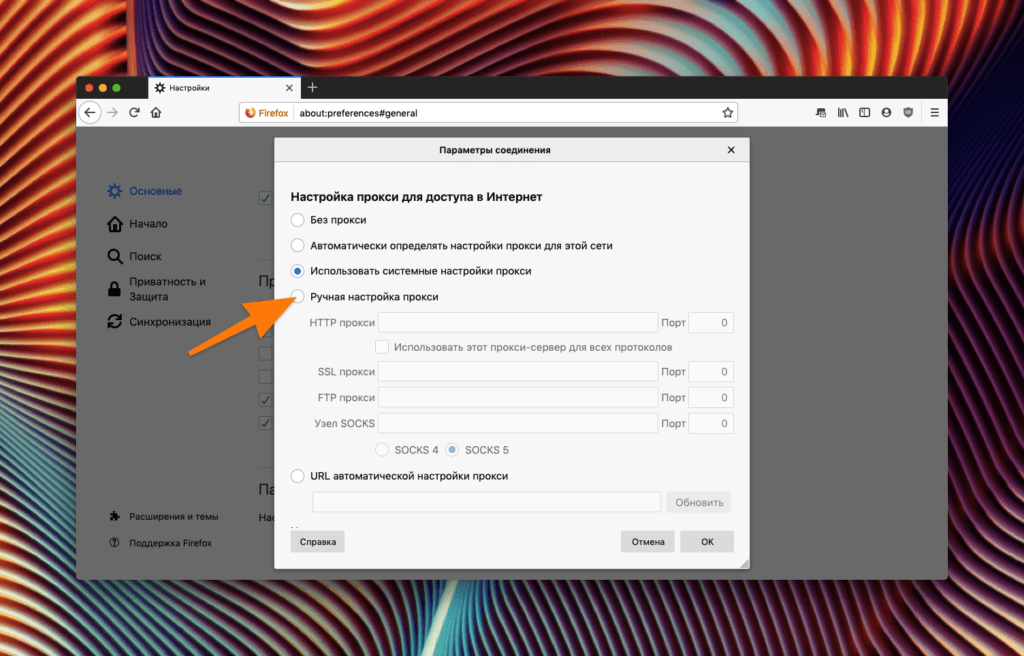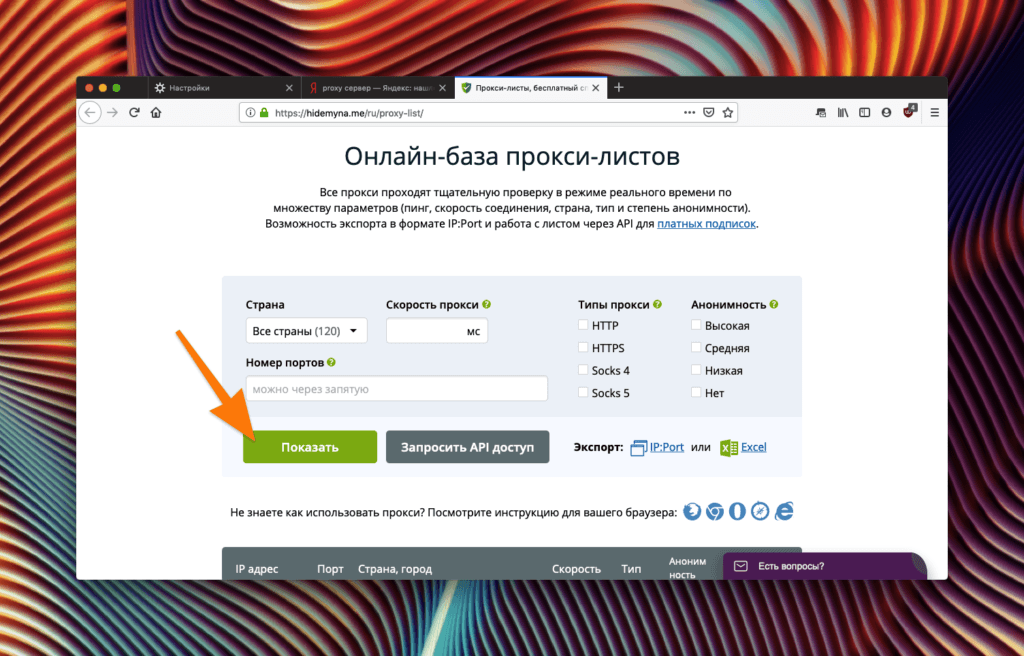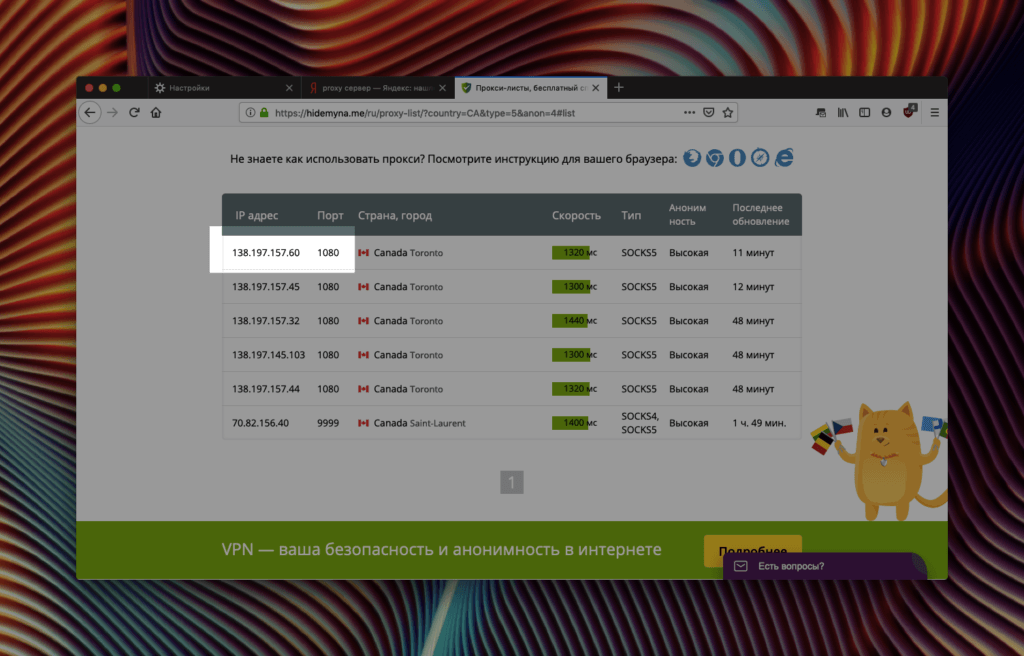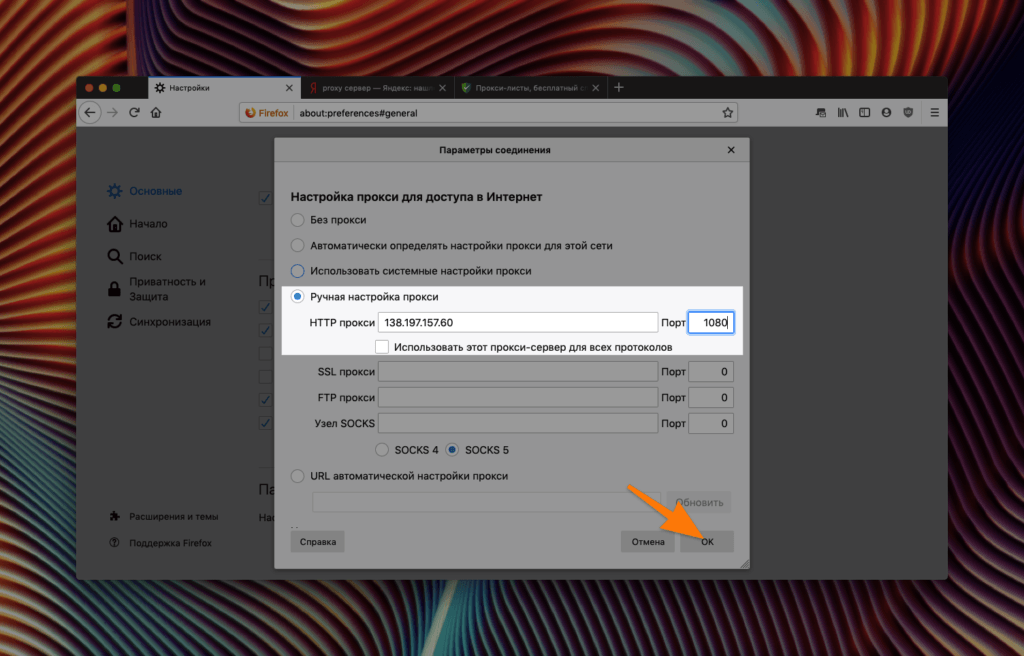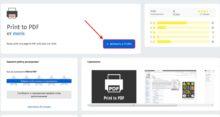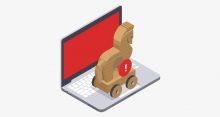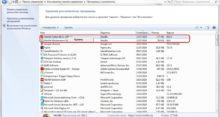Рассказываем о том, как скрыть свой IP-адрес и добиться анонимности в браузере Mozilla Firefox. Сегодня мы рассмотрим два эффективных способа анонимизации в интернете — использование прокси-сервера и установку VPN-расширений.
Скрываем местоположение с помощью прокси-сервера
- Открываем Firefox.
- Переходим в основное меню браузера, нажав на иконку в правом верхнем углу.
Нам нужна иконка в виде трех полос справа от поисковой строки
- Переходим в настройки программы.
В это же меню можно попасть, одновременно нажав клавиши Ctrl + ,
- Листаем окно с настройками до конца вниз.
Ищем нужный блок с настройками…
- В блоке «Параметры сети» кликаем по кнопке «Настроить…».
Этот же блок можно найти с помощью поисковой строки в верхней части интерфейса
- В открывшемся окне выбираем пункт «Ручная настройка прокси».
Будем настраивать все руками
Теперь нам нужно найти данные стороннего прокси-сервера, через который мы будем передавать данные. Найти их не сложно. Просто введите в Google «бесплатные прокси» и вы получите тысячи подходящих ссылок.
Я на примере сайта hidemyname чуть больше расскажу про прокси и о том, как его настроить.
- Заходим на сайт с прокси.
- Настраиваем фильтр на свой вкус:
- Выбираем страну, в которой находится прокси-сервер.
- Указываем протокол SOCKS4 для незаметной передачи данных.
- Выбираем степень анонимности (не на всех сайтах есть такая опция). Если анонимность выключена, то серверы и сайты, которые вы используете, будут в курсе, что вы зашли через прокси, и ваш IP не будет скрываться. Поэтому от него не будет особой пользы, разве что немного ускорите скорость передачи запросов.
- Как только настроили все, нажимаем на кнопку «Показать».
Информация о фильтрах есть в нижней части страницы
- В появившемся списке ищем сервер, который подходит под наши критерии. Копируем адрес и номер порта.
Ищите сервер с минимальной задержкой
- Вводим скопированные данные в соответствующие поля в настройках браузера.
- Затем нажимаем на кнопку ОК и продолжаем пользоваться интернетом.
Этих данных будет достаточно
Скрываемся с помощью VPN-сервисов
VPN подходит в том случае, если вам нужно более продвинутое решение для обеспечения анонимности. Расскажу о некоторых из них.
friGate
Технически — это не VPN-служба, а расширение, которое подключает сторонний прокси-сервер и передает данные через него. Можно использовать свой прокси-сервер, как было описано выше. Либо подключить демо-прокси, который идет в комплекте с friGate.
У friGate простейший интерфейс, представляющий собой список прокси-серверов, к которым можно подключиться, и кнопки для настройки friGate для отдельных веб-страниц.
Touch VPN
Это бесплатный VPN-сервис, зарабатывающий на рекламе. Судя по отзывам пользователей, работает вполне нормально. Насколько добросовестно они обходятся с вашими данными неизвестно, но от сайтов точное местоположение скроет.
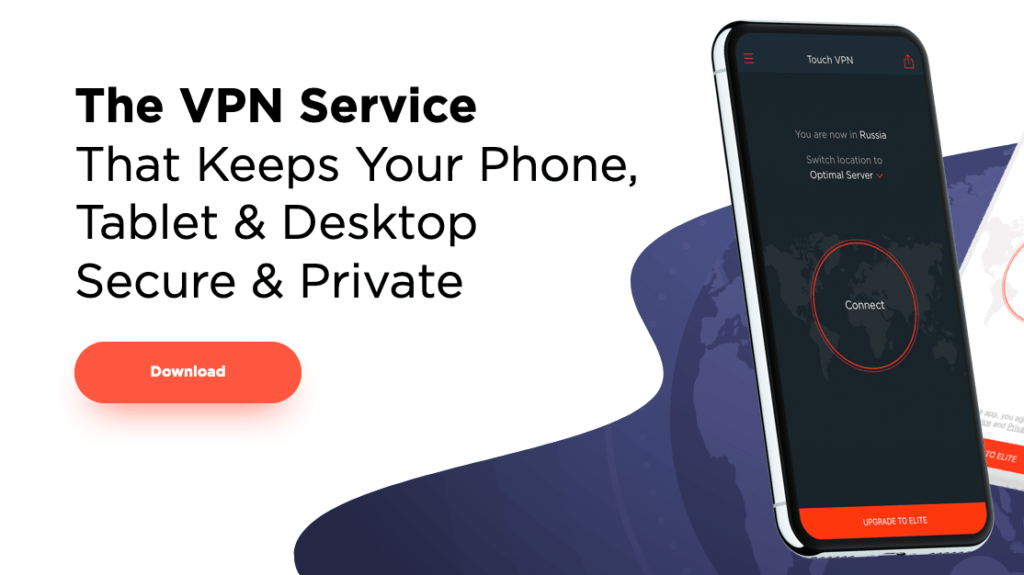
Так выглядит мобильное приложение Touch VPN. Да, оно есть
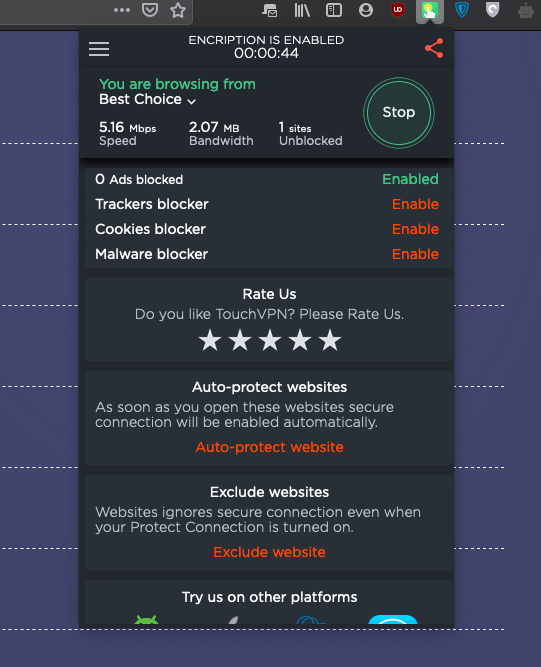
Вот расширение. Никаких лишних кнопок
Для запуска Touch VPN не нужен аккаунт. Достаточно скачать расширение и нажать кнопку Connect в его интерфейсе. Все. Данные из браузера тут же начнут кочевать через их серверы.
Hotspot Shield
Неплохой VPN-сервис. По заверению разработчиков, в нем используются мощные алгоритмы защиты, которые скрывают данные от посторонних лиц. Якобы из-за них серьезные компании доверяют свои данные Hotspot Shield.
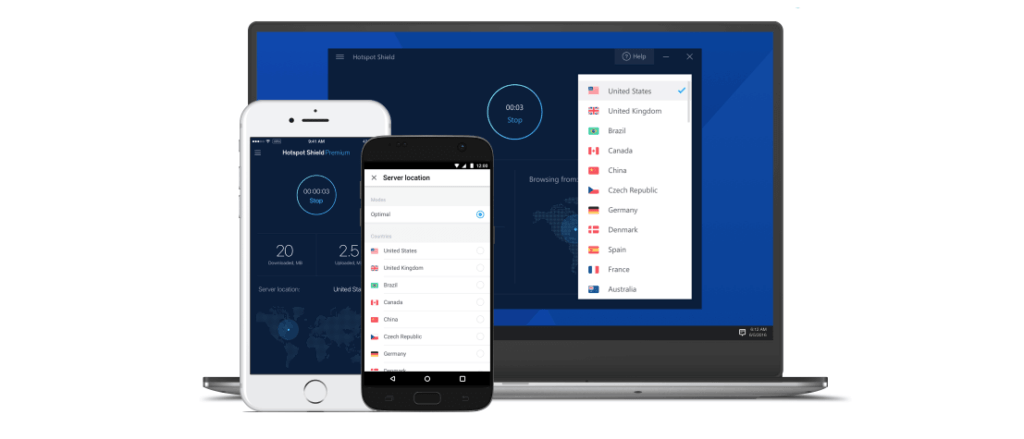
Так Hotspot Shield выглядит на разных платформах
Hospot Shield распространяется бесплатно, и расширение для Firefox можно использовать даже без регистрации, правда, придется любоваться на рекламу, да и функциональность будет сильно ограничена.
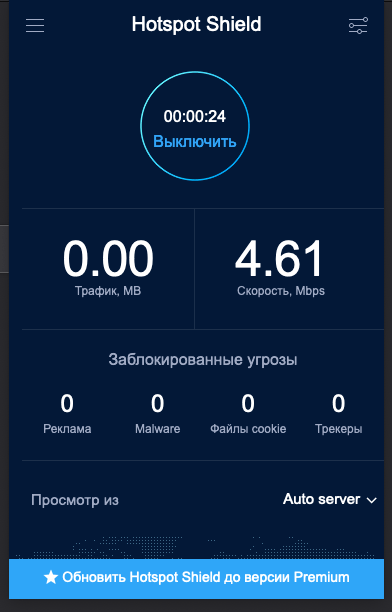
Все лаконично
Дополнительные функции доступны после оплаты премиум учетной записи.
TunnelBear
TunnelBear — очевидный лидер среди служб, скрывающих местоположение в сети. Он стоит вменяемых денег и за его работой тщательно следят независимые специалисты.
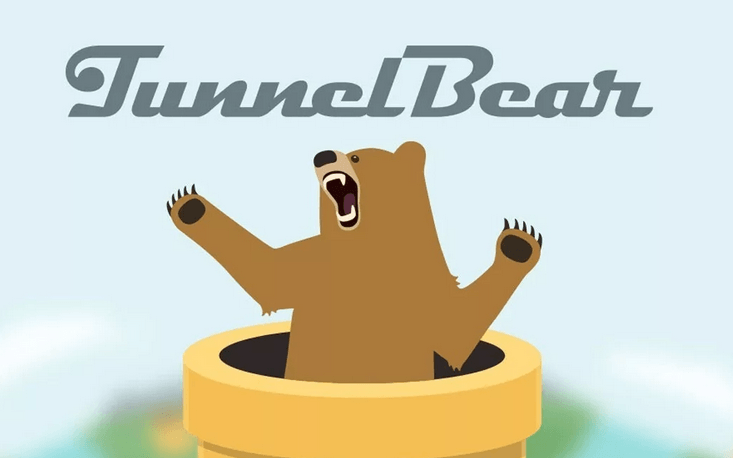
Этот медведь будет вас оберегать
У TunnelBear нет ограничений по скорости, они не продают данные пользователей, они доступны на всех платформах и браузерах, а еще они ежегодно проходят проверки со стороны независимых аудиторов, оценивающих качество VPN-сервисов и других программных продуктов. И среди многих компаний, которые проводят такие же проверки, TunnelBear публикует результаты на своем официальном сайте.
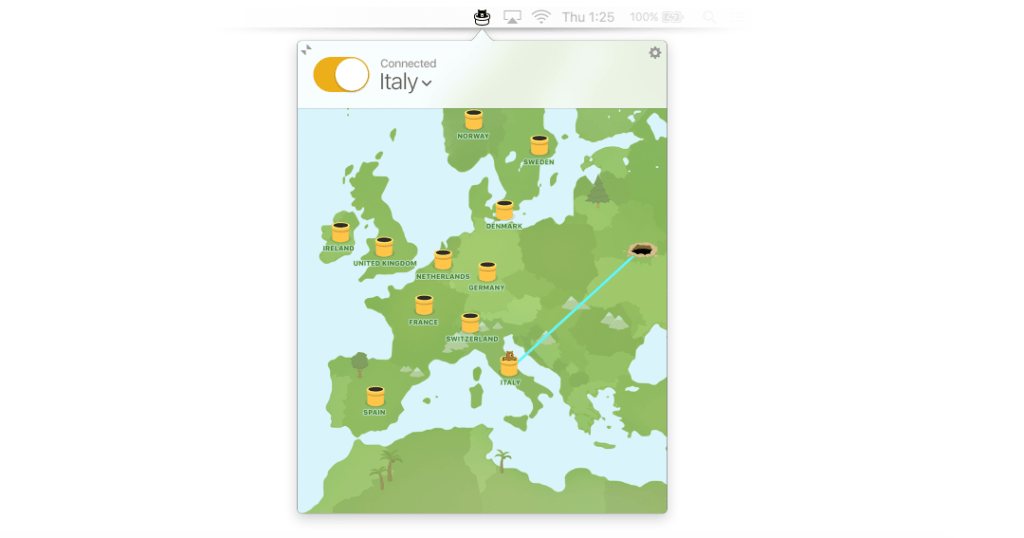
Очень простой однокнопочный интерфейс с картой. На карте показано, из какой страны вы выходите в интернет