Файлы все еще слишком тяжелые, чтобы передавать их по почте или хранить на серверах вне архивов. Поэтому нам все еще нужны программы-архиваторы. Желательно хорошие и не слишком дорогие. Рассказываю о лучших архиваторах для macOS.
Встроенная архиватор macOS
В macOS уже есть инструмент для работы с архивами.
Пользоваться им не так сложно:
- Чтобы распаковать архив, кликаем по нему два раза. Рядом с ним появится папка с уже распакованными файлами.
- Чтобы упаковать файлы, выделяем все нужные, нажимаем по ним правой кнопкой мыши и выбираем пункт «Сжать».
Нажимаем — Сжать «Logic»
Правда, работает встроенный архиватор только с «открытыми» форматами. Это zip, tar.gz и производные от них. Популярный rar и некоторые другие форматы являются проприетарными разработками, поэтому ни в одной операционной системе по умолчанию нет их поддержки. Без сторонних программ не обойтись.
The Unarchiver
Стандартный сценарий для многих людей: вроде архивы особо не нужны. Я их не создаю, я их редко распаковываю, но, так или иначе, находятся файлы (с работы или университета), запакованные в rar. И ведь с ними нужно работать. Хочешь не хочешь, а загрузишь хотя бы простенький архиватор для работы с rar.
Если вы, как и я, не работаете с архивами на постоянной основе и вам нужна программа, которая открывает эти злосчастные rar-файлы, которые не поддерживаются в macOS по умолчанию, значит, The Unarchiver — то, что вам нужно.
Я бы назвал эту программу даже слишком простой, потому что создавать архивы она не умеет. Она их только распаковывает. Да-да, больше ничего. Даже архиватором не назовешь. Скорее, разархиватор. Но подумайте, вам точно нужно что-то еще?
Официальный сайт: The Unarchiver
Keka
Проект, который распространяется бесплатно на официальном сайте и развивается исключительно за счет пожертвований и продаж из Mac App Store (это тоже некая форма пожертвований, так как программы с сайта и магазина не различаются).
В отличие от предыдущего экземпляра Keka умеет создавать архивы, причем в разных форматах. Среди них:
- 7Z.
- TAR.
- GZIP.
- DMG.
- ISO.
Для сжатия файла или папки надо перенести их на иконку Keka в панели с избранными приложениями (Dock).
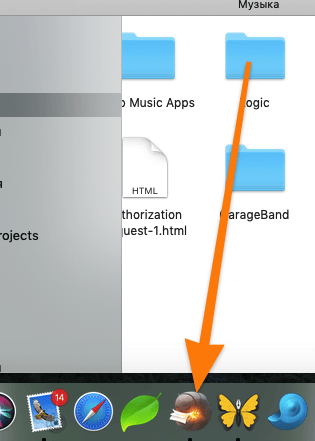
Забавный логотип, не правда ли?
После этого нажимаем на кнопку «Сжать» и ждем.
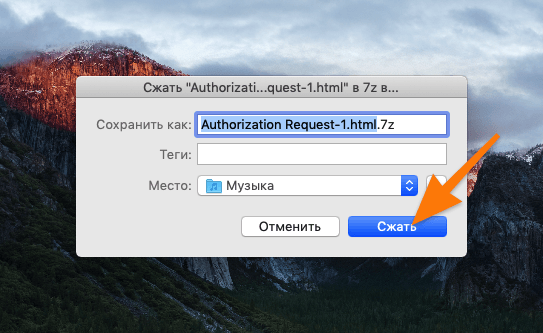
Долго ждать не придется
Аналогичная ситуация с распаковкой. Переносим архив на иконку приложения.
Если запустить Keka отдельно, то программа предложит:
- Выбрать формат архива.
- Установить на него пароль.
- Удалить файлы, попавшие в архив.
- Сделать пошаговую архивацию всех файлов в папке.
- Разбить архив на отдельные куски. При этом программа сама предложит размер архива под нужный носитель (CD-диск, дискета или DVD-диск).
Указанные настройки сохранятся для новых файлов, добавленных в Keka.
Keka — приложение, подходящее большинству. Разрабатывается на добровольных началах и доступно всем безвозмездно. А еще у него забавный логотип.
Официальный сайт: Keka
Archiver
Аскетичный, понятный и самодостаточный архиватор для macOS. При этом далеко не из дешевых. Его интерфейс состоит из единственного окна, в котором пошагово предлагается обрабатывать каждый архив.
Для распаковки через Archiver просто переносим архив в окно приложения. В нем сразу же отобразится его содержимое.
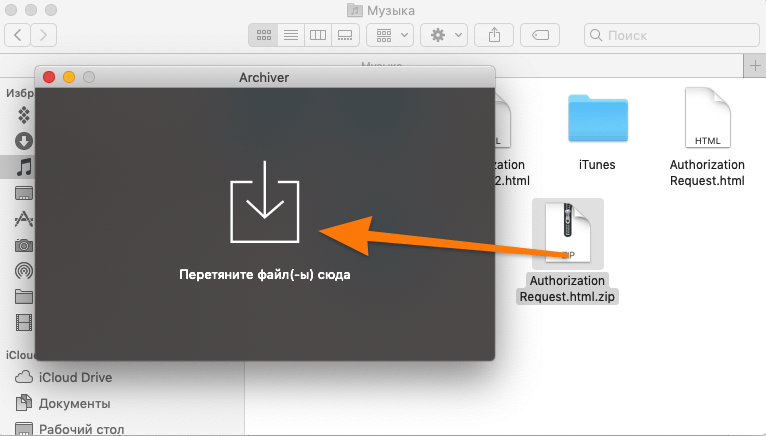
Переносим нужный архив в Archiver
После этого программа предложит:
- Распаковать архив.
- Разделить его на несколько частей.
- Конвертировать в другой формат.
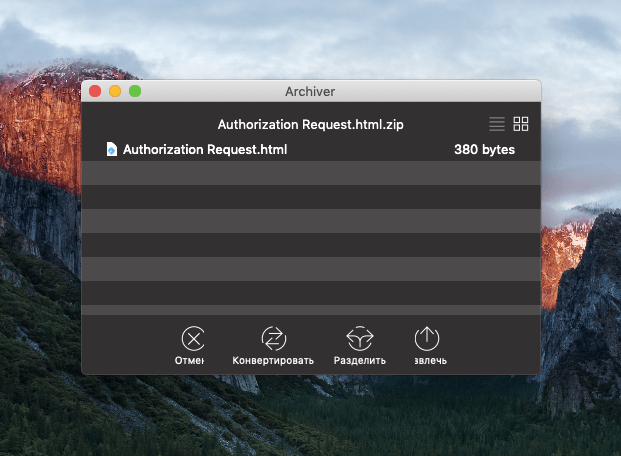
Все предельно просто
С распаковкой все понятно, файлы просто окажутся вне архива в той же папке.
При конвертации можно указать формат файла, который вам больше по душе. Так, rar, например, можно превратить в более универсальный zip, чтобы у других не было проблем с распаковкой вашего архива.
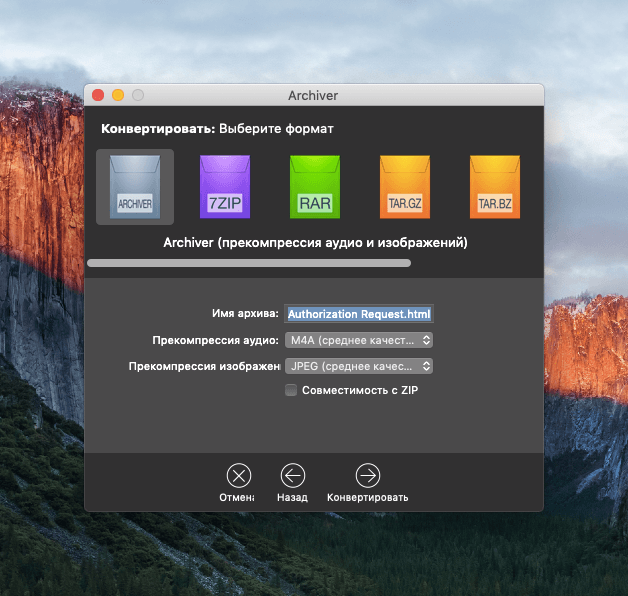
Формат и степень сжатия на выбор
При разделении архива на части можно указать объем для каждой части и их формат. Это необходимо, если вам вдруг понадобилось записать большой массив данных на несколько дисков или загрузить их на файлообменник, где есть ограничение на размер одного файла.
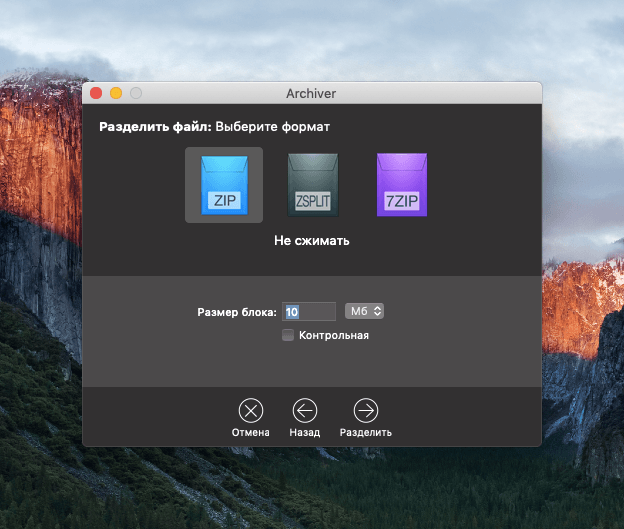
Можно разделить файлы!
Так же, как и встроенный архиватор, Archiver доступен в контекстном меню (в том, что вызывается правым кликом по файлу или папке).
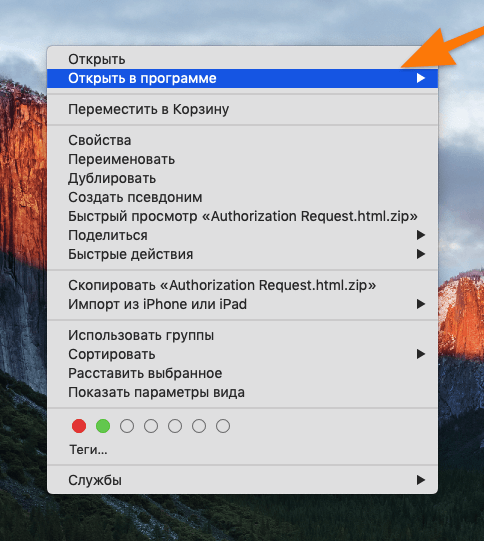
Нажимаем — Открыть в программе
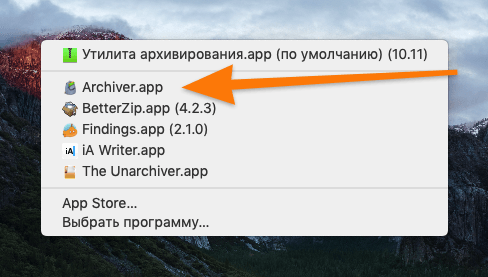
Выбираем Archiver.app
В общем, функций хватает, интерфейс опрятный, не к чему придраться, но вот цена слишком кусачая. Если учесть, что есть более доступные альтернативы, то на контрасте ценник огорчает еще сильнее.
Официальный сайт: Archiver
BetterZip
Безумный комбайн в мире архиваторов для macOS. На самом деле мне даже трудно представить, для чего нужны такие возможности для работы с архивами, но скрупулезность разработчиков подкупает из BetterMac. Они сделали самый продвинутый архиватор из всех, что я видел.
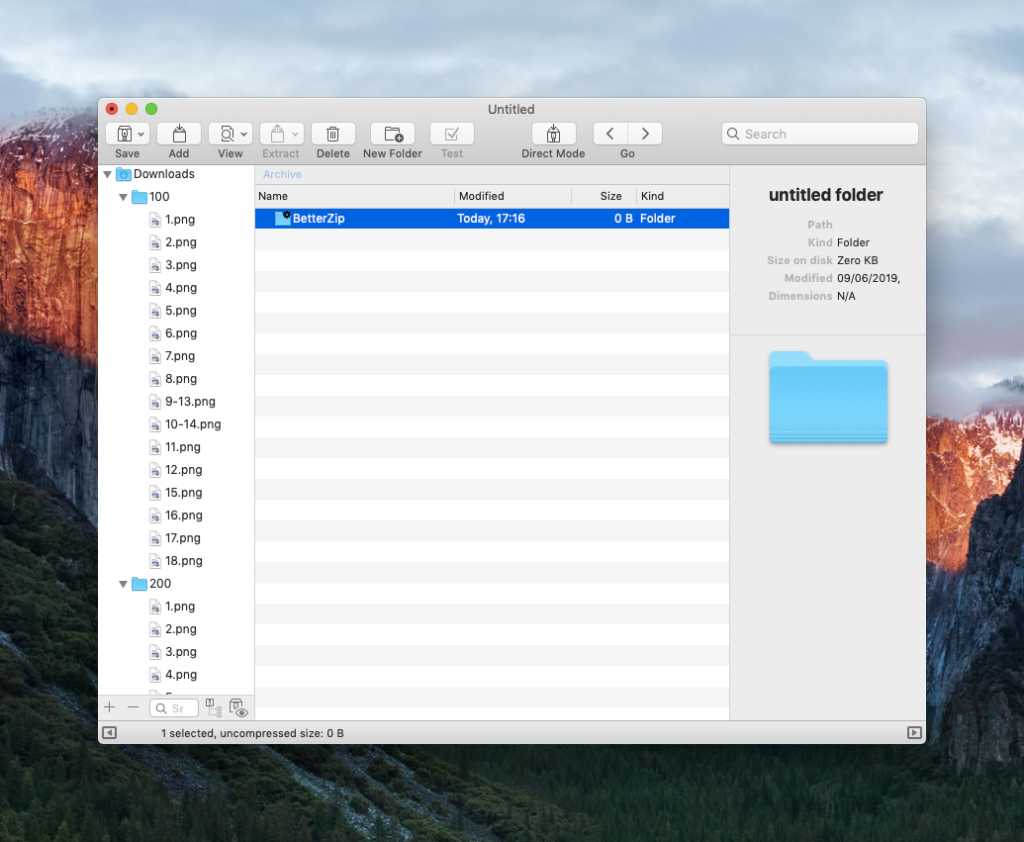
Вот пустая папка
Интерфейс BetterZip делится на несколько частей. В левой панели находятся файлы с компьютера. В центральной части находится свободное поле архива. Там находятся файлы, которые будут сжаты. Справа — инспектор, отображающий информацию о файлах и папках. Можно взглянуть на изображения и текст в документах, не доставая их из архива.
Принцип работы BetterZip несложный. Файлы из левой части нужно переносить в центральную, чтобы сформировать будущий архив. Это значит, что не нужно заранее их готовить, собирать в отдельную папку и как-то категоризовать. Все это можно сделать в BetterZip.
Более того, в архив можно добавить папки и сделать целую иерархию папок, не создавая их в файловой системе компьютера. Достаточно нажать на кнопку New Folder, и в BetterZip появится папка, которая автоматически становится частью архива.
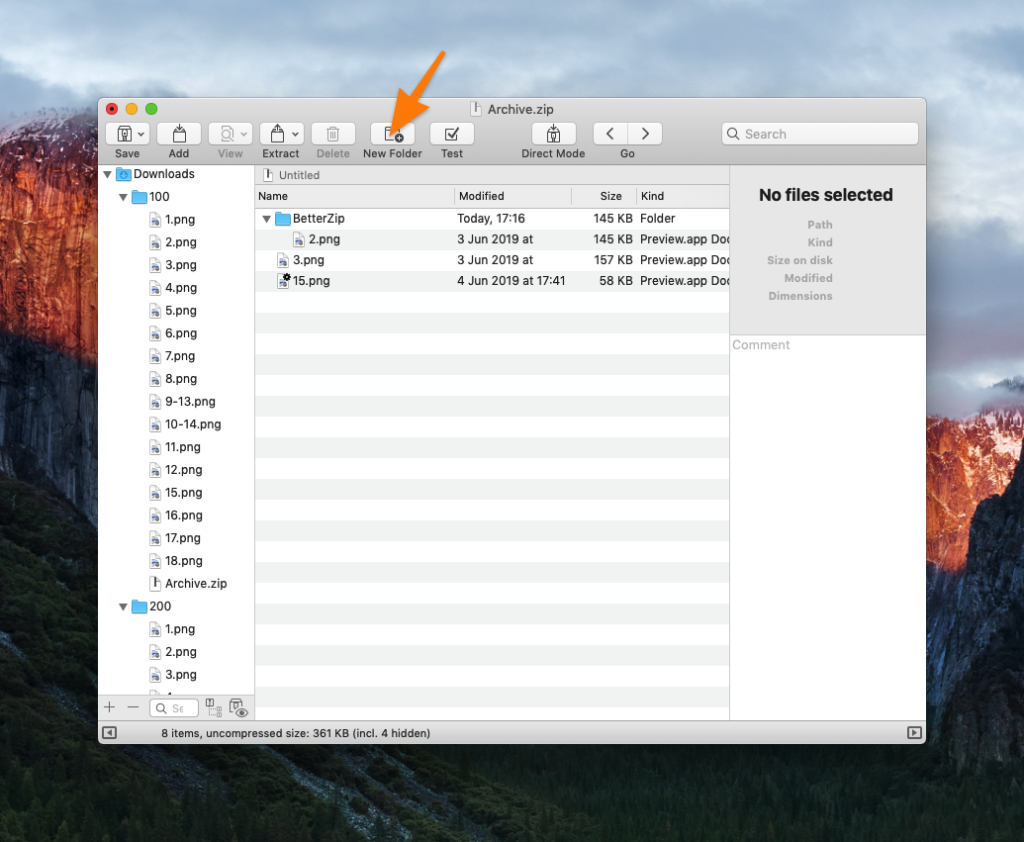
Создать иерархию проще простого
То есть можно заранее подготовить структуру, а только потом создавать архив. Но это не все. При желании можно включить Direct Mode, и каждое действие будет выполняться моментально. То есть можно дополнять архив в реальном времени.
Естественно, в BetterZip можно открыть любой другой архив (в том числе в формате rar) и вытащить из него любой документ отдельно, не распаковывая архив полностью. Более того, можно перенести файл из одного архива в другой, ничего не распаковывая.
Если думаете, что на этом все, то заблуждаетесь.
В BetterZip есть встроенный менеджер пресетов. Это такие сценарии обработки архивов, помогающие сократить ручной труд после очередной распаковки или создания архива.
Допустим, после распаковки вы всегда удаляете архив, а файлы из него переносите на рабочий стол. Вместо того, что бы проделывать это каждый раз вручную, можно сделать сценарий в BetterZip, который будет выполнять уборку и транспортировку папок за вас автоматически. Правда, придется выучить английский, чтобы в полной мере освоить эти возможности.
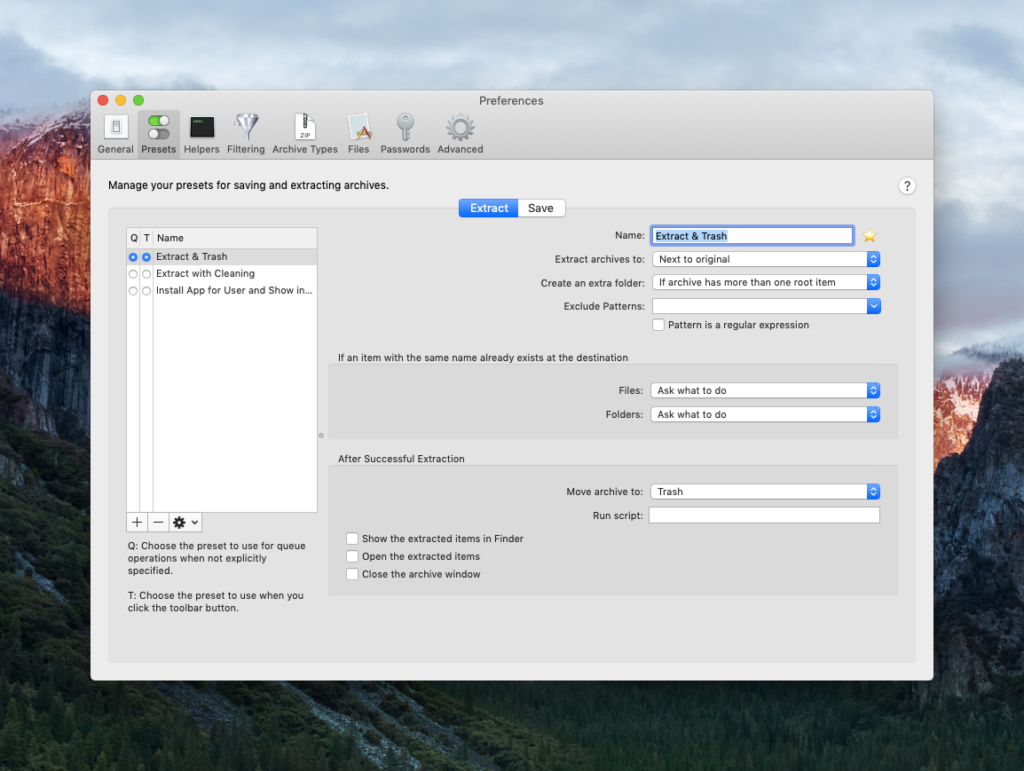
Настройка собственного пресета
Потрясающий продукт, который я рекомендовал бы вместо того же Archiver, если вы часто работаете с архивами. Да, он немного дороже, но зато и пользы от него намного больше.
Официальный сайт: BetterZip
Заключение
Мы рассмотрели лучшие платные и бесплатные архиваторы для macOS. Если вы не так часто работаете с архивами, но вам требуется поддержка множества форматов, то лучшим вариантом будет Keka. Если же вам нужен максимально широкий функционал для работы с архивами, то советую присмотреться к BetterZip, но учитывайте, что полная версия программы обойдется примерно в 25$.












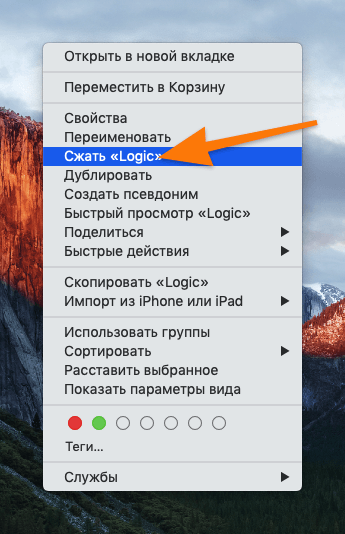
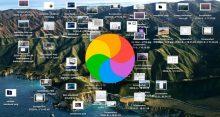


спасибо!!! нашел кое-что для себя