Браузер – окно во всемирную паутину Интернет. А чтобы работать с ним было куда удобнее, были созданы специальные расширения. С их помощью можно добавить такие функции, которые в приложении по умолчанию не предусмотрены. Сегодня я рассмотрю ТОП-10 лучших расширений для браузера Microsoft Edge. И выбирать буду исходя не из своих предпочтений, а пользы и рейтинга в фирменном онлайн магазине приложений.
О том, где искать и как устанавливать расширения в браузере Microsoft Edge, мы говорили ранее. Теперь рассмотрим список лучших расширений, которые упростят работу и немного скрасят будни пользователей приложения.
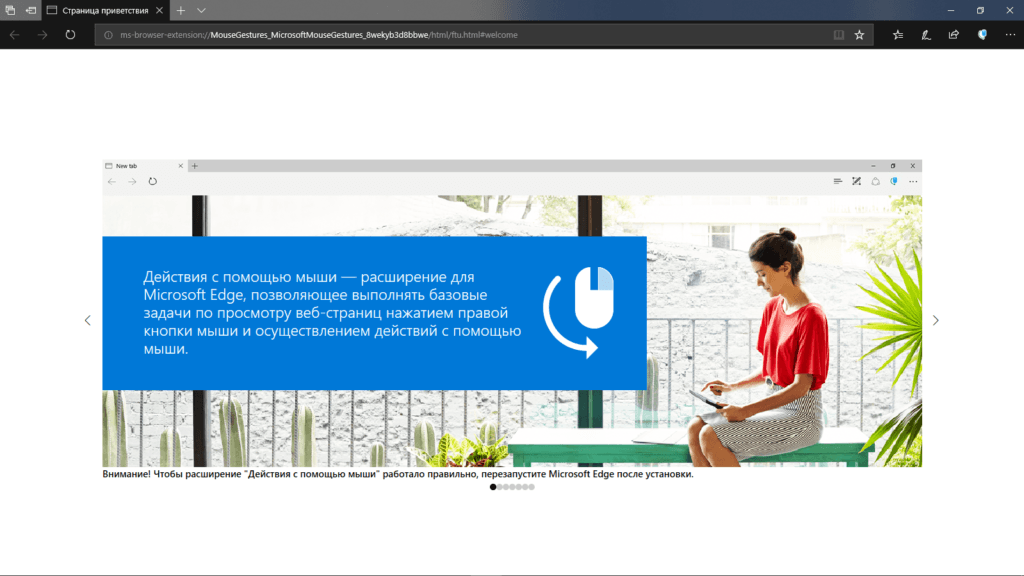
Теперь базовыми функциями можно управлять одним простым движением
Действия с помощью мыши
С помощью этого расширения можно упростить базовые задачи при просмотре страниц. Для этого нужна лишь мышь, клик по ее правой кнопке с удерживанием и «рисование» таким образом фигуры, соответствующей определенной команде. Если фигура будет проведена неверно, в правом верхнем углу отобразится картинка-подсказка.
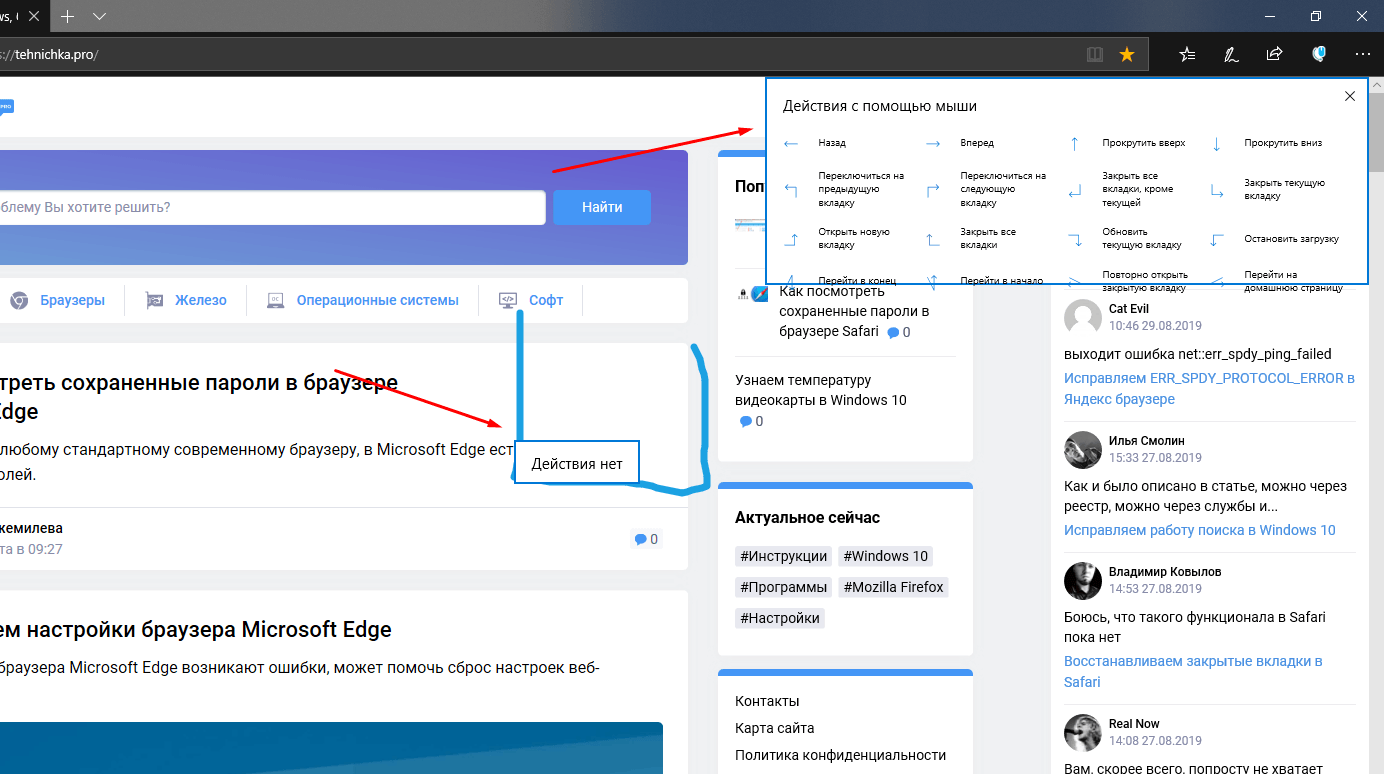
Если фигура нарисована неверно, в правой верхней части окна появится подсказка
Turn Off the Lights for Microsoft Edge
Это дополнение затемняет фон страницы при просмотре видео в режиме онлайн. Все что необходимо сделать для этого – нажать на иконку с изображением лампочки в правом верхнем углу. Отключается она точно так же или нажатием на черный фон. Расширение работает только на зарубежных видеосайтах, таких как YouTube, Vimeo и так далее. По сути, оно должно распознавать плеер Flash и HTML5, но на деле срабатывает не всегда.
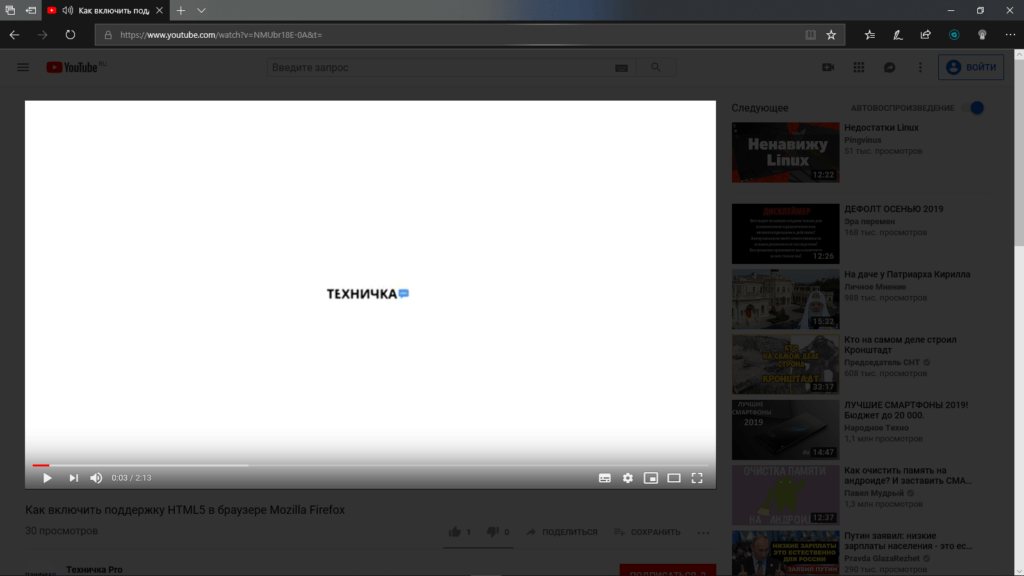
Теперь при просмотре видео соседние элементы не будут отвлекать
OneNote Web Clipper
Если нет времени просматривать веб-страницу, а содержимая информация важна и нужна, можно просто вырезать фрагмент и сохранить его как картинку. Сделать это можно с помощью расширения OneNote Web Clipper, причем изображение сохраняется в этом же сервисе. Плюс в том, что он синхронизируется с приложением в ПК и на Android, то есть посмотреть «сохраненки» можно будет с любого устройства и даже офлайн. Логично конечно, что для начала надо будет войти в свою учетную запись.
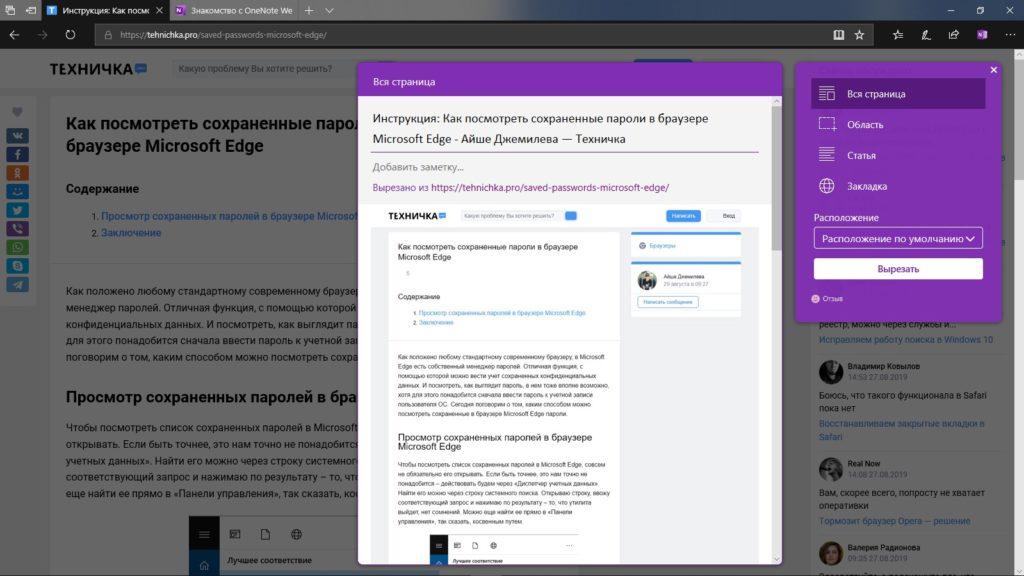
Вот так можно сохранить снимок статьи в сервисе OneNote
True Key
Зачем искать менеджер паролей в системе, если можно установить удобное расширение? А True Key не просто их сохраняет и подставляет, но и шифрует и отправляет данные на защищенный сервис. Установив такое же дополнение на другой компьютер, планшет или смартфон и подключив один аккаунт, вы сможете синхронизировать персональные данные.
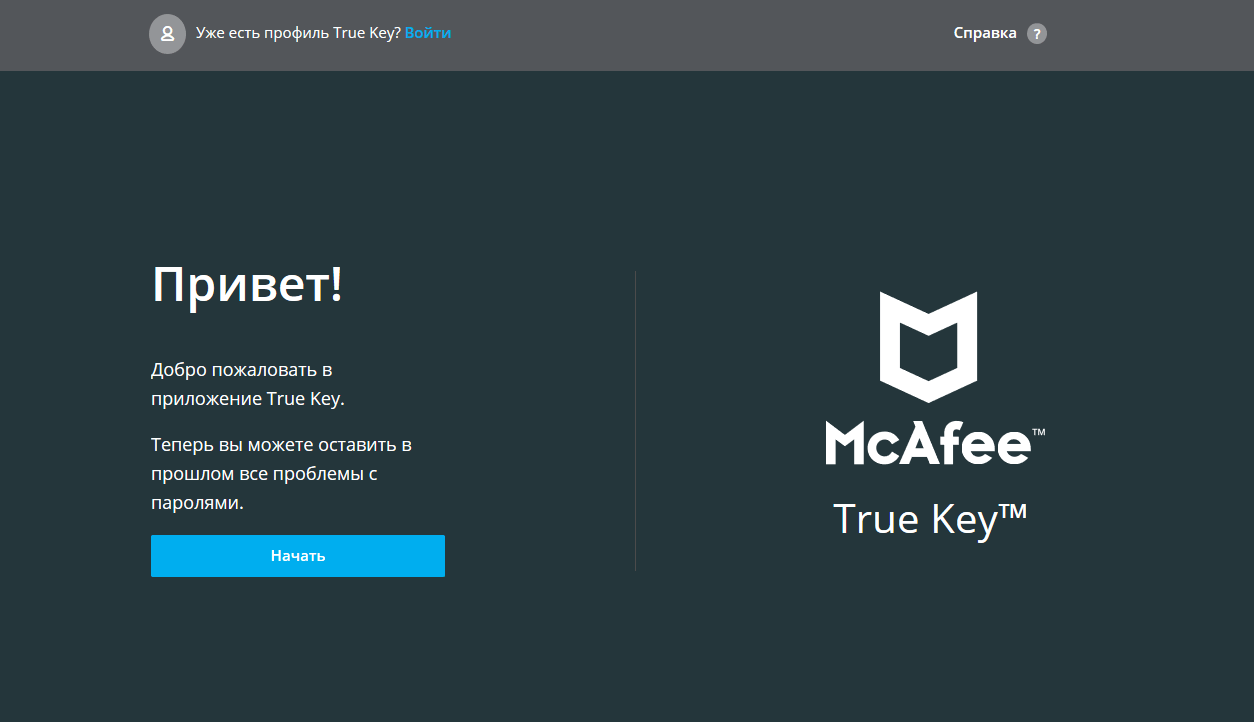
Для начала сохранения паролей пользователь должен авторизоваться
Adblock
Что может быть лучше веб-страницы без единого рекламного баннера? Отсутствие всплывающих окон и установленное расширение Adblock. Один из самых рекомендуемых блокировщиков в сети появился в браузере Microsoft Edge недавно. Он автоматически устраняет навязчивую рекламу, а также блокирует объявления на выбор пользователя. При желании на некоторых сайтах его можно совсем отключить.
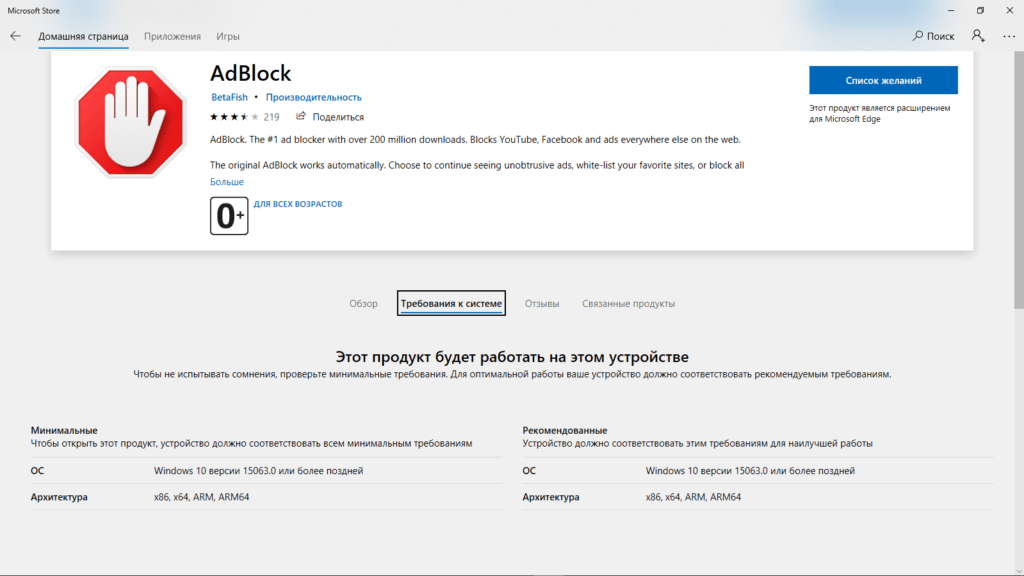
Отключает баннерную рекламу и всплывающие окна
AdBlocker Ultimate
«Блокировщиков рекламы много не бывает!» — с такими словами в наш мини-рейтинг проскакивает расширение AdBlocker Ultimate. Оно ничем не хуже первого, еще в дополнение блокирует хакерские атаки и отслеживания, вредоносные домены, видеорекламу, а также повышает производительность. В маленьком окошке, выскакивающем при нажатии на иконку в правом верхнем углу, отображается небольшая статистика.
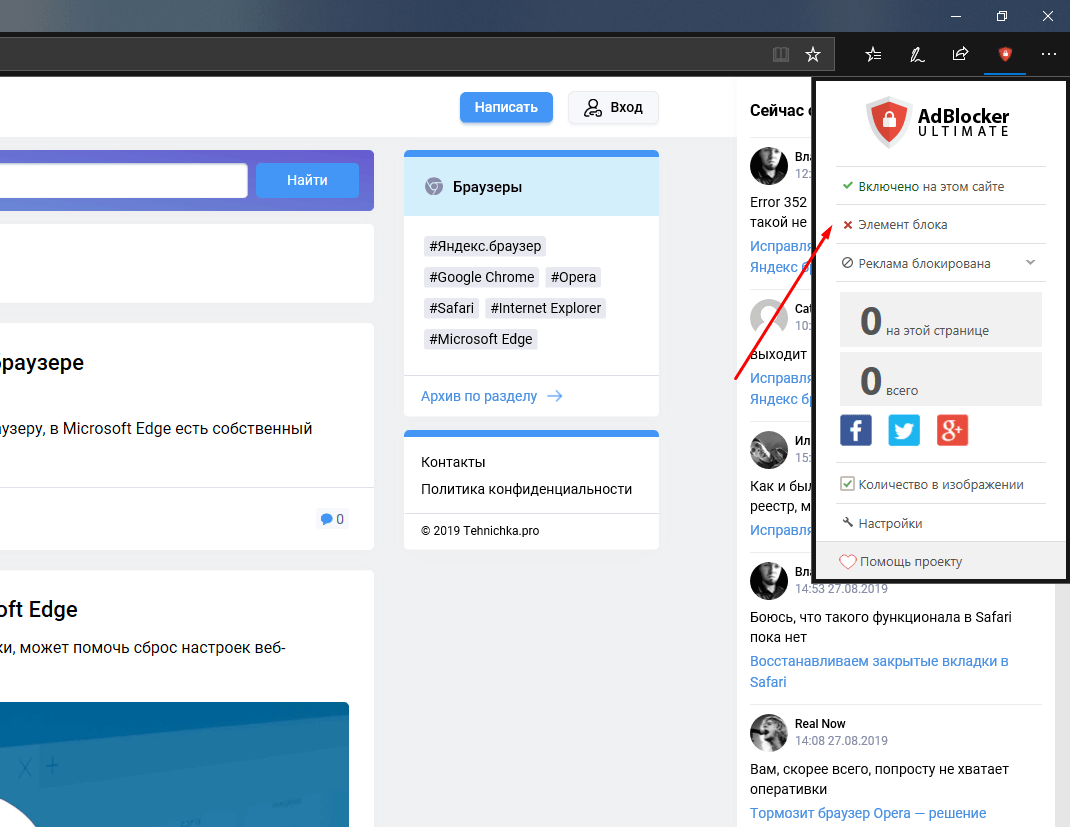
Вот так выглядит окно дополнения с небольшой статистикой
Night Eye
К сожалению, даже при включении темной темы в браузере Microsoft Edge содержимое отображается точно таким же светлым. В таких случаях можно воспользоваться дополнением Night Eye.
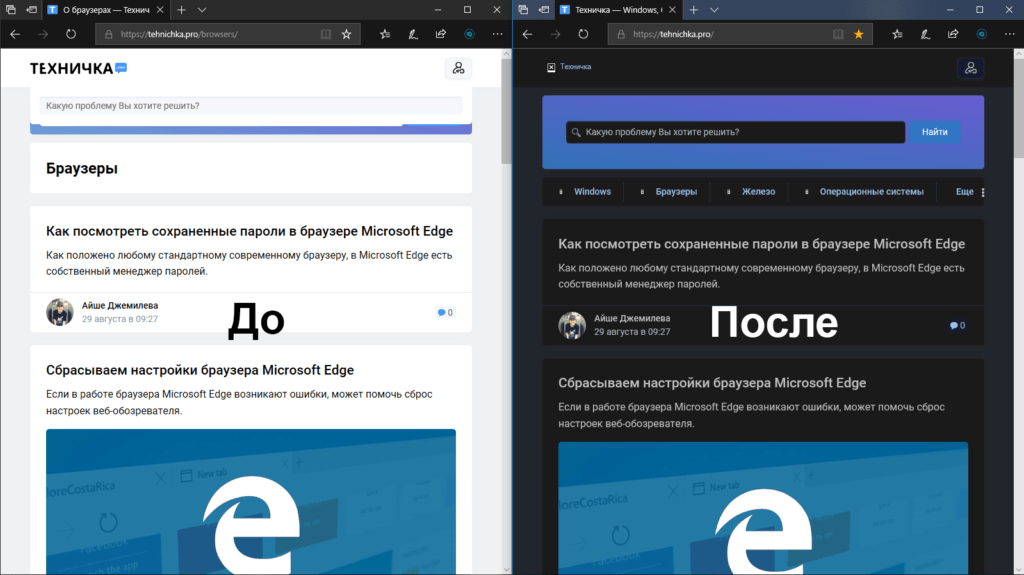
Вот так выглядит сайт до и после включения расширения Night Eye
Единственное, с чем я столкнулась – невозможность его установки. Расширение либо включено, либо отключено, поменять что-либо практически нереально. А все потому, что при открытии окна меню идет бесконечный «Loading». Не факт, что эта проблема присутствует везде, да и существующего функционала хватает для удобной работы.
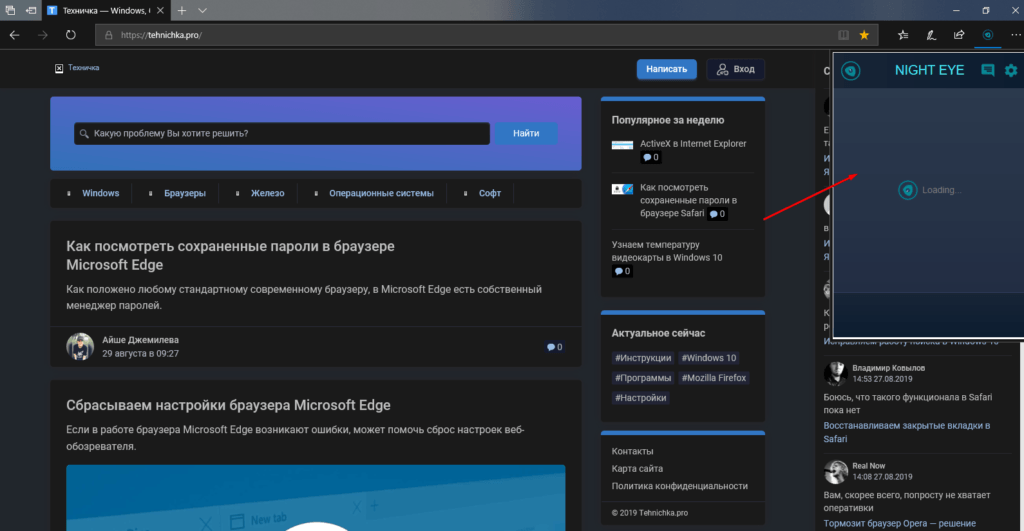
Думаю, настроить работу расширения таким образом не получится
Translator For Microsoft Edge
Дополнение Translator For Microsoft Edge переводит страницы и выделенный текст с иностранного. В словаре доступно более 60 языков мира. Значок располагается прямо в адресной строке – в таком случае его уже ни с чем не спутать. Достаточно будет просто нажать по нему, выбрать нужный язык и нажать на кнопку «Перевести».
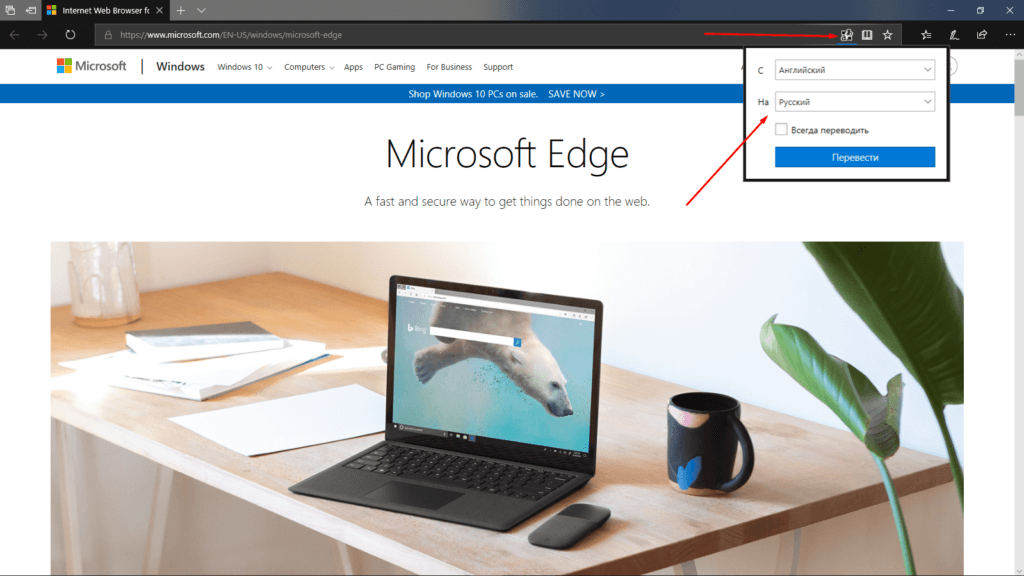
Переводим страницу с английского на русский. Можно и наоборот;)
Save to Pocket
Данное расширение схоже с OneNote Web Clipper – первое просто делает скриншот страницы, а это просто сохраняет в облаке любой контент – ссылки, картинки, видео, и так далее. Удобно оно тем, что к сохраненным материалам можно прикрепить тег для дальнейшего быстрого поиска. Синхронизацию можно проводить между разными браузерами, мобильными устройствами или компьютерами.
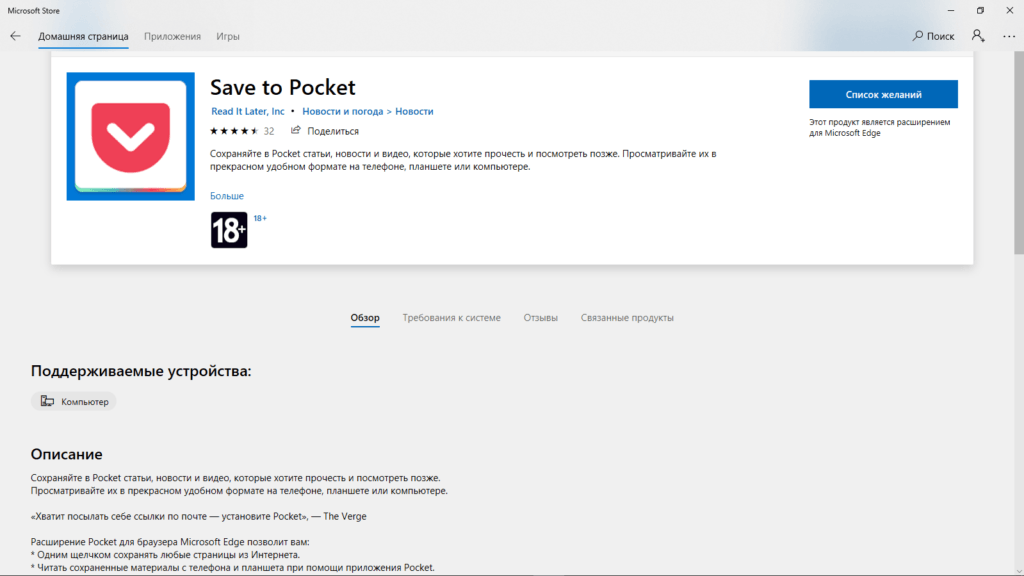
Дополнение сохраняет ссылки, картинки, видео и прочий контент в облачном хранилище
Enhancer for YouTube for Microsoft Edge
Enhancer for YouTube for Microsoft Edge – универсальное расширение, которое поможет улучшить просмотр видеороликов в популярном сервисе YouTube. После нажатия на иконку в правом верхнем углу откроется новое окно с параметрами. В нем можно поменять тему, настроить предпочитаемое качество видео, отображение видеоплеера или даже активировать режим «Кино» – разворот плеера на все рабочее пространство с возможностью прокрутки ленты.
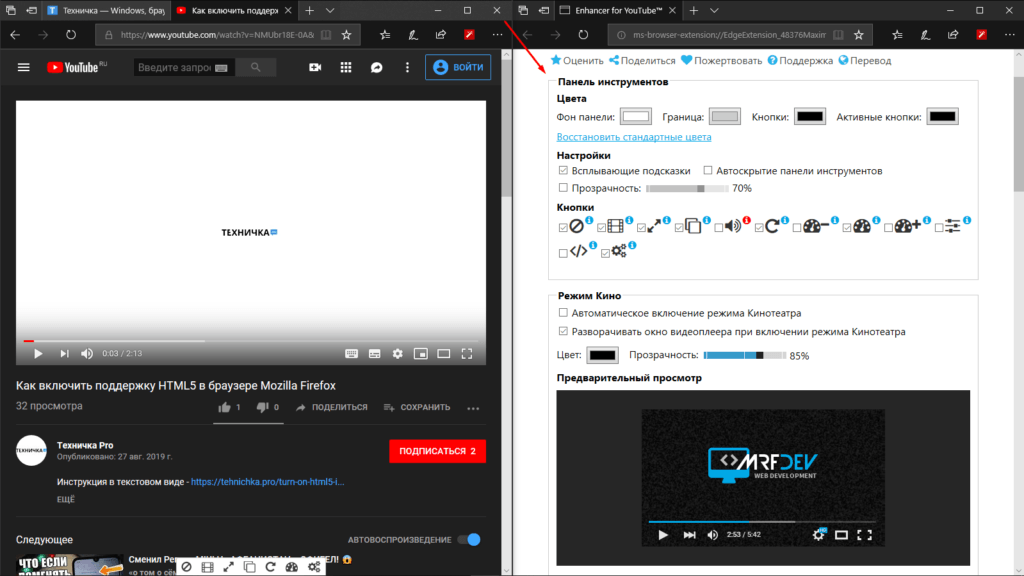
Настраиваем интерфейс сервиса YouTube под себя
Заключение
Для браузера Microsoft Edge есть куча разных расширений. Загружаются они нажатием по кнопке мыши и при наличии обновлений работать будут стабильно. Но в связи с тем, что работает вся эта система относительно недавно, выбор не обширен. Да и таких сервисов, как VPN, в онлайн-магазине Microsoft Store нет.











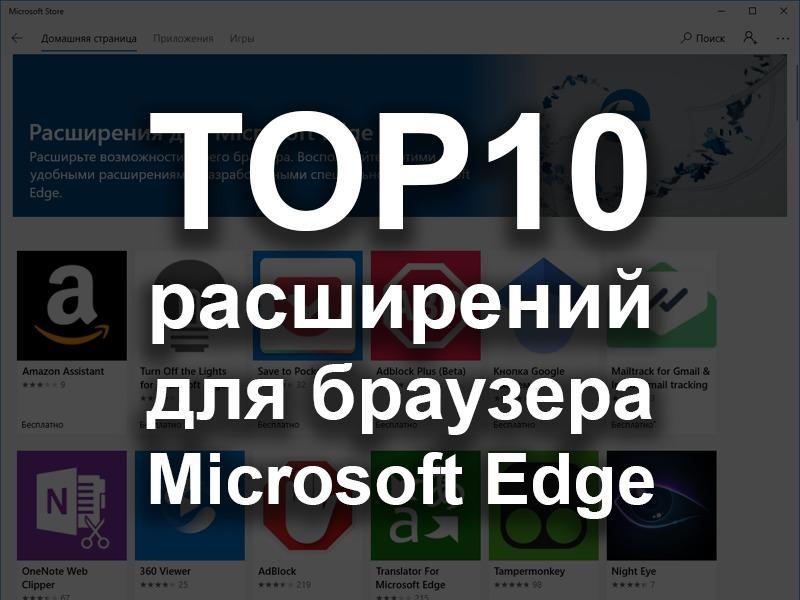
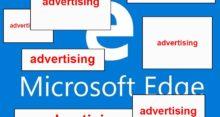
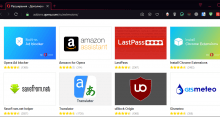

ОООООгромное спасибо!
А есть у night eye аналоги расширения для Edge? Чтобы можно было настраивать параметры.
Вместо Night Eye можно использовать расширение Turn Off the Lights for Microsoft Edge. По умолчанию оно как бы выключает свет, перекрашивая веб-страницы в тусклые оттенки серого. Это полезная функция при просмотре видео на YouTube без разворота плеера на весь экран, но не полноценный тёмный режим.
Чтобы включить тёмную тему:
1. Кликаем по значку расширения правой кнопкой.
2. Переходим в «Управление» — «Параметры».
3. На вкладке «Ночной режим» отмечаем пункт «Показать переключатель ночного режима».
После такой настройки внизу каждой страницы будет отображаться тумблер для переключения между светлой и тёмной темой.