Жесткий диск со временем выходит из строя. Главная опасность — потеря важных файлов. Чтобы не оказаться в неприятной ситуации, создавайте резервные копии данных, а также периодически проверяйте состояние жёсткого диска — так вы поймете, стоит ли от него ждать сюрпризов.
Встроенные средства Windows
Узнать мнение системы о состоянии жёсткого диска можно через «Панель управления». Она доступна на всех версиях Windows.
- Запускаем «Панель управления».
- Переходим в раздел «Центр безопасности и обслуживания».
Здесь есть сведения о системе и её состоянии
- Раскрываем поле «Обслуживание».
- Смотрим на статус в строке «Состояние диска».
Windows говорит, что с диском всё хорошо
Для диагностики жёсткого диска на Windows используется ещё одна встроенная утилита — chkdsk. Чтобы запустить её:
- Открываем «Компьютер».
- Кликаем правой кнопкой по разделу диска, за состояние которого беспокоимся. Переходим в «Свойства».
- На вкладке «Сервис» нажимаем на кнопку «Проверить».
Запускаем сканирование диска встроенными средствами Windows
Система может сразу сказать, что с диском всё в порядке. Тем не менее в окне есть ссылка «Проверить диск» для принудительного запуска дополнительного анализа.
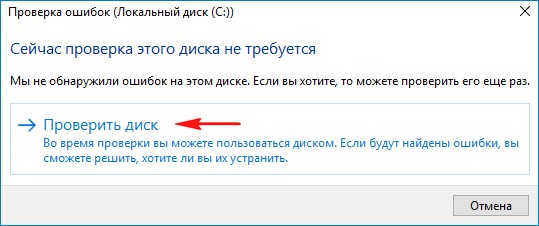
Запускам принудительную проверку диска
После проведения сканирования появится окно с его результатами. В нём есть кнопка «Показать подробности». Нажатие на неё запускает окно «Просмотр событий». В нём нет никакой дополнительной полезной информации — тот же статус «Windows проверила файловую систему и не обнаружила проблем».
Утилиты для проверки жесткого диска
Встроенными инструментами WIndows удобно пользоваться, но у них есть один большой недостаток. Они не показывают подробности о состоянии диска, а просто пишут, что он в норме или имеет проблемы. Насколько он в норме — неизвестно. Возможно, уже через 10 минут после проверки посыпятся ещё несколько секторов, и диск станет аварийным. Чтобы действительно понять, в каком состоянии находится накопитель, мы будем использовать программы от сторонних разработчиков. Ниже — лучшие из них.
CrystalDiskInfo
CrystalDiskInfo — бесплатная программа для диагностики дисков с максимально простым интерфейсом. В верхней части окна отображается список накопителей, подключенных к компьютеру. При выборе конкретного диска внизу появляется подробная информация о его состоянии.
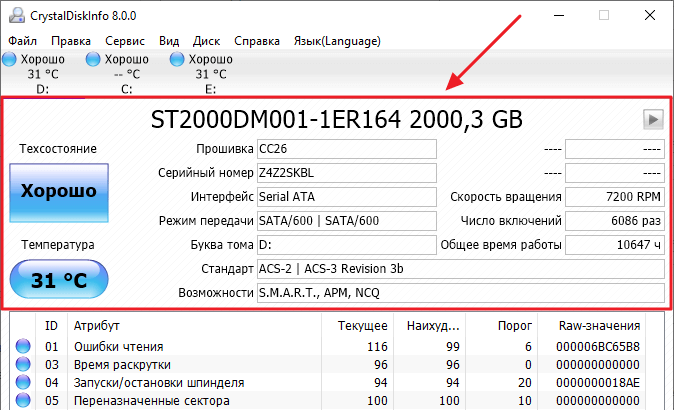
Программа показывает, что с этим диском всё в порядке
Делать выводы о накопителе можно уже по тем сведениям, которые представлены в первом блоке. Сразу обращаем внимание на техническое состояние и температуру. Первый показатель — это оценка, которую программа выводит после проведения SMART анализа. Она может принимать три значения:
- Хорошо — проблем не обнаружено.
- Тревога — есть неполадки, рекомендуется сделать резервные копии данных.
- Плохо — значительные неисправности диска, требуется его замена.
Температура напрямую не говорит о текущем состоянии диска, но влияет на его производительность и запас прочности. Нормальное значение — от 20 до 45 градусов. Если температура выше, нужно озаботиться охлаждением накопителя: поставить дополнительный кулер, почистить корпус от пыли.
Дальше смотрим строки «Число включений» и «Общее время работы». Чем выше значения, тем хуже состояние диска, потому что в процессе работы он неизбежно деградирует. Жёсткий диск ПК работает в нормальном режиме 15-25 тысяч часов, на ноутбуке показатели ниже — 10-20 тысяч часов.
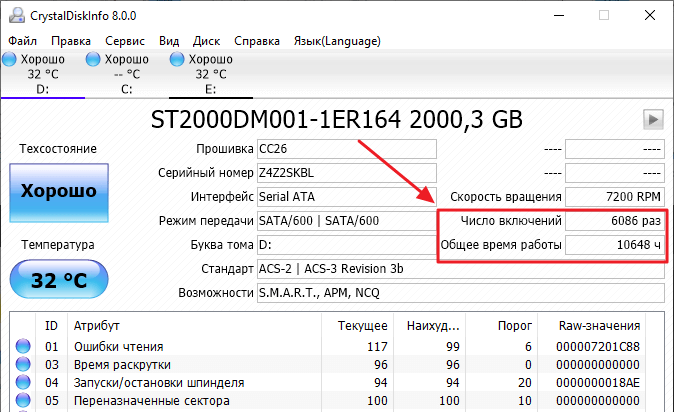
У диска есть ресурс, который расходуется
Самые важные сведения о состоянии диска представлены в следующем блоке. Это список параметров, которые отслеживаются при анализе SMART, а также присвоенные им значения.
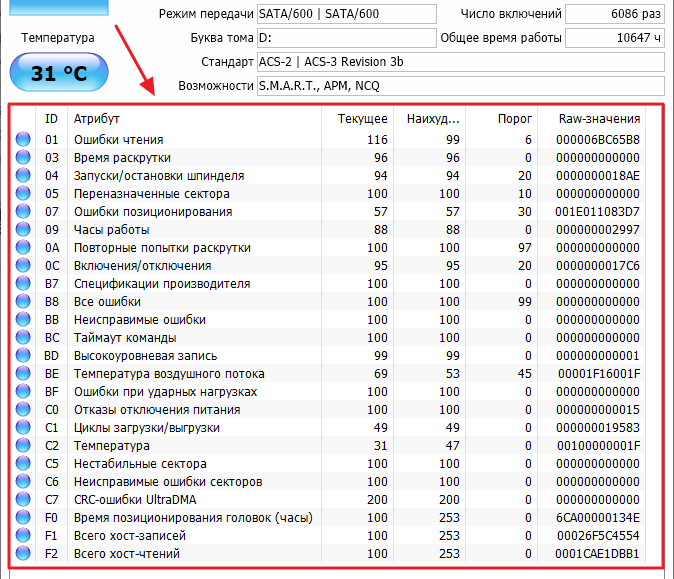
В первый раз интерпретировать данные таблицы сложно, но с опытом понимаешь, на что обращать внимание
Не все параметры из списка имеют критическое значение для работы накопителя. В первую очередь обращаем внимание на следующие строки:
- Время раскрутки — увеличивается при износе механической части жёсткого диска.
- Переназначенные сектора — количество секторов, которые были признаны сбойными и заменены из резервного фонда. Наличие переназначенных секторов говорит о том, что поверхность диска деградирует.
- Повторные попытки раскрутки — параметр увеличивается при износе механической части жёсткого диска.
- Неисправимые ошибки — количество сбоев, которые не удалось устранить.
- Таймаут команды — количество операций, которые были прерваны из-за таймаута. Свидетельствует о проблемах с питанием или кабелем.
- Попытки переназначения секторов — удачные и неудачные попытки, параметр также указывает на наличие проблем с поверхностью диска.
- Нестабильные сектора — сектора, которые готовятся к переназначению. Ещё один признак деградации поверхности диска.
- Неисправимые ошибки секторов — количество секторов, которые не могут быть исправлены средствами самого диска. Говорит о проблемах с поверхностью и механической частью накопителя.
Если в столбце «RAW-значения» у перечисленных параметров стоит 0, то диск работает отлично. Если у некоторых позиций значение выше 0, то стоит проверить диск тщательнее — возможно, скоро в его работе появятся сбои.
HDDlifePro
HDDlifePro — программа для мониторинга состояния диска с удобным интерфейсом. Поддерживает работу с HDD и SSD. Стоимость годовой лицензии — от 450 рублей.
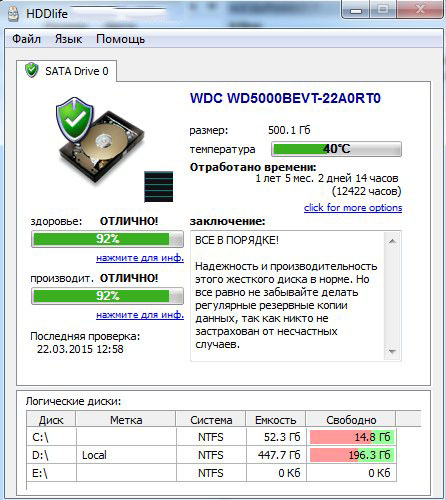
Программа HDDlifePro очень коротко и наглядно показывает состояние диска
После запуска и анализа утилита показывает состояние накопителя в удобном виде. Главные показатели — здоровье и производительность. Если значение выше 70%, то диск находится в хорошем состоянии. При низких показателях здоровья и производительности утилита предупредит об опасности и предложит срочно создать резервную копию и заменить диск.

HDDlifePro не потребляет много ресурсов, так что можно держать её включенной на фоне
Для удобства HDDlifePro сворачивается в трей. Это позволяет постоянно контролировать состояние диска: объём свободного пространства, температуру.
Hard Disk Sentinel
Hard Disk Sentinel — ещё одна утилита для мониторинга диска, которая по удобству интерфейса может поспорить с HDDlifePro. У неё есть пробная версия, лицензия стоит от 20 долларов в год.
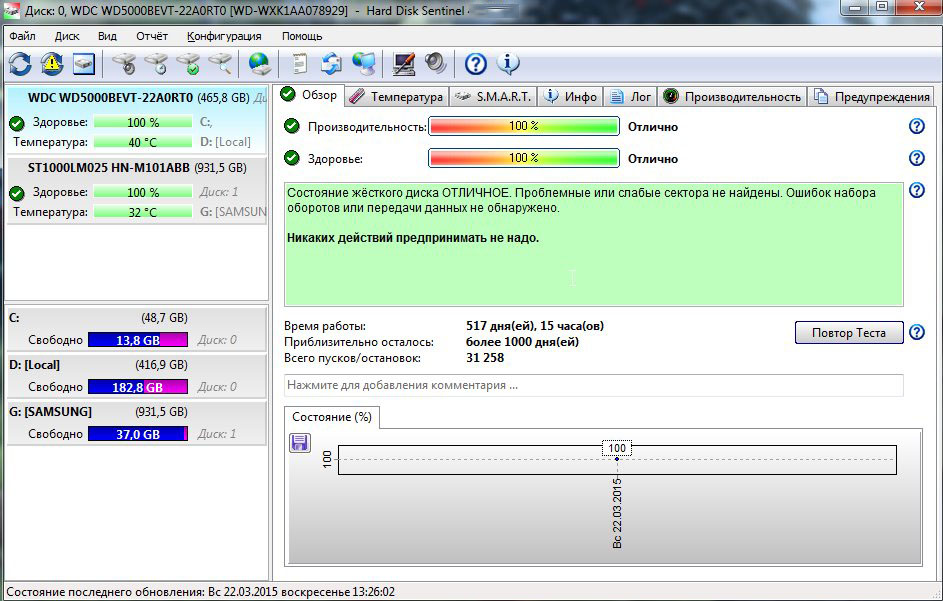
Hard Disk Sentinel тоже отличается наглядностью при отображении состояния диска
Главное окно утилиты разделено на две части. Слева — все подключенные накопители, в том числе внешние диски. Справа — состояние выбранного носителя. Кроме текущих значений здоровья и производительности есть ещё один интересный параметр — «Приблизительно осталось». В этой строке указано количество дней, которые диск проработает без критических ошибок, если не возникнет форс-мажорных обстоятельств вроде физических повреждений.
В разделе с информацией о состоянии диска представлены несколько вкладок, в том числе с подробными данными о результатах SMART анализа. Интересные возможности предлагает часть с температурами диска. Здесь можно увидеть максимальное значение за всё время работы накопителя, а также самостоятельно установить показатель, при достижении которого программа будет выдавать предупреждение о перегреве устройства.

В Hard Disk Sentinel можно вручную задать верхнюю границу допустимой температуры
Функциональность для проверки состояния накопителей есть и у других утилит — например, HDDScan и Victoria HDD. Подробнее работу с ними мы рассмотрели в материале о сканировании жёсткого диска на битые сектора. Разница в том, что эти программы ещё и позволяют устранить некоторые проблемы — в частности, восстановить те же блоки. Утилиты, которые мы рассмотрели здесь, приспособлены только для контроля состояния диска, то есть выполняют исключительно диагностическую функцию.












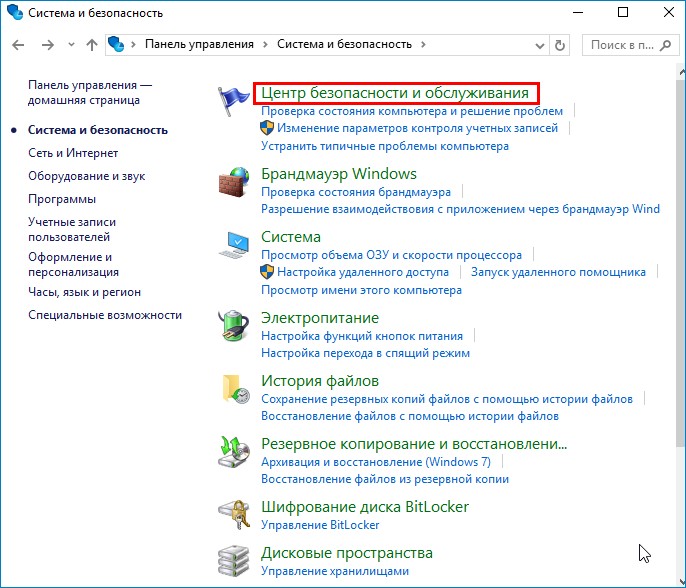
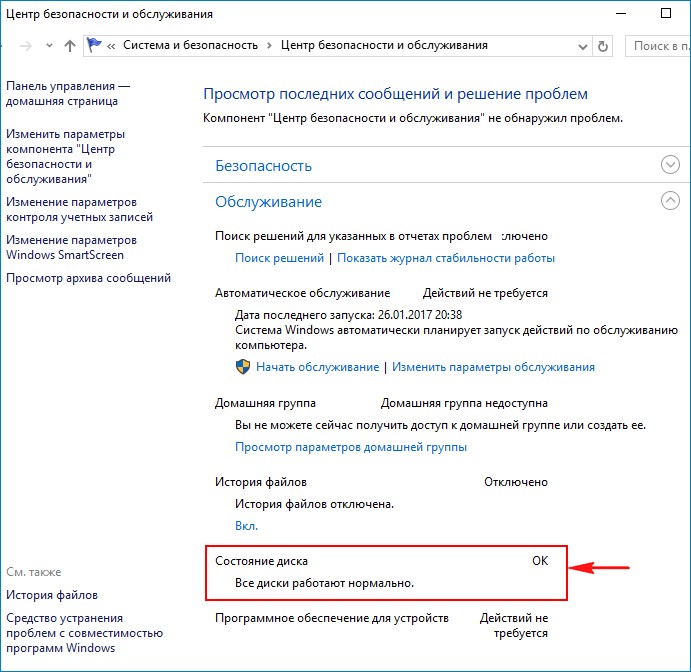
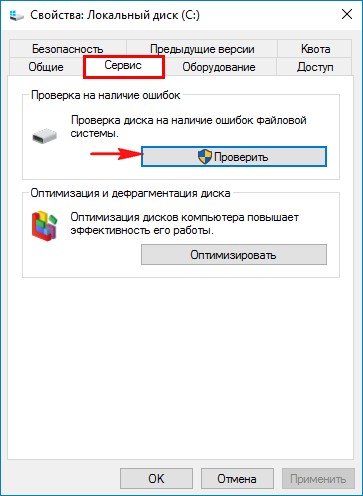
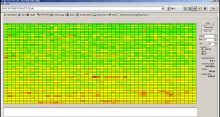


Давно и не мной сказано, что состояние системы невозможно определить изнутри системы. Соответственно нет уверенности, что программа, установленная на жестком диске, верно покажет состояние этого жесткого диска. Поэтому уверен, что лучше использовать программы, которые работают с загрузочной флешки либо диска.