Восстановление Windows — один из наиболее полезных сервисов операционной системы, обеспечивающий ее устойчивую работу. Он позволяет сохранить все настройки ОС, что дает возможность в случае возникновения программных сбоев в работе компьютера вернуться к ним, восстановив нормальное функционирование ПК.
В данном материале мы расскажем о том, где найти данную функцию в Windows 10, как создать точки восстановления и как правильно ими пользоваться.
Как это работает?
Точка восстановления — это резервная копия ОС, которая создается при ее стабильном функционировании. В нее входят все важные системные файлы, обеспечивающие стабильную работу Windows 10. Стоит заметить, что в точку восстановления не входят личные данные пользователей: фотографии, видео, приложения и игры. Резервная копия создается исключительно с целью избежать необходимости переустановки Windows при сбоях в ее работе, и ни в коем случае не предназначена для резервирования персональных файлов.
Необходимость восстановления системы может возникнуть из-за вредоносной деятельности вирусов, некорректной установки драйверов и других системных ошибок. В этом случае всего несколько кликов позволят сделать откат ОС до ее последнего рабочего состояния.
Возможность создавать точки восстановления появилась в Windows ME и активно используется сегодня в последней версии операционной системы — Windows 10. Стоит заметить, что система по умолчанию автоматически создает резервные копии перед каждым обновлением, а также через определенный промежуток времени, который зависит от заданной периодичности. Количество доступных точек восстановления зависит от выделенного места на жестком диске для хранения резервных копий. Кроме того, система позволяет создавать точки восстановления вручную в любой момент времени, когда это потребуется пользователю.
Где найти точку восстановления в Windows 10?
Если вы хотите настроить процесс автоматического создания резервных копий системы или создать точку восстановления вручную, вам необходимо открыть соответствующий компонент в панели управления Windows. Для этого открываем меню «Пуск», нажав на кнопку в левом нижнем углу экрана, либо щелкнув по соответствующей клавише на клавиатуре.

Пуск — Панель управления
В появившемся списке выбираем пункт «Панель управления». Далее перейдите в раздел под названием «Система и безопасность».

Выбираем параметры «Система и безопасность»
В появившемся меню, среди предложенных подразделов следует выбрать «Система».

Открываем подраздел «Система»
Далее в левой части экрана находим пункт «Защита системы».

Окно «Защита системы» в Windows
В появившемся меню вам будут представлены сведения о работе системы резервного копирования для каждого из локальных дисков вашего компьютера. В моем случае, отображенном на скриншоте, существует всего один локальный диск, однако их может быть больше, и настраивать работу автоматического создания точек восстановления следует для каждого из них. Если напротив названия раздела написано «Отключено» значит, что точки восстановления для данного раздела не сохраняются. «Включено» означает, что резервные копии создаются.
Рекомендуется включать восстановление системы только для того локального диска, на котором непосредственно установлена ОС Windows 10. Нет смысла делать резервное копирование других разделов, так как, как уже было написано выше, оно касается только системных файлов. Для изменения настроек работы системы восстановления, нажмите на кнопку «Настроить».

Меню «Свойства системы» — «Защита системы»
В этом меню можно включить и отключить резервное копирование для каждого локального диска, а также установить объем свободного места, выделяемого для размещения файлов точек восстановления.

Параметры создаваемых точек восстановления
Перетаскивая ползунок вправо, мы можем увеличить размер памяти для резервных копий. При этом слева указывается выделяемый объем и процентное соотношение к общему объему локального диска.
Как создать точку восстановления в Windows 10?
Для того чтобы создать точку, выбираем тот локальный диск, который мы планируем зарезервировать. После нажатия кнопки, нам необходимо ввести имя точки восстановления. Если у вас имеется множество разных резервных копий, следует давать им как можно более точные названия, которые не позволят вам запутаться впоследствии.
После указания имени, необходимо нажать на кнопку «Создать». Система запустит процесс создания точки восстановления. Данная процедура, как правило, занимает не более 3-4 минут.

Создаем точку восстановления системы
Все созданные точки восстановления хранятся в скрытой системной папке System Volume Information, к которой по умолчанию нет доступа. Поэтому, чтобы проверить сохранилась ли точка восстановления, в том же рабочем окне поставим галочку у строчки «Выбрать другую точку восстановления» и жмем «Далее». Перед нами появится список всех созданных резервных копий. Вверху списка должна быть только что созданная точка восстановления. Справа от нее указывается тип «бэкапа». Так как данная точка восстановления была создана самим пользователем, справа от ее наименования будет указано «вручную». Удалить резервную копию можно таким же способом.
Как откатить систему?
В случае если произошел системный сбой и система не может быть запущена, Windows может сам предложить вам восстановить последнюю работоспособную конфигурацию с помощь точек восстановления. Однако иногда может возникать необходимость восстановить систему самостоятельно, по желанию пользователя ПК. В таком случае следует воспользоваться следующей инструкцией.
Щелкаем по кнопке «Пуск» в левом углу экрана или жмем на клавишу с логотипом Windows на клавиатуре. Во всплывающем меню выбираем «Панель управления». После этого, как и прежде, нам нужно зайти в раздел «Система и безопасность». Далее выбираем пункт «Система». Слева на экране находим кнопку «Защита системы».
На дисплее появится меню восстановления системы. Жмем на кнопку «Восстановить».

Восстановление системы Windows
Компьютер предложит вам наиболее подходящую точку восстановления. Однако вы можете самостоятельно выбрать нужный вам «бэкап». Для этого поставим галочку у пункта «Выбрать другую точку восстановления». Затем, щелкаем по кнопке «Далее». После этого на экране появится список доступных точек восстановления. Для того чтобы вернуться к стабильной конфигурации компьютера, выбираем подходящую резервную копию.
Жмем «Далее». После этого запустится процесс восстановления. Как правило, он длится 3-5 минут. По его окончании компьютер будет перезагружен и запустится как обычно.

Если точек восстановления несколько — вводим разные названия
Есть и другой способ восстановления системы с помощью резервной копии. Для этого нужно в меню «Пуск» выбрать пункт «Параметры».
После этого щелкаем по кнопке «Обновление и безопасность».

Параметры — Обновление и безопасность
В появившемся меню слева выбираем пункт «Восстановление». Затем жмем на кнопку «Начать». После этого компьютер предложит выбрать точку восстановления.

Выбираем пункт «Вернуть компьютер в исходное состояние»
В тех случаях, когда система загружается только в безопасном режиме, также может пригодиться метод восстановления системы с помощью командной строки. Для этого в командную строку (клавиши Win+R, ввести cmd.exe и нажать «Выполнить») необходимо вписать rstrui.exe и нажать на клавишу «Enter». В моем случае откатить систему не получится, так как на этом компьютере ранее не была создана резервная копия. Но если на вашем ПК есть точка восстановления, то система обязательно отобразит ее в рабочем окне и вы сможете продолжить восстановление.

Команда rstrui.exe открывает окно восстановления системы
В этой статье мы рассказали вам о том, что такое точка восстановления Windows и как ее создать. От себя лично советую вам не пренебрегать этой функцией и регулярно создавать такие бэкапы, особенно если вы часто скачиваете файлы из непроверенных источников или любите самостоятельно «копаться» в системных настройках. К тому же, точка восстановления — это практически единственный способ восстановить Windows 10 и вернуть ее в исходное рабочее состояние при различных проблемах и сбоях.











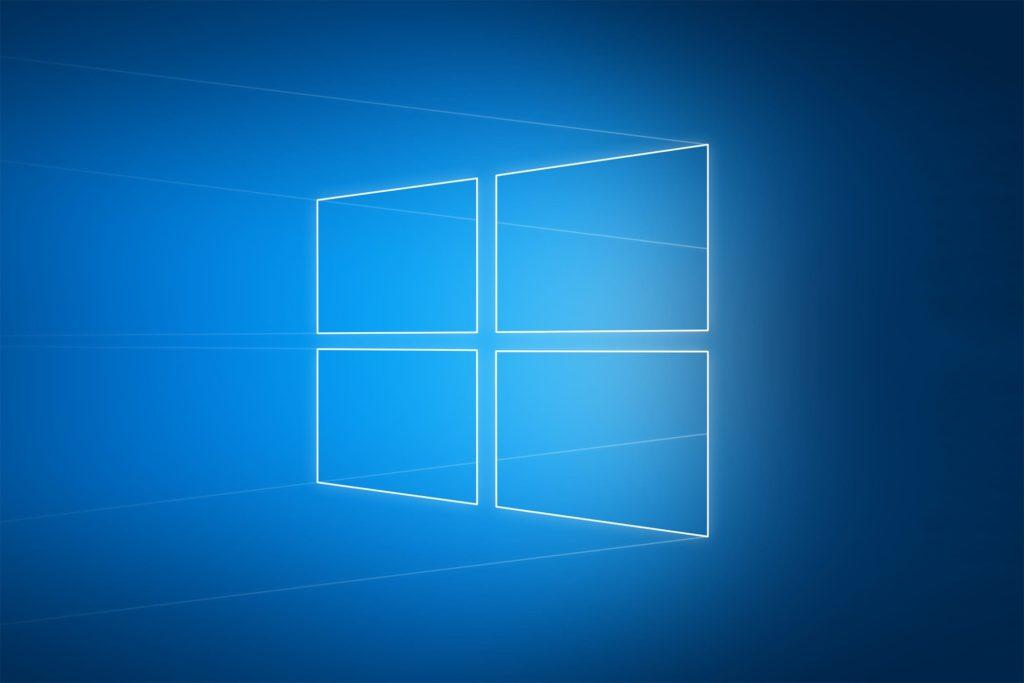




Конечно, современная операционная система достаточно надежна. Сама по себе она редко выходит из строя, сбоит или вообще слетает. Чаще всего это происходит из-за ошибок, допускаемых самим пользователем при установке, обновлении или инсталляции какого-нибудь стороннего программного обеспечения. Или проблем с тем же железом. И тогда без отката точно не обойтись.
При автоматическом создании точек восстановления следует ограничивать дисковое пространство. Иначе их накопится слишком много, чем нужно для реальной безопасности. Я держу не более двух-трех вариантов. Лучше всего регулировать этот процесс вручную и создавать бэкап тогда, когда произвели какие-либо серьезные перенастройки в windows. Тогда именно к этой версии ОС будет возможность вернуться.
а сколько, по вашему, надо отводить дискового пространства для точек?
Обычно при сбоях windows 10 самостоятельно предлагает произвести восстановление. У меня как-то было такое. И чем чаще создаются резервы, тем меньше будет потерь в настройках.
Да, следует обратить внимание, что восстановление последней или любой другой версии ОС – это неполный возврат всего, что было установлено на компьютере на момент резервирования. Восстановятся только настройки самой операционки на дату создания точки возврата. Если, например, проблемы с жестким диском и система вылетела из-за этого, то легко можно потерять рабочие файлы, установленное дополнительно ПО.
Чтобы избежать таких вещей надо регулярно бэкапить и рабочую информацию. Причем желательно на несколько носителей – облачные сервисы, флэшка, SSD-диск или внешний винт и т.д. Часто не так и жалко потерять операционку – можно просто новую с нуля установить, сколько свои фотографии и документы.
У меня был совсем плохой случай. Виндовс подвис и отказывается загружаться вообще – черный экран и сообщения об ошибке жесткого диска. Здесь поможет только загрузочная флешка (или диск) и образ системы, так же сохраненный на внешнем носителе.
Чтобы восстановить Виндовс через резервное копирование на диске, надо войти в Виндовс. Не очень надежный способ, особенно, как говорят, когда проблемы с тем же жестким диском и система вообще не грузится.
Переходил с 7-ки на 10-ку, выключилось электричество. Теперь компьютер вообще не загружается. Вроде индикаторы горят, винт шумит – но экран черный. Что делать?
Если нет загрузочника на той же флешке, то лучше к спецам обратиться. При таком сбое все что угодно могло произойти, вплоть до повреждения винчестера. Опять же, смотря на каком этапе установки ОС произошло прерывание. Надо конкретно разбираться.
Решил драйвера обновить. На NVIDIA родной не нашел – старенькая уже, взял с какого-то сайта. Вроде все нормально было, пока комп не перезагрузил. Тут такое началось! Оказывается, крепко завирусовался. Пришлось через безопасный режим грузиться, полную чистку делать и систему к самой первой точке восстановления возвращать.
Это тебе еще «повезло». Знакомый как-то так трояна такого поймал, который у него пароли к платежным аккаунтам сдул. Пока обнаружили, хакеры успели 20000 рубликов с карты списать. Сто раз было сказано – не инсталлируйте сомнительное ПО!
А как удалить лишние точки восстановления? А то у меня первой уже несколько месяцев – всяко она не понадобится.
Да в принципе, так же, как и настроить создание. Заходите в окно настройки «Защиты системы», выбираете нужный диск (если их несколько), нажимаете «Настроить», а затем «Удалить». Удалятся все точки восстановления для этого диска. Ну и сразу создаете новую. Нет смысла с десяток их хранить, достаточно последней, которая устраивает по параметрам настройки ОС
Проблема такая: Постоянно слетают точки восстановления Win 10 pro после перезагрузки. Вручную ничего не удалял, реестр не чистил и вообще никакими клинерами не пользовался. Подскажите, в чем проблема?
Чаще всего такая ситуация возникает, когда места для создания точек восстановления недостаточно. Увеличьте разрешенное пространство для них и попробуйте еще раз. Еще одни способ – отключить защиту системы полностью, перезагрузить компьютер, снова включить и создать точку восстановления вручную.
Если на компьютере установлено несколько ОС разных версий, то баг может из-за этого происходить.
Я из-за этих т.н. «багов» с десятки обратно на восьмерку вернулся. Пару раз откатывал из-за различных сбоев – надоело. Пусть вначале доделают ее, тогда и можно будет использовать.
На ноутбуке два жестких диска, даже не сектора. Создал точки восстановления для каждого. Когда сделал откат, восстановились настройки только на одном. Да и то не полностью. Даже некоторые удаленные файлы вернулись.
windows 10, сколько места нужно для точек восстановления?
Это слишком индивидуальный показатель для всех. И это зависит от кучи разных факторов. Туда входит количество установленных программ, настройка автоматического создания копий, как часто появляются новые программы и игры на жестком диске, как часто будут изменять системные компоненты и так далее. В общем, для каждого значения будут свои.
Сама по себе точка занимает очень мало пространства. Там бывает около гигабайта, а то и меньше. Иногда чуть больше. Но Windows создает много таких точек. По умолчанию на них отводится 15% всего дискового пространства. Обычно этого хватает. Если увеличить это значение, то Windows насоздает еще точек и займет все выделенное место.
Надо посмотреть, сколько точек сделала система. Найти, допустим, одну, которая была сделана месяц назад, а все более ранние просто удалить. Посмотреть все точки можно в меню «Восстановить». В статье написано, как туда попасть.
Ну и еще совет. На дисках с большим объемом лучше выделять не больше 10%. Этого должно быть более чем достаточно. Да и ничего сверхполезного там не хранится. Это не полноценный слепок системы. Для полноценного нужные специальные программы или инструмент по созданию резервной копии ОС.
Восстановление системы через точки – не самый лучший способ вернуть операционку. Оптимально создавать регулярно образ каждого диска. Тем более, что это в windows 10 сделать довольно просто через официальную утилиту Media Creation Tool, которую скачиваем с сайта Microsoft. Сам процесс идет достаточно быстро и не требует каких-то особых знаний. Загрузочник можно на жестком диске сохранить, лучше в отдельном секторе, или на внешнем носителе. Это оптимальный вариант, даже в том случае, когда система вообще не запускается при серьезных сбоях.
Да, проблема точек восстановления еще в том, что как сам Майкрософт пишет, в них «сохраняются не данные, а состояния системы и они должны храниться на том диске, который защищается». Поэтому, если реально хотите подстраховаться, резервируйте образ на внешнем носителе и бэкапте все, что считаете важным. По-другому никак, в любой версии Виндовс.
Легко сказать, бэкапте. У меня одних фотографий и видео на три сотни гигов. Где такое облако найти?
Почему же, можно найти, если платить. Ну или второй компьютер, ССД-диск, внешний HDD и т.д. Лично я использую несколько бесплатных хранилищ, просто разбиваю по частям. Гугл по умолчанию на каждый аккаунт 15 Гб бесплатно дает, Яндекс – 10. Согласен, хлопотно, но это ведь не каждые пять минут делать надо.
У меня на ЯндексДиске 19 Гб бесплатных, т.к. аккаунт давно создан. А так, платите 300 рублей – и 1 Трб получаете. Если данных много, и они важны, оно того стоит. А точки восстановления – так, для ламеров. Не сильно они помогают, если что-то серьезно сбойнуло, особенно в аппаратной части. Например, сектора на жестком диске полетели, а как раз в них сами файлы восстановления и были записаны. Как вам такой вариант?
Создаю точки восстановления windows 10 в автоматическом и ручном режиме. Некоторое время они живут, потом пропадают сами. Происходит это при обновлении ОС, перезагрузке компьютера, а иногда само по себе без видимых причин. В чем дело может быть?
Возможно, вы проводите дефрагментацию диска и файлы «затираются». Например, такое может происходить при использовании Auslogics Disk Defrag или Diskeeper в режиме дефраг. Попробуйте опытным путем проверить, после чего происходит затирание точек восстановления. Ну и создавайте их тогда почаще, в т.ч. ручным способом.
Точка восстановления, это конечно хорошо, но при серьезных сбоях в системе они не помогают, увы. Да и большое количество таких бэкапов тоже не имеет смысла, лучшей точкой является та, которая сделана после полной настройки винды и перечня программ, всего одна, больше и не требуется. Конечно, если вы любите пошарится в настройках, чтобы как-то оптимизировать систему под себя, то имеет смысл создавать точки восстановления до момента пока не достигните личной истины в последней инстанции.
Да, я примерно так и делал, пока не пришел к стабильности системы. Вообще, это довольно интересный опыт и процесс, лично для меня. А при серьезных сбоях и вправду восстановление не всегда помогает. Уже сколько раз сталкивался, например, с загаженными ноутбуками родственников, которые после восстановления в норму не приходили, помогала лишь переустановка.
В теории возможно восстановить систему после серьезного сбоя, но на практике всё куда печальнее. Поэтому пользуйтесь операционкой умело, не стоит ее нагружать бессмысленным софтом и т.д. Хотя каждому свое, сколько не объясняй, все равно засрут и с наивным лицом будут просить помощи. В общем, всё как всегда.
Спасибо, давно искал подробную и понятную статью на эту тему. Благодаря автору теперь могу создавать и удалять ненужные бэкапы. Только, я немного не понял, а можно ли отключить автобэкапы?
В статье это описано, читайте внимательнее. Чтобы отключить автобэкапы нужно “Отключить защиту системы “, но советую вам просто задать минимальное значение для точек восстановления. Каждый раз они будут перезаписываться когда дойдут до заданного вами максимального значения, как-то так.
«Все созданные точки восстановления хранятся в скрытой системной папке System Volume Information, к которой по умолчанию нет доступа. Поэтому, чтобы проверить сохранилась ли точка восстановления, в том же рабочем окне поставим галочку у строчки «Выбрать другую точку восстановления» и т.д.
» в том же рабочем окне» — в каком именно? В том, в котором выполняли все действия, нет строчки «Выбрать другую точку восстановления». Как у меня, так и на вашем скриншоте.
Загадка, однако!