Курсор мышки может пропадать из-за системного сбоя, ошибки в работе драйвера, при проблемах с системными файлами или аппаратных повреждениях. Во всех этих случаях устранить неполадки можно самостоятельно, но есть одна проблема — придётся обходиться только возможностями клавиатуры. См. также: меняем, добавляем и создаём курсор для мыши на Windows 10.
Проверка мыши
Прежде всего, необходимо проверить работоспособность мышки и разъёма, через который она подключается. Попробуем переключить устройство в другой порт. Если ничего не меняется, то подсоединяем мышь к другому компьютеру, проверяем появился ли указатель мышки. Кроме того, нужно обратить внимание на поверхность, по которой перемещается устройство. Возможно, она просто не подходит для позиционирования курсора — например, поверхность грязная или отсвечивающая.
Если вы используете беспроводную мышь, то попробуйте зарядить её или заменить батарейки. Пользователи сообщают, что одно из проявлений разряженного устройства — исчезновение курсора.
Перезапуск системы
Если механически мышь исправна, то искать причину неполадки стоит в работе Windows 10. Для начала попробуйте перезагрузить систему.
- Нажмите сочетание клавиш Alt+F4, находясь на рабочем столе.
- Стрелкой вниз выберите режим «Перезагрузка».
- Нажмите «ОК».
Для перезагрузки системы мышка не нужна, можно обойтись клавиатурой
После перезагрузки нужно посмотреть, заработало ли устройство. Если нет, то придётся работать с клавиатурой дальше.
Сканирование системных файлов
Возможно, исчезновение курсора связано со сбоем в работе системы. Устранить его можно с помощью встроенных утилит, которые запускаются через командную строку Windows 10.
- Нажмите сочетание клавиш Win+X, чтобы вызвать контекстное меню Windows 10.
- Стрелкой вниз выберите пункт «Командная строка (администратор)» и нажмите Enter. На последних версиях Windows 10 можно выбрать Power Shell.
Запускаем командную строку с правами администратора
- Введите команду sfc /scannow и нажмите Enter. Подождите завершения проверки.
- Затем введите команду DISM.exe /Online /Cleanup-image /Restorehealth и нажмите Enter. Снова потребуется подождать завершения проверки.
- Закройте командную строку сочетанием клавиш Alt+F4 и перезагрузите систему.
Сканируем системные файлы и устраняем обнаруженные ошибки
Эти две команды запускают системные утилиты, которые находят и устраняют сбои в работе Windows 10, в том числе связанные с отображением курсора.
Работа с системным реестром
За отображение курсора отвечает системный параметр, который находится в реестре. Чтобы решить нашу проблему, нужно обнулить его значение.
- Нажмите на клавиатуре сочетание клавиш Win+R.
- Введите команду regedit.
- Нажмите Enter.
- По умолчанию будет выделен пункт «Компьютер» в левой части окна. Нам нужно перейти в каталог HKEY_LOCAL_MACHINE\SOFTWARE\Microsoft\Windows\CurrentVersion\Policies\System.
Чтобы спускаться вниз по списку, используйте стрелку вниз. Чтобы раскрыть вложенные в раздел папки, нажмите стрелку вправо. Так нам придётся пройти весь путь до нужного каталога.

Путь до папки с помощью клавиатуры займет чуть больше времени, но, в целом, ничего сложного нет
После выделения папки System в правой части окна появятся все параметры, которые в ней хранятся. Чтобы переключиться на них, нажмите кнопку Tab. Затем с помощью стрелки вниз выберите параметр EnableCursorSuppression и нажмите Enter. Измените значение «1» на «0» и нажмите Enter для сохранения конфигурации.

Для изменения значения параметра мышка тоже не нужна
После изменения параметра закройте редактор сочетанием клавиш Alt+F4 и выполните перезагрузку системы.
Переустановка устройства
Причиной исчезновения курсора может быть также неправильная установка устройства или его драйверов. Чтобы устранить эту проблему, нужно удалить и затем добавить мышь заново.
- Нажмите сочетание Win+X, в контекстном меню выберите пункт «Диспетчер устройств».
- Далее нажмите кнопку Tab, чтобы выбрать первый пункт в списке.
- С помощью стрелки вниз дойдите до раздела «Мыши и иные указывающие устройства». Откройте его стрелкой вправо.
- Выберите мышь, которая не работает. Нажмите на кнопку вызова контекстного меню, которая на клавиатуре находится рядом с Ctrl. На ней должен быть значок списка.
- Затем выберите пункт «Удалить» и подтвердите удаление устройства.
Удаляем устройство, которое работает с ошибками
- Нажмите левый Alt, чтобы выделить пункт «Файл» в верхнем меню.
- Перейдите стрелкой вправо в раздел «Действие». Нажмите Enter, чтобы его открыть.
- Выберите стрелкой вниз пункт «Обновить конфигурацию оборудования» и нажмите Enter.
Обновление конфигурации позволит установить мышь заново
В результате, после повторной установки, проблемы с работой устройства ввода должны исчезнуть, так что курсор наконец-то отобразится на экране.











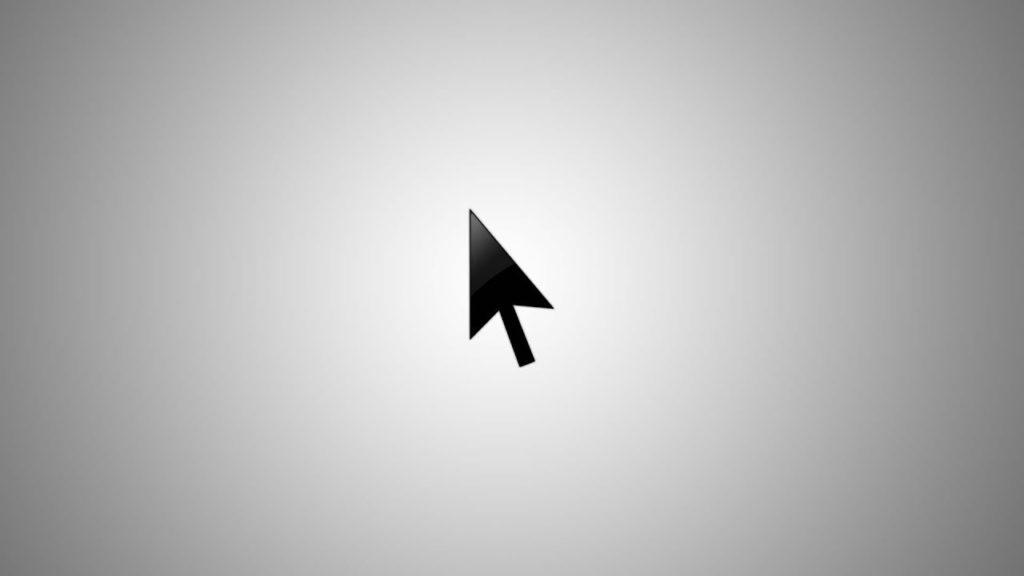







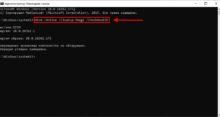
Все сделал по вашей инструкции,но теперь курсор мыши двигается слишком медленно!
Возможно, что сбились какие-то настройки. Скорость мыши можно настроить в разделе «Параметры» — «Устройства» — «Мышь»- «Дополнительные параметры мыши».
Здравствуйте, у меня такая же проблема с курсором, но из за незнания вместе с мышкой что-то натворил с клавиатурой. По моему в диспетчере что-то клацал и потом клавиатура пропала. Не знаю что теперь делать ни клавиатура ни мышь не работает, и вашей инструкцией воспользоваться не могу, а там всё стрелками делать надо. Есть ли какое-то решение моей проблемы?
Попробуйте перезагрузить компьютер с отключенной проблемной клавиатурой и мышью, после чего подключите их обратно. Желательно подключать в не использовавшийся до этого USB-порт или временно освободить занятый порт ( с коннектором PS/2 совершить такое не получится, так как их всего 2: отвечающий за мышь и отвечающий за клавиатуру). В большинстве случаев этих манипуляций хватает, чтобы предотвратить неполадку.
Спасибо, я отъсоединил от USB-порта и через переходник на PS/2 подключил и проблема ушла.
И еще — проверьте работоспособность мыши и клавиатуры при помощи другого компьютера или устройства. Еще можно проверить через BIOS. Чтобы попасть в BIOS перезапустите ваш компьютер или ноутбук кнопкой питания, и при повторном запуске нажмите клавишу «Delete» (Del) (актуально для ПК) или F2 (для ноутбуков). Если войти в BIOS удалось, то клавиатура исправна и проблема кроется в операционной системе.
Выполнила все как в инструкции, мышь заработала, курсор появился, но теперь не работают боковые кнопки. Я что-то сделала не правильно? У меня мышь Corsair harpoon
Попробуй установить специальную утилиту от Corsair «Corsair Utility Engine» и найти в «Настройках запуска» значение «Сохранять изначальное» и поставить галочку. Если данное решение не поможет, то скорее всего это поломка и лучше сдай мышь в сервисный центр, ну или купи новую.
А если у меня такая же проблема но мышь от другой фирмы?
Если фирма твоей мышки предоставляет утилиты, программы для их настройки, то воспользуйся ими. Скачать их можно с официального сайта фирмы. В случае если таких фишек нет, то попробуй обновить драйвера мыши.
Тоже стал замечать что курсор пропадает, потом пропал совсем в один прекрасный день, но потряс мышкой и услышал дребезжание. Оказалось что сенсор засорился, так что иногда чистите мышку, друзья)
Ребят, а что делать если в реестре нет EnableCursorSuppression. Может можно как-то добавить?
Да, можно. Переходите в «Компьютер\HKEY_LOCAL_MACHINE\SOFTWARE\Microsoft\Windows\CurrentVersion\Policies\System» клавишами спускаетесь на System и нажимаете клавишу «Контекстного меню», выбираете «Создать» — «Параметр DWORD 32 бита» вписываете EnableCursorSuppression. Перезагружаете компьютер,чтобы изменения вступили в силу.
Вряд ли поможет, просто потратишь свое время. Скорее всего вирус уже захватил твой ПК. Так что нужно для начала запустить антивирусник. Но по мне еще проще переустановить винду и не парится.
Попробовать всё же стоит, я такое люблю 🙂 Посидеть, поизучать и лишним такая инфа точно не будет.
Статья не помогла. Как курсор мыши пропадал где-нибудь в ворде, так и пропадает. Неудобно очень
У меня была такая проблема, alt+f4 затем стрелка, перезагрузка, курсор появлялся, затем при следующем запуске опять пропадал. И всё по новой при каждой загрузке, ужас какой то. Пробовал также в диспетчере устройств обновить драйвер, не помогало, как оказалось нужно было его сперва удалить, затем установить заново. Проблема исчезла, спасибо!
А я сначала вообще пытался на официальном сайте производителя скачать драйверы, но так ничего и не нашёл. Затем сюда забрёл и понял какой я дурак, оказывается все дрова системой предусмотрены блин…
Да, windows 10 шикарна в этом плане. Олдскулы до сих пор забыть не могут, как на xp искали драйверы вручную, особенно звуковые, типо реалтека. А тут всё на блюдечке с голубой каёмочкой
У меня ноутбук асер, мне помогли FN+F7, когда более внимательно рассмотрел клавиатуру
А просто разъем или провод usb не пропобали подергать? Вот мышь и обратно появилась…
У меня что, у одного дело было не в слетевшем драйвере, а в реестре? Вот я прикурил, когда на ноутбуке не работал курсор и от тача и от мышки. Запарился управлять клавиатурой… Само собой, сперва полез в диспетчер устройств, там понатыкал, ничего не решилось. Про regedit слышал раньше, когда ещё только учился, но досконально не знал как им управлять. Хорошо хоть есть добрые люди, которые не ленятся делиться с другими секретами виндовс.
Я сбросил компьютер с заводских настроек и там вопрос какой язык вы будете использовать я хочу выбрать русский но не могу потому-что курсор у меня пропал виндовс десять если нужно
Тебе в любом случае нужно ведь в систему войти, так что пробуй клавишей enter нажимать, пускай даже на английском система загрузится, тут уже важно чтобы загрузилась, а язык потом всегда через настройки поменяешь…
Скорее всего когда сбрасывал до заводских настроек полетели драйверы, как система загрузится пробуй те советы что написаны здесь в последнем пункте про переустановку устройства.
Огромная благодарность авторам! Спасли!
Перед тем как делать все манипуляцию можно еще проверить насколько свежая батарейка в вашей мышки (естественно, если она беспроводная). У меня курсор исчез не полностью, а частично. Я себе голову сломал. При клике на правую кнопку появлялось контекстное меню. Но сам курсор был неподвижен. После замены батарейки проблема решилась, но вот именно, что это меню выскакивало, то сбивало с толку.
Так и не понял, как что-то выбирать в реестре?
Варик с реестром, это какой та запредельный способ от волшебника. Реально ведь помогает. Я уже чуть мышку не стал разбирать.
При сбросе пк до заводских пропал курсор мыши, немогу выбирать пункты. Ентер тоже не помогает. Что делать?