Пароль учетной записи Windows 10 защищает ПК от посторонних лиц. Правда иногда он «защищает» и от самого владельца, когда тот забывает заветную комбинацию символов. Но не всё так страшно. Не обязательно в таких случаях переустанавливать Windows, можно просто изменить код блокировки. Если вы хотите установить пароль, то подробно об этом написано в статье как поставить пароль на Windows 10.
Примечание: если не получается пройти авторизацию в Windows 10, убедитесь, что вы вводите правильные символы. Проверьте, правильный ли вы используете регистр и не нажата ли клавиша Caps lock. Определить это можно по индикатору на клавиатуре с обозначением (А). Попробуйте несколько вариантов.
Сброс пароля учетной записи Microsoft
Способы сброса забытого пароля отличаются для локальной учетной записи и для аккаунта Microsoft.
Сброс пароля учетной записи Microsoft
Работая под учетной записью Microsoft мы получаем расширенные возможности. Можем сохранять файлы в OneDrive, совершать покупки в Microsoft Store, синхронизировать все устройства Windows 10 и многое другое. В общем, использовать намного больше функций и возможностей, чем при работе с локальной учетной записью.
Изменить данные для входа можно даже со смартфона. Единственное условие — доступ в интернет.
Как сбросить пароль:
- На странице сброса пароля учетной записи Microsoft вводим свой E-mail, Skype или номер телефона, который указывали при регистрации.

Укажем свою почту
- На этот адрес (или телефон) будет отправлено письмо с кодом подтверждения. У вас должен быть доступ к своему почтовому ящику.
- Вводим в поле проверочный код и нажимаем «Далее».
- Задаем новую комбинацию кода 2 раза. Можно воспользоваться функцией генерации надёжного пароля. И не забыть его записать в блокнот, чтобы снова не забыть.

Процесс сброса
- Теперь можно входить в ПК с новым паролем.
В случае, если нет доступа к почте, можно воспользоваться функцией восстановления без подтверждения через почту.
- Для этого проходим по ссылке «Этот вариант проверки мне недоступен».

Выбираем этот пункт
- Следуем подсказкам. Здесь важно дать как можно больше ответов, чтобы восстановить доступ. Решение о восстановлении принимают специалисты службы обратной связи в индивидуальном порядке.

Придется подождать
Сброс пароля локальной учетной записи
Для сброса пароля существует масса различных способов, которые можно найти на просторах интернета. Некоторые из них, к сожалению, не работают на новых версиях системы, а другие требуют предварительных манипуляций, например, создания загрузочного носителя Windows 10 или специального ПО. В данной статье мы будем описывать только работающие на 2019 год способы.
Через редактор реестра
Этот вариант сброса кода доступа подходит в том случае, если работа на компьютере осуществляется через локальную учетную запись. Для сброса нам понадобится загрузочная флешка или диск с записанным образом Windows 10. Важно, чтобы образ Windows был той же разрядности, что и установленной на ПК.
Пошаговая инструкция
Для описания пошаговой инструкции я буду использовать виртуальную машину и ISO образ Windows 10. Вам же нужно будет создавать загрузочную флешку или диск Windows 10.
- Вставляем флешку в компьютер и перезагружаем его.
Существует два варианта как загрузить компьютер с загрузочной флешки: через Boot Menu и c помощью изменения настроек приоритета загрузки в БИОСе.
Загрузка через Boot Menu
В первом случае сразу после включения или перезагрузки следует активно нажимать клавишу входа в Boot Menu. В зависимости от производителя вашего оборудования клавиша, отвечающая за загрузку этого меню будет отличаться. В моём случае за эту функцию отвечает клавиша Esc, но у вас это может быть F2, F6 или другая клавиша.
Точную информацию вы можете узнать на официальном сайте производителя вашего компьютера или ноутбука.
- Стрелочками на клавиатуре выбираем нашу флешку и кликаем Enter. Ждем, пока не появится окно установки Windows.

Выбираем нужное устройство
Загрузка с установочного носителя через BIOS
Этот вариант немного сложнее. Меню BIOS на большинстве ПК английское. Навигация там осуществляется только с помощью стрелок на клавиатуре, а интерфейс не претендует на приз зрительских симпатий. На разных материнских платах установлены разные версии BIOS. Более подробную инструкцию как изменить приоритет загрузки в БИОСе для конкретной модели материнской платы стоит поискать в сети.
- Нажимаем на клавиатуре комбинацию клавиш Shift+F10, чтобы открыть командную строку.
- Иногда эта комбинация не срабатывает. Поэтому в окне выбора языка кликаем «Далее» и следом выбираем «Восстановление системы».

Выбираем восстановление, а не установку системы
- В окне «Выбор действия» кликаем по плитке «Поиск и устранение неисправностей».

Данный пункт
- Затем выбираем командную строку.

Нам нужна командная строка
- Дальше нам нужно ввести команду, чтобы открыть редактор реестра — regedit — пишем маленькими латинскими буквами и нажимаем Enter.

Вписываем regedit
- Выделяем кликом мышки ветку — HKEY_LOCAL_MACHINE.
- Нажимаем «Файл» и выпадающем списке контекстного меню выбираем «Загрузить куст».
- Откроется папка — здесь нам нужно выбрать для какого раздела нужно загрузить куст. Для этого кликаем по маленькой стрелочке в разделе «Папка», чтобы развернуть выпадающий список.
- Смотрим внимательно. Нам нужно выбрать букву диска, где установлена операционная система, и это не обязательно будет буква С. В моём случае системный диск называется C по умолчанию. Но сейчас за системный раздел отвечает буква D. Boot X — это раздел, с которого мы сейчас работаем. А CD дисковод (E) ESD-ISO, это тот самый загрузочный диск, с которого мы загрузились.
- Выбираем Локальный диск D — открываем его. Здесь мы видим знакомую структуру — папки: Program Files, Windows, Пользователь.
- Двойным кликом открываем папку Windows.

Папка Windows
- Скроллим вниз и находим папку System Открываем её двойным кликом.
- В папке System32 находим папку config. В ней выделяем кликом мыши файл SYSTEM и нажимаем «Открыть».
- В открывшемся диалоговом окне задаем имя раздела. Можно написать любое имя, но чтобы оно было на латинице.
- Теперь нужно развернуть ветку HKEY_LOCAL_MACHINE. Для этого жмем по маленькой стрелочке слева.
- Видим только что созданную ветку. Раскрываем её также кликом по стрелочке слева.
- Выделяем кликом мыши папку В окне справа двойным кликом открываем настройки файла CmdLine (или выполняем на файле ПКМ — правый клик мыши и выбираем «Изменить»).
- В поле «Значение» пишем cmd.exe — сохраняем изменения, кликнув по кнопке OK.

Пишем без ошибок
- Также в этом разделе нужно изменить значение параметра SetypType на цифру 2.

Это тоже обязательный пункт
- Теперь выходим из редактора реестра — нажимаем «Файл» и «Выход».
- Закрываем командную строку и нажимаем кнопку «Продолжить». Или перезагружаем ПК любым другим способом.
В этот момент нужно извлечь загрузочный диск, чтобы система снова не загрузилась с него. Ждем запуска командной строки. Она нам нужна для дальнейшей работы по смене пароля.
Примечание: если после перезагрузки командная строка не открылась, значит, вы что-то сделали не так. Просто повторите все шаги и внимательно следуйте инструкции.
- В консоле вводим команду латинскими буквами net user и затем нажимаем клавишу Ввод. Компьютер выведет список пользователей. На изображении видим имя пользователя – admin 777. Для него мы и будем менять пароль.
- Снова пишем команду — net user <Имя пользователя> <пароль>.
Пример — net user “admin 777” 0000
Важно: если имя пользователя состоит более чем из одного слова, тогда его нужно заключать в кавычки. Если имя пользователя на русском — так и пишем на русском (кириллицей). Если вы не хотите ставить какой-либо пароль, тогда вместо него пропишите двойные кавычки (лапки) без пробела между ними.
Пример — “”
Тогда на экране блокировки вместо поля для ввода пароля будет кнопка «Войти».
- После ввода команды нажимаем клавишу Enter, и видим надпись, что команда выполнена успешно.
- Для выхода из командной строки пишем команду exit и жмём
- Далее входим в систему с новым паролем (или без него). Вход и настройка может занять немного больше времени, чем обычно — запаситесь терпением.
Через командную строку
Принцип этого способа заключается в подмене утилиты, которая отвечает за залипание клавиш на экране блокировки командной строкой. Способ похож на другие, которые описаны на просторах интернета, но в моём случае подмена утилиты специальных возможностей командной строкой не сработала (прикрыли уязвимость). А вот с залипанием клавиш все получилось. См. также: как отключить залипание клавиш в Windows 10.
Как и в предыдущем способе, нужно загрузиться с установочного носителя и открыть командную строку. В этом методе у нас будут другие команды.
- Вводим команду diskpart, чтобы узнать букву диска.
- Дальше команда list volume — не забываем, что каждую команду нужно подтверждать клавишей Enter.
- Смотрим, какая буква соответствует системному диску — в моём случае это D.
- Выходим из программы diskpart с помощью команды exit.
- Теперь нужно поочередно ввести 2 длинные команды. Скопировать их не получится, так что вводить нужно вручную предельно внимательно.
move d:\windows\system32\sethc.exe d:\windows\system32\sethc2.exe — этой командой мы создаем дубликат утилиты для залипания клавиш.
copy d:\windows\system32\cmd.exe d:\windows\system32\sethc.exe — этой мы подменяем утилиту для залипания клавиш командной строкой и меняем ей имя.
Меняем букву диска на вашу.
В итоге мы должны увидеть вот такие ответы:
«Перемещено файлов 1»
«Скопировано файлов 1»
- Далее перезагружаем компьютер. Можно это сделать с помощью команды wpeutil reboot или другим удобным способом.
Примечание: эта дыра в безопасности позволяет запустить на экране блокировки практически любое приложение. Не используйте данный способ (а также другие) для взлома чужого компьютера.
- когда загрузится экран блокировки нужно 5 раз нажать клавишу Shift (не обращайте внимания, что у командной строки имя sethc.exe);
- в консоли пишем первую команду net user — чтобы узнать, как правильно писать имя пользователя;
- дальше повторяем все шаги, которые описаны в предыдущем способе. Пишем net user <Имя пользователя> <пароль>;
- перезагружаемся и радуемся свободным доступом к своей учетной записи.
После удачного входа нужно вернуть всё на место. Удалить дубликат утилиты залипания клавиш sethc.exe и переименовать файл sethc2.exe на sethc.exe. Эти файлы расположены в каталоге System32.
Сброс пароля с помощью встроенной учетной записи Администратора
Операционная система Windows 10 имеет встроенную учетную запись «Администратор». По умолчанию она скрыта, но её можно активировать и войти в систему под именем Администратор, чтобы оттуда сменить пароль локальной учетной записи. Для этого понадобится командная строка на экране блокировки. Как её запустить описано выше.
- Запустив командную строку, пишем там команду — net user Администратор /active:yes и жмем Enter.
- Дальше перезагружаем компьютер. В левом нижнем углу появится учетная запись «Администратор».
- Кликаем по ней и без труда попадаем в систему. Учетная запись «Администратор» по умолчанию без пароля.
- Когда мы попали в систему с правами администратора, кликаем по кнопке «Пуск» правой клавишей мыши и выбираем здесь «Управление компьютером».
- Дальше нас интересует вкладка «Локальные пользователи группы» в левой колонке.
- Здесь открываем папку «Пользователи» и находим нашу учетную запись, пароль от которой нужно сбросить.
- Нажимаем правой клавишей мыши на имени пользователя и выбираем «Задать пароль».
- Читаем предупреждение, принимаем во внимание, соглашаемся — кликаем «Продолжить».
- В окне «Установка пароля для…» можно написать свой новый пароль или оставить поля пустыми. Тогда вход в систему будет осуществляться без пароля для этой учетной записи.

Можно не вписывать новый пароль
- Появится сообщение «Пароль установлен» (даже если поля остались пустыми).
- Перезагружаем ПК и входим в свою учетную запись.
- Встроенную учетную запись после удачного сброса лучше отключить. Команда для деактивации администратора — net user Администратор /active:no
Сброс пароля в сборках 1803 и позднее
При установке последних сборок Windows 10 (1803 — 1809) разработчики сделали возможность сброса пароля локальной учетной записи проще. На последних этапах настройки пользователю предлагается ввести три контрольных вопроса. Достаточно теперь нажать «Забыл пароль» на экране блокировки, ввести ответы на контрольные вопросы и сменить пароль за считанные минуты.
Сброс пароля с помощью стороннего ПО
Кроме стандартных способов пароль в Windows 10 можно сбросить с помощью стороннего ПО. Одна из таких утилит называется Reset Windows Password.
Программу можно скачать на официальном сайте разработчика.
Важно: не качайте программное обеспечение с неизвестных ресурсов. Так можно занести в ПК вирус.
Файл скачивается в формате iso — это загрузочный формат файла. Создайте загрузочный диск или флешку, чтобы после с его помощью сбросить пароль.
Алгоритм прост:
- Мы загружаемся с вновь созданного загрузочного диска. Точно также как бы мы это делали, если бы восстанавливали Windows или переустанавливали его.
- В открывшемся окне программы нужно выполнить несколько шагов. Выбрать язык, далее режим работы — «SAM работа с локальными учетными записями» и что нужно сделать — выбираем сброс пароля.
- Дальше путь к файлам оставляем без изменений.
- Выбираем пользователя, для которого нужно сбросить пароль и кликаем «Далее».
- В последнем окне нажимаем «СБРОСИТЬ/ИЗМЕНИТЬ».
- Появится предложение создать файл отката (необязательный шаг).
- Видим сообщение об изменении учетной записи. Вытаскиваем загрузочный диск и перезагружаем ПК.
Вход в учетную запись будет происходить без запроса пароля.











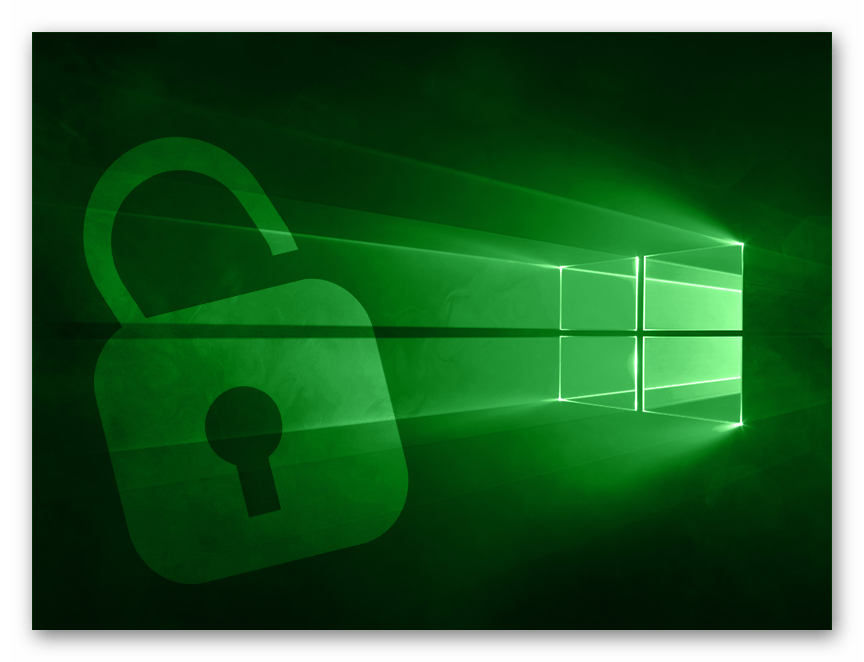





















Тоже столкнулся с тем, что забыл пароль. Первым делом пошел в сервисный центр, чтобы мне помогли сбросить пароль. Уже будучи там, я удостоверил их, что ноутбук мой и ждал их экспертного мнения. Сказали мне, что никак сбросить пароль у них не получится. Я не стал отчаиваться и пошел в другой сервис, там была аналогичная ситуация, но еще посоветовали извлечь жесткий диск. Мне показалось, что это слишком и я решил сам разобраться. Попав на эту статью смог всё исправить, спасибо автору.
Не повезло с мастером, просто не ходи в первый попавшийся сервис, в следующий раз. Я перед тем, как посетить сервис, всегда мониторю его в интернете, чтобы не попасть к мошенникам или профанам. А вообще, ты молодец, что сам разобрался.
Я тоже смог сбросить пароль при помощи статьи. DISM наше всё, делайте через него, тогда всё получится. Только делайте из под винды, потому что через загрузочную флешку он у меня всегда вылетал. Я также вызывал мастера на дом и он ничего сделать не смог, так еще и за приезд взял денег. Халтура высшей степени, а самое забавное, что я описал проблему и он подтвердил, что сможет ее решить. В общем сервисы, мастера на дом, это сущая лотерея. Иногда попадаются нормальные, иногда вовсе непойми кто.
Ну хоть в чем-то система виндоус стала проще. Раньше надо было с бубном танцевать чтобы просто сбросить пароль от локальной учетной записи. До сих пор свежо в памяти воспоминание о таких попытках, ничего абсолютно не помогало, сводилось к тому, что нужен пароль. Контент полезен, я оценил его по достоинству.
Не помогает к сожалению ни один из способов.. меняла пароль майкрософт но с новым всеравно не заходит.. в списке пользователй через команд.строку непоказывает мою уч.запись.. вход через администратора тоже не показываетмою уч.запись с которого пк предлагает сделать вход..
Здравствуйте! Не думаю, что сброс пароля в этом случае будет эффективным решением. Предлагаю два варианта действия:
1. Попробуйте отключить антивирусник с учетной записи администратора. Также будет хорошо отключить службы Advanced Threat Protection и Антивирусная программа (именно в Службах).
2. Вы проверяли редактор реестра по пути HKEY_LOCAL_MACHINE\SOFTWARE\Microsoft\Windows NT\CurrentVersion\ProfileList? В списке случайно нет вашего проблемного профиля с расширением .BAK? С реестром может быть много проблем.
Если у вас официальная сборка, то горячая линия Майкрософт может помочь решить проблему.
Через почту не получилось восстановиться. Не работает этот метод. Ошибку выдает. А вот через программу dism получилось с первого раза. Спасибо
С паролем на вход в Виндовс вроде все понятно. Способов много, какой-нибудь да сработает. А вот как быть, если установлен пароль на BIOS и я его не помню? Вернее, просто не знаю, так получилось.
На БИОС пароль достаточно надежно защищает компьютер от несанкционированного входа еще до загрузки операционки. Поэтому даже переустановка системы не поможет. Хотя, есть несколько способов решить эту проблему. Самый простой – сброс настроек BIOS. Попробуй при обесточенном компьютере достать батарейку секунд на 15-20 (она находится на материнке). Остальные способы более сложные и требуют специальных навыков. Особенно, если дело касается ноутбуков.
В самом конце после ввода exet, нужно ещё какие клавиши нажимать или просто ждать?
Вы написали exit или exet? Правильно будет exit. Ошибки в командах недопустимы
Очень долго пытался восстановить пароль от учетной записи майкрософт. Письмо подтверждения и код не приходили никуда, хотя вроде телефон я привязывал. Почтовый ящик молчал, никакой реакции не последовало. Я так и не смог восстановить доступ, забил на все и зарегистрировал новый профиль. Правда номер привязать не смог, он у меня ведь только один.
Кто-то еще вводит пароли кириллицей? Вот этого делать категорически нельзя. Так же лучше не использовать пробел, вместо него – нижнее подчеркивание, если уж захотели. Это правило надо соблюдать не только для пароля Windows, но и во всех других случаях.
Если у вас установлена Windows 10 Профессиональная или Корпоративная, то при записи в командную строку «net user Администратор /active:yes» есть один нюанс. Если вы, например, русифицировали Windows 10 «Домашняя для одного языка» вручную, то вместо Администратор нужно писать Administrator.
Ну в обновленной версии пароль сбросить куда легче, чем в более ранних сборках и в восьмерке. Там вообще надо было заморачиваться очень сильно. А тут, если несколько раз неправильно ввел, можно просто нажать на кнопку «Сбросить пароль», расправиться с этой штукой и жить дальше спокойно.
Во, благодаря вам не пришлось переустанавливать операционную систему. Сменил пароль Windows через командную строку и все.
Спасибо за хорошую статью! Ребенок на нетбуке зачем-то создал нового пользователя и не может войти в него. Говорит, что пароль правильный, а ничего не получается. Попробовала несколько способов, через dism и командную строку удалось пароль сбросить.
Компьютер достался «по наследству» с последнего места работы. Обнаружил, что не могу получить доступ к некоторым системным файлам Виндовс (отказ в доступе, нет прав). Стал разбираться, выяснилось, что есть еще какой-то пользователь со своей учетной записью и файлы им созданы были. Пароль от него не знаю. Вход под админовскими правами и прочие рекомендации не помогают. Что можно сделать?
А раньше компьютер, когда на работе был, в локальную сеть был подключен? То есть была ЛВС и сервер, к которому все остальные АРМ были подключены?
Да, мы работали в сети, все файлы открывали и сохраняли на сервере. Был сисадмин, который этим делом управлял. Просто я догадываюсь, что это его учетка. Но мне надо файлы поудалять, чтобы место освободить, а через проводник не получается, нет прав.
Ваш компьютер был прописан в домене и недоступный аккаунт там же создан. Соответственно, учетная запись, в которую вы войти не можете, является учетной записью администратора сети. Взломать ее невозможно. Вам ведь только файлы лишние надо удалить, верно? Пробуйте сделать это не через Проводник Виндовс, а с помощью, например, Far Manager. Или используйте специальную программу, типа Glary Utilities и подобных. После советую также реестр почистить с помощью Ccleaner, например. Ну и в оконцовке, для полного счастья, если у вас HHD стоит, почекайте его с помощью CHKDSK или опять же утилиты Victoria.
Спасибо огромное за развернутый и подробный ответ! Все получилось, кучу места освободил.
проверяйте capsLock или язык раскладки клавиатуры.. Если пароль на англ яз. был.. на русс.. не будет работать..
Есть заблокированный планшет на WIndows 10. Пароля нет. Зайти в нем в Boot Menu и BIOS не получается. Но очень надо получить доступ к внутренним данным.
Если это ваш планшет, то можно сделать сброс через почтовый ящик электронный. В инструкции об этом сказано. Проблем возникнуть не должно.
Файлы достать можно без пароля по идее. Незашифрованный диски видно при подключении к другим компьютерам. Подключи по USB планшет к компьютеру. Ну или диск отсоедини и вставь в другой компьютер.
А если я нормально вхожу в систему, но просто хочу изменить или сбросить пароль. Какой способ самый простой, а то как-то уж очень мудрено через командные строки и все такое?
Стандартно в Виндовс несколько простых способов изменить правила доступа к локальным учетным записям. Важно! Так можно поменять/удалить пароль своей учетки. Если нужно управлять правами других пользователей, нужен админовский доступ. Проще всего три клавиши Ctrl + Alt + Del и выбрать «Изменить пароль». Нужно вводить действующий. Если поле «Новый пароль» оставить пустым, то будет вход без пароля. Через Панель управления: Учётные записи пользователей — Изменение типа учётной записи. Здесь уже можно выбрать любого зарегистрированного пользователя и изменить/удалить его пароль. В Параметрах Windows (Win+ I или через меню Пуск): Учетные записи – Параметры входа – Пароль – Изменить. Это самые простые способы.
Мне все не удавалось вот таким «обычным» способом сбросить пароль. Пришлось скачивать на компьютере друга установщик, закачивать его на флешку с программой восстановления работать. Через редактор реестра все сделать получилось, успешно.
Программа в виде загрузочного файла – для меня это, признаюсь, изначально был шок. Но когда я использовал ее, пароль и правда сбросился. Помогло, считанные секунды ушли на разблокировку. Весит она, конечно, мама не горюй, как полноценный установщик системы. Но зато работает.
Запускаю через shift+перезагрузка командную строку. На входе запрашивает пароль, которого я не помню. Что можно с этим сделать?
Это доступ с правами Администратора по умолчанию. Нужно войти с установочного диска/флешки (читайте в статье, как это сделать) и поменять/сбросить пароль. Если ранее образ не создавали и в свою систему войти не получается, можно загрузочник создать на любом другом компьютере, на котором установлен такой же релиз ОС Windows, как и на вашем.
У меня есть учетная запись Майкрософт. Не могу войти в нее по причине неверного пароля. При вводе команды «net user имя_пользователя новый_пароль» выходит надпись: «Система не является полномочной для указанной учетной записи». Понимаю, что могу просто создать нового пользователя, но хотелось бы зайти в существующую учетку.
В Учетную запись Майкрософт можно войти только через ранее установленный пароль, который поменять сторонними способами невозможно. Все процедуры сброса происходят на официальном сайте. Если даже восстановить согласно инструкции не удается (нет доступа к e-mail, телефону и т.д., указанным при регистрации), то придется создавать новую Учетную запись с правами Администратора, а старую удалить.
Хорошая инструкция. Очень подробная. Благодарю! Сбросил пароль учетной записи.
Наверное, дельный метод, который с помощью командной строки. Но, на последнем этапе пропадает мышка, а именно в окне реестра. Возможно, это виндовс так себя защищает, поэтому я не знаю, как двигаться дальше. Подскажите, если смогли пройти дальше при помощи кнопок на клаве, потому что у меня ничего не получается.
“Tab” тебе в помощь. Чтобы перемещаться между колонками нажимай таб, а дальше, как я понял, ты знаешь что делать.
Огромное спасибо 🤗