При переходе на Windows 10 мы знакомимся с новым сервисом Microsoft Store. Это встроенное приложение, которое обладает массой функций и возможностей. Но так случается, что после чистой установки пользователи не находят его или оно работает некорректно. Часто неопытные пользователи сами удаляют Магазин, а потом задаются вопросом, как его вернуть.
В этой статье мы рассмотрим неполадки, которые могут возникнуть вследствие отсутствия Microsoft Store. Или при его случайном удалении. А также подробно распишем способы решения проблем:
- как его установить;
- как восстановить после удаления;
- что делать если Microsoft Store самопроизвольно закрывается;
- как его отключить, если он съедает часть системных ресурсов.
Возможности Microsoft Store
Microsoft Store — это встроенный в операционную систему сервис-магазин от Майкрософт. Он позволяет загружать на ПК программы и приложения, скачивать темы оформления и игры. В магазине очень много контента, как платного, так и бесплатного. Он постоянно дорабатывается и улучшается, становится производительнее и полезнее для всех пользователей ОС Windows 10.
В скором времени он сможет полностью заменить большую часть стороннего софта, который в процессе работы скачивается и устанавливается на ПК с внешних источников. Скачивание приложений из магазина полностью безопасно. Каждое новое приложение или игра перед добавлением в Microsoft Store проверяется центром сертификации.
Не работает Microsoft Store: как исправить
При возникновении проблем с Microsoft Store и его некорректной работы можно попробовать исправить ситуацию штатными средствами.
Выход и последующий вход в учётную запись
- Запускаем приложение и выходим из своего аккаунта.
- Закрываем Microsoft Store.
- Снова запускаем его и выполняем вход.
- Проверяем, правильно ли работает приложение.
Сброс кэша Microsoft Store, если он закрывается при запуске
В процессе работы с Microsoft Store данные скапливаются в кэше. Кэш можно очистить, чтобы восстановить функционирование системы и работоспособность магазина. См. также: как очистить кэш на компьютере с Windows 10.
- Для этого закрываем Магазин, если он был запущен.
- Запускаем консоль командной строки с правами администратора. В поиске Windows пишем cmd и в результатах выдачи выбираем соответствующий пункт.
- Вводим в консоли команду WSReset и нажимаем клавишу Ввод.
- Ждем окончания процедуры. Microsoft Store должен автоматически запустится.
Восстановление системы
Если Microsoft Store ни с того ни с чего начал работать неадекватно, это может быть следствием работы вирусов. Встроенные средства Виндоус могут восстановить систему до того момента, когда Магазин работал нормально. Раздел восстановления находится в «Параметрах»/«Обновление и безопасность».
- Здесь выбираем «Начать» и следуем дальнейшей инструкции. Вариант восстановления с сохранением пользовательских файлов не затронет личные данные. Будет произведено удаление всех сторонних программ и приложений, которые были установлены за весь период работы.
Параметр «Удалить все» вернет Windows 10 к первоначальному состоянию. Он чем-то похож на полную переустановку системы. Только для этого не нужен загрузочный диск с образом Windows. Личные данные и программы будут удалены.
Установка магазина Windows Store
Как мы уже писали в начале статьи, устанавливать Microsoft Store отдельно не нужно. Он уже встроен в систему по умолчанию. Но если вам посчастливилось установить не совсем лицензионную сборку, в которой он был изъят или случайно удален, то здесь вы получите рекомендации по возвращению его назад.
Особые разрешения для WindowsApps
Для дальнейших действий нам нужны права владельца ПК, чтобы иметь возможность вносить изменения в каталог WindowsApps.
Примечание: этот способ сработает, если вы не удаляли каталог WindowsApps.
Теперь по порядку:
- Открываем Локальный диск С. У вас он может называться иначе – суть в том, что это должен быть системный диск. Переходим в Program Files и ищем папку WindowsApps.
- В обычном режиме она скрыта. Чтобы включить видимость скрытых папок открываем вкладку «Вид».
- Дальше жмём «Показать или скрыть» и устанавливаем галочку напротив соответствующего пункта. Теперь наша заветная папка стала видимой.
- Выполняем правый клик мыши на папке WindowsApps и в открывшемся меню кликаем на пункт «Свойства».
- Открываем вкладку «Безопасность».
- Чтобы задать особые разрешения, нажимаем кнопку «Дополнительно».
- Нажимаем «Продолжить» — и в верхней части окна напротив пункта «Владелец» кликаем «Изменить».
- Вводим имя пользователя или группы и нажимаем «Ок».
- Возвращаемся назад — жмем OK, чтобы применить изменения.
Способ 1: восстановление после удаления
Теперь можно приступать к восстановлению Microsoft Store. Делается это двумя способами. В обоих случаях мы будем работать с оболочкой Windows PowerShell, запущенной от имени администратора.
- В консоли пишем команду:
Get-AppxPackage *windowsstore* -AllUsers | Foreach {Add-AppxPackage -DisableDevelopmentMode -Register «$($_.InstallLocation)\AppxManifest.xml»}
Не пугайтесь длинной команды. Просто копируем её через контекстное меню или с помощью комбинаций клавиш Ctrl+C. И вставляем в PowerShell с помощью Ctrl+V. Вставка команды из буфера обмена с помощью контекстного меню (копировать/вставить) здесь не работает.
- Дожидаемся завершения операции и пробуем найти Microsoft Store через поиск Windows.
Способ 2: восстановление после удаления
Если первый способ не сработал, то попробуем пойти другим путем. Для этого метода нам также понадобится консоль PowerShell. Не забываем, что работать в приложении нужно от имени администратора, иначе ничего не получится.
- Для этого метода нужно в консоль ввести команду:
Get-AppxPackage -AllUsers | Select Name, PackageFullName
- Откроется список приложений Windows. Находим здесь Microsoft.WindowsStore. Из правой колонки нам нужно скопировать значение. В моем случае команда ниже. У вас, в зависимости от версии Windows, цифры после названия могут отличаться.
Microsoft.WindowsStore_11904.1001.1.0_x64__8wekyb3d8bbwe
- В код вставляем значение со своего компьютера. (В коде ниже вставлено значение из моего).
Add-AppxPackage -DisableDevelopmentMode -Register «C:\Program Files\WindowsAPPS\ Microsoft.WindowsStore_11904.1001.1.0_x64__8wekyb3d8bbwe\AppxManifest.xml»
Способ 3: копирование файлов с другого компьютера
Если вышеперечисленные способы не принесли успеха, можно скопировать файлы Microsoft Store с другого ПК, на котором установлена Windows 10 точно такой же редакции и разрядности. Также файлы можно взять и с виртуальной машины, установленной в среде VirtualBox. Информацию о том, как установить виртуальную машину и развернуть в ней Windows 10, можно на сайте разработчика виртуальной машины.
- Запускаем Windows 10, открываем видимость скрытых папок.
- Становимся владельцем, как описано выше в инструкции.
- Копируем файлы из папки WindowsApps на другом ПК и переносим их в нашу папку с помощью клавиш Ctrl+V.
Совет: лучше скопировать всю папку WindowsApps и вставить её в папку Program Files с замещением.
- Снова запускаем утилиту PowerShell и выполняем команду:
ForEach ($folder in get-childitem) {Add-AppxPackage -DisableDevelopmentMode -Register «C:\Program Files\WindowsApps\$folder\AppxManifest.xml»}
- Проверяем приложение через поиск.
Примечание: в случае успешной установки одним из вышеперечисленных способов кнопка Microsoft Store не появится на панели задач. Ее нужно будет закрепить там вручную.
Обновление системы
Данный способ заключается в полном обновлении системы с сохранением пользовательских файлов. Для обновления нам понадобится образ Windows 10.
Скачать его можно на официальном сайте. Монтируем образ в виртуальный привод с помощью программы UltraISO и запускаем установку прямо из среды Windows.
- Для запуска восстановления запускаем файл setup.exe.
- Далее выбираем язык и кликаем «Установить».
- В окне выбора типа установки выбираем «Обновление».
В этом случае будет произведена установка Windows с сохранением всех установленных приложений и пользовательских файлов. По окончании установки/обновления Microsoft Store будет на месте.
Отключение Microsoft Store
Отключить Microsoft Store, чтобы он не забирал системные ресурсы, можно через редактор групповых политик.
- Для этого запускаем утилиту «Выполнить» с помощью комбинации Win+R.
- Пишем в ней команду gpedit.msc и кликаем OK.
Проходим по пути:
- Открываем раздел «Конфигурация компьютера».
- Следом «Административные шаблоны»
- Далее «Компоненты Windows».
- Дважды кликаем по разделу «Магазин» и выбираем «Отключить приложение Store».
- Жмем по ссылке «Изменить параметр политики».
- Переключаем маркер в положение «Выключено» и сохраняем изменения.
Отключения Microsoft Store через редактор реестра
Для этого способа нам понадобится редактор реестра:
- Запускаем утилиту «Выполнить» и пишем в диалоговом окне команду regedit.
- Дальше раскрываем ветку HKEY_CURRENT_USER/Software/Policies/Microsoft
- Выполняем правый клик на папке Microsoft и выбираем «Создать»/«Раздел» — даём ему имя Windows Store.
- Выполняем правый клик мышкой на вновь созданном разделе и выбираем «Создать» / «Параметр DWORD (64 бита)» (если у вас 32-разрядная система, то выбираем соответствующий параметр).
- Называем его Remove Windows Store — меняем значение параметра с 0 на 1.
- Чтобы включить Магазин, то снова меняем параметр на 0 или удаляем раздел Windows Store из редактора реестра.
Как мы видим, ничего сложного нет. Большую часть проблем с Windows и ее приложениями можно решить штатными средствами. Магазин на самом деле занимает совсем немного места на диске и практически не влияет на быстродействие системы. Не стоит беспорядочно удалять из системы то, что вам кажется лишним или ненужным. В какой-то момент эта программа может понадобиться. А можно случайно удалить какой-то системный файл и Windows просто не запустится, после чего останется только переустанавливать систему.











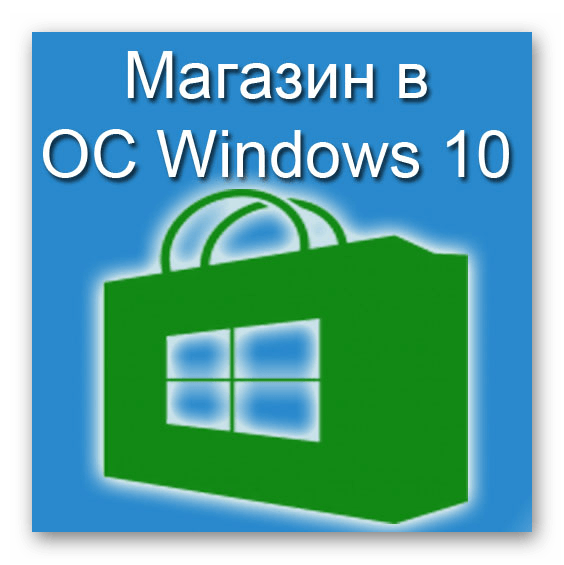




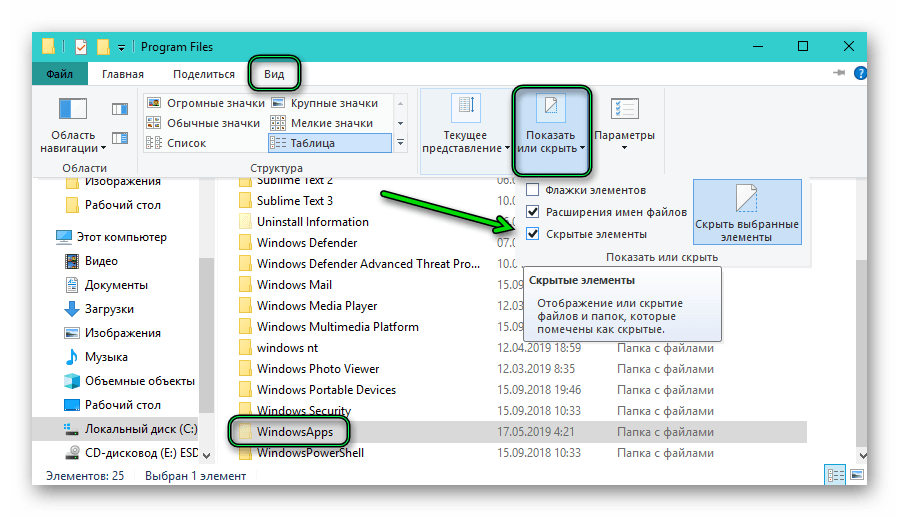
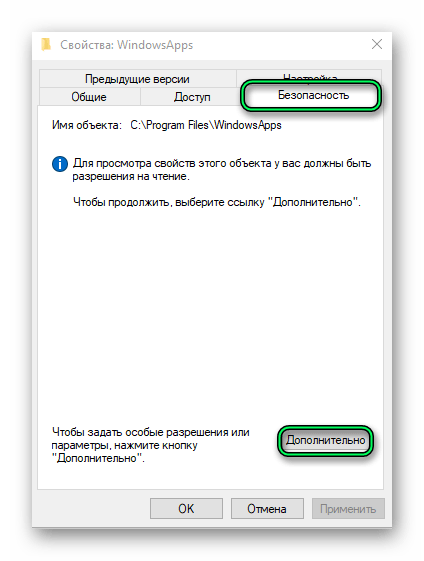
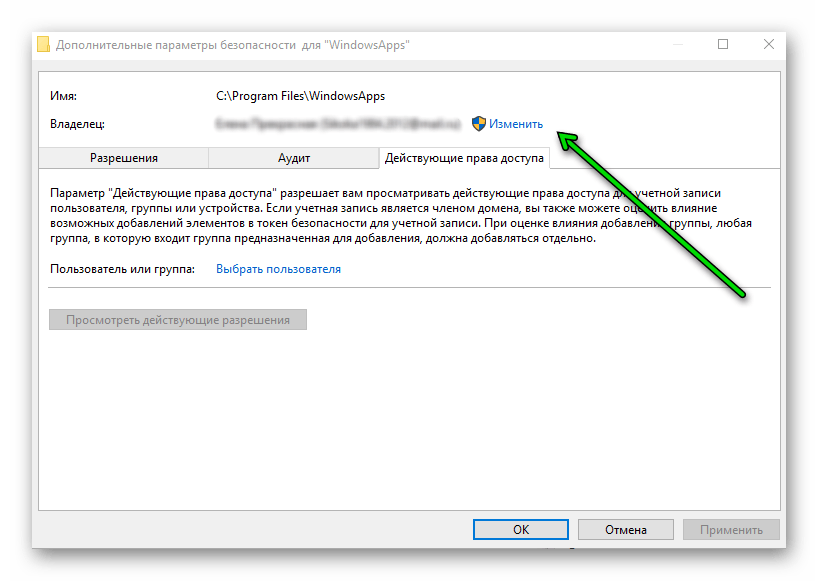
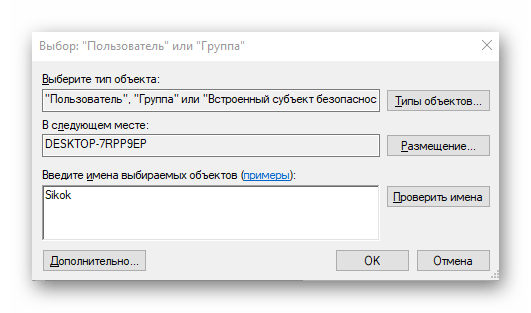






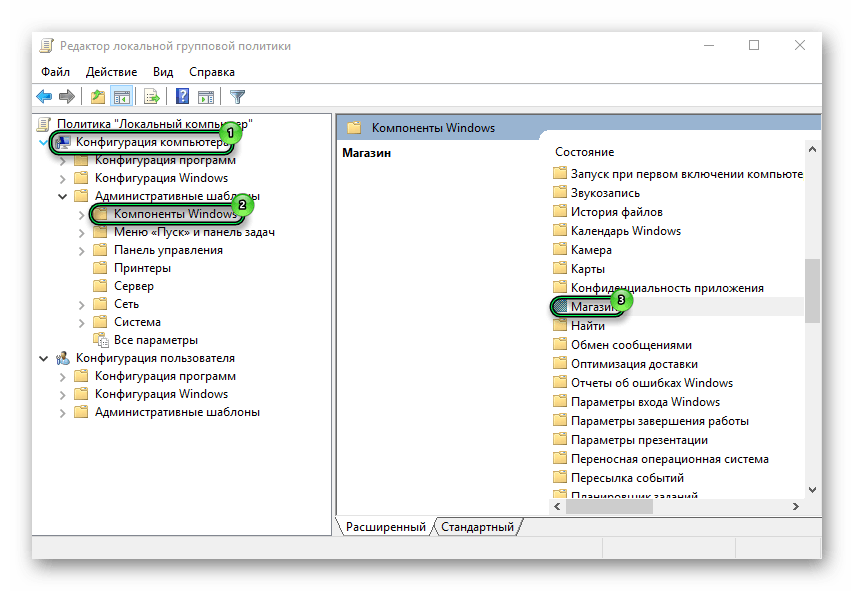
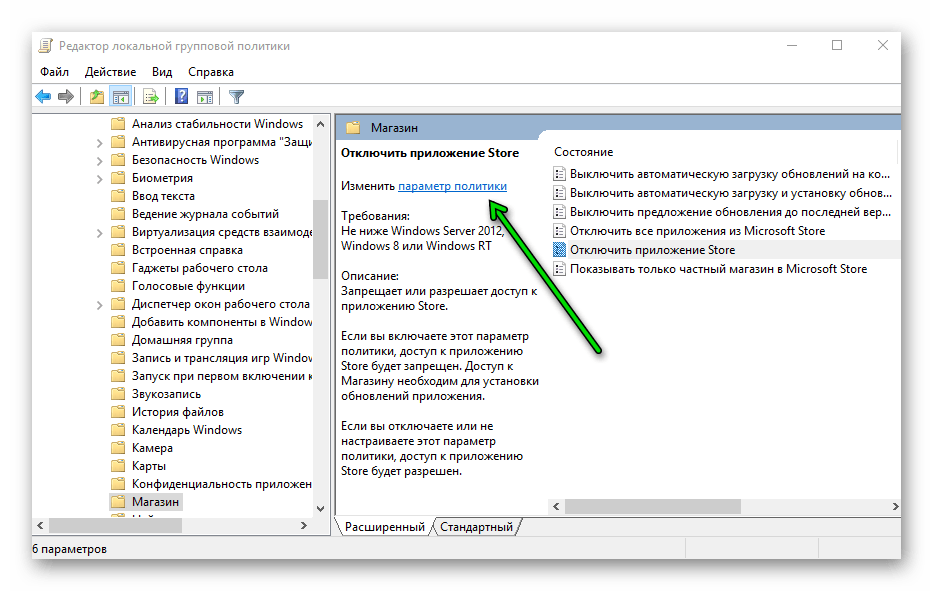




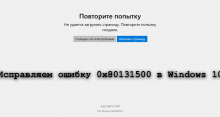
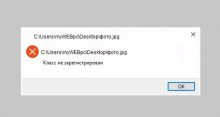

У меня этот магазин как пропал, так и не вернулся. Видимо, уже ничего не поможет и придется делать переустановку системы.
А зачем вообще его удалять? Вроде не мешает. Там даже иногда полезные приложения попадаются. Не App Store, конечно, но тоже неплохо.
Да, там есть урезанная версия Ubuntu для разработчиков. Единственная, но важная причина для установки магазина в Windows 10.
Спасибо за материал. Удалось починить Mirosoft Store. Уже думал, что придется удалять магазин или винду переустанавливать но не, уже первый абзац вашей статьи помог. Супер.
Сейчас попробую с виртуальной машины восстановить пока что ничего не помогло