Восстановление операционной системы — быстрый и относительно несложный способ решить проблемы Windows 10. Серьезные ошибки системы возникают в силу разных причин — например, при обновлении драйверов, заражении компьютера вирусом и установке нежелательного программного обеспечения.
Часто в неприятностях повинны сами разработчики системы: через центр обновления они рассылают пользователям пакеты файлов, которые содержат ошибки и приводят к системным сбоям. Патча иногда приходится ждать долго, поэтому разумным решением становится восстановление Windows, то есть принудительный возврат системы в то состояние, когда она ещё работала нормально. Существует несколько способов восстановления, о которых мы сейчас и поговорим.
Как восстановить Windows 10 с помощью точки восстановления
Точкой восстановления называют совокупность системных файлов, которые копируются на жесткий диск в определённый момент. Этот образ операционной системы можно сравнить с фотографией, которая навсегда запечатлевает объект в конкретном состоянии. Но, в отличие от физического снимка, запечатленный образ операционной системы можно «оживить», то есть фактически вернуть из прошлого и таким образом исправить системную ошибку в настоящем.
Важно упомянуть, что большинство пользовательских файлов при откате не удаляются, то есть о сохранности данных можно не беспокоиться. Однако сторонние программы, которые были установлены после сохранения точки, исчезнут, и их придётся устанавливать заново. Какие именно программы будут удалены, операционная система Windows подскажет перед откатом.
Настройка параметров восстановления
Чтобы настроить систему восстановления, делаем следующее:
- В поиске панели задач пишем «Создать точку восстановления».
- Выбираем в открывшемся окне раздел «Защита системы». Здесь мы видим все существующие секторы локального диска, и для каждого система будет создавать свою точку восстановления. Выбираем нужный нам сектор и нажимаем «Настроить».
- В появившемся окошке ставим отметку рядом с надписью «Включить защиту системы», если опция отключена. Ниже можно изменить объем памяти, которую операционная система зарезервирует для механизма восстановления. Дело в том, что Windows 10 способна хранить одновременно несколько точек восстановления. Чем больше пространства на диске им отведено, тем больше их будет. Когда свободное место закончится, каждая новая точка будет появляться взамен наиболее давней.
Восстановление Windows
Воспользоваться одной из существующих точек несложно:
- Открываем меню «Пуск», заходим в «Панель управления», выбираем «Восстановление».
- Открываем «Запуск восстановления системы». В появившемся окне параметров нам предлагается две опции: «рекомендуемое восстановление» и самостоятельный выбор точки. Выбираем первый вариант, если уверены, что причиной сбоя послужило только что выполненное действие — например, последнее обновление системы, установка драйвера или сторонней программы. Второй вариант выбираем, если нас интересует конкретная точка восстановления. Перед нами откроется список доступных точек, из которых мы выбираем нужную. Если мы сами дополнительных точек прежде не создавали, выбирать будет не из чего, и окно списка окажется пустым.
- Выбрав точку или согласившись на рекомендованную, нажимаем «Далее» и ждём окончания процедуры. Длится она в среднем от пяти до двадцати минут в зависимости от конфигурации компьютера и удалённости выбранной даты. По окончании операции система автоматически перезагрузится.
Ручное создание точки восстановления
Если функция «Защита системы» включена, Windows 10 будет создавать новую точку восстановления при каждом значимом для нее событии в автоматическом режиме — например, перед установкой файлов обновления. Но при желании пользователь может в любой момент добавить и собственную точку. Для этого, выполнив указанные выше действия, переходим в раздел «Защита системы» и нажимаем кнопку «Создать», затем вводим название новой точки и подтверждаем изменения.
Как вернуть Windows 10 к заводским настройкам
Данной опции в предыдущих версиях Windows не было. Функция сброса системы полезна тогда, когда устранить сбой путём отката по тем или иным причинам не удаётся. Последовательность действий:
- Заходим в меню «Пуск», выбираем «Параметры» (также можно воспользоваться сочетанием клавиш «Win+I»), затем «Обновление и безопасность» и далее — «Восстановление».
- Нажимаем кнопку «Начать», которая находится в разделе под названием «Вернуть компьютер в исходное состояние».
- Выбираем вариант восстановления: полное удаление сторонних данных или частичное, с сохранением пользовательских файлов. Если мы предпочтем первый вариант, нам также предложат выбрать либо простое удаление, либо очистку диска. Очистка — это удаление файлов без возможности восстановления, поэтому данную опцию имеет смысл выбирать лишь в том случае, если мы намерены передать компьютер в чужие руки.
- Сделав выбор, нажимаем в очередном открывшемся окне «Сброс» и ждём окончания процесса. Если мы решили сохранить старые файлы, они попадут в папку Windows.old.
Функция «Начать заново»
Предыдущий способ восстановления не идеален для компьютеров с предустановленной операционной системой Windows 10. Так как после сброса системы она возвращается к исходному состоянию, на такой компьютер вернутся и все дополнительные, подчас ненужные пользователю программы, установленные производителем системного блока или ноутбука. В поздних версиях Windows 10 появилась возможность выполнить сброс системы с последующей «чистой установкой», после которого останутся лишь те программы, которые имеют отношение к оригинальной ОС. Сторонние же приложения будут удалены, причем это касается и пользовательских приложений и тех, что были установлены производителем ПК. Как воспользоваться функцией:
- Заходим в меню «Пуск», далее — в «Центр безопасности Защитника Windows», а после — в «Работоспособность устройства».
- Нажимаем «Дополнительные сведения», а затем кнопку «Начало работы» в открывшемся разделе «Начать заново».
- Следуем указаниям системы.
Перед запуском процесса мастер обновления сообщит, какие программы будут удалены. Без изменений останутся имя устройства, учётные записи, активация, а также пользовательские файлы.
Как создать диск восстановления Windows 10
Ещё один способ вернуть операционную систему в нормальное состояние — создание диска восстановления. Он пригодится, если Windows не загружается, и воспользоваться вышеописанными способами невозможно. В данном случае имеется в виду виртуальный диск, а в качестве носителя для него лучше всего подойдет флешка. На неё заранее необходимо записать образ системы. Когда возникают проблемы, флешка используется как установочный диск, а повреждённые файлы в ходе инсталляции заменяются на исходные. Вот как создаётся аварийная флешка:
- В поисковой строке набираем «Диск восстановления» и открываем найденную программу.
- Вставляем флешку, на которую будем записывать данные.
- Ставим галочку рядом со словами «Выполнить резервное копирование…»
- Если к компьютеру подключено несколько внешних дисков, выбираем из списка флешку, которая нам понадобится. Система сообщит, что все данные с неё будут удалены. Нажимаем кнопку «Создать» и ждём завершения процесса. Он может длиться довольно долго.
Использование диска
Чтобы воспользоваться аварийной флешкой (тем самым диском восстановления), необходимо сделать её загрузочным диском. Для этого следует войти в меню загрузки (boot menu) сразу после перезапуска компьютера, зайдя в BIOS путем нажатия клавиши Del, F2 или F10. 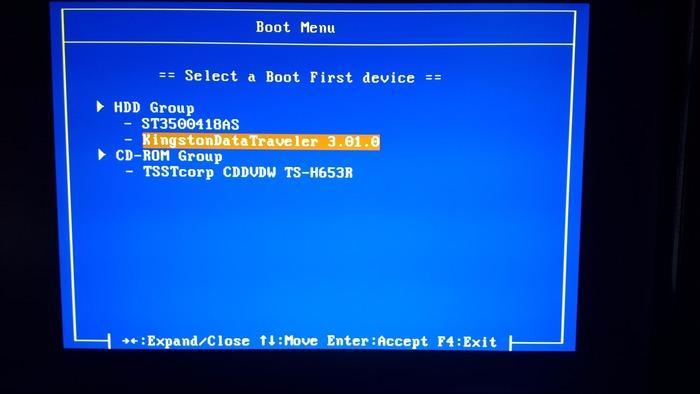
Как восстановить Windows 10, используя полный образ системы
Windows 10 позволяет создать и полную резервную копию системы, чтобы впоследствии воссоздать ее полностью, вместе с драйверами, программами и файлами пользователя. Создавать резервную копию лучше сразу после установки системы Windows. Алгоритм действий:
- Заходим в «Панель управления», введя название в поисковую строку на панели задач, в поисковой строке набираем «история файлов» и заходим в найденный раздел.
- Выбираем опцию «Резервная копия образа системы» в нижней части экрана.
- В открывшемся окне выбираем «Создание образа системы».
- Нам предлагается три варианта сохранения образа: на локальный диск, на DVD-диски или в сетевую папку. Если первый вариант устраивает, выбираем его и нажимаем «Далее».
- В следующем окне нажимаем «Архивировать», процесс запускается. Нужно учитывать, что для архива потребуется несколько десятков Гб свободного пространства (в среднем около сорока).
Распаковывается заархивированная копия также через boot menu. Для этого выбираем «Восстановление образа системы» в дополнительных параметрах раздела «Диагностика» и находим нужный файл на локальном или съёмном диске.
История файлов
Эта функция впервые появилась в Windows 8. Она пригодится в том случае, если пользователь по ошибке стер, неверно отредактировал важный файл либо каталог, или если файлы поражены вирусом. Благодаря «Истории файлов» мы можем вернуть отдельные элементы в прежнее состояние, не откатывая систему целиком. По умолчанию операционная система Windows 10 время от времени автоматически сохраняет резервные копии важных папок — например, «Рабочий стол» и «Мои документы». Настройка функции:
- В панели управления жмем на «Систему и безопасность», находим «Историю файлов». Здесь функцию автоматического сохранения можно активировать или отключить. Соответствующая кнопка находится в нижнем правом углу окна.
- Переходим в раздел «Дополнительные параметры» и указываем желаемый интервал между автоматическими сохранениями. Здесь же выбираем срок хранения резервных копий.
При необходимости восстановить файл с помощью резервной копии открываем Проводник, переходим во вкладку «Главная» и нажимаем кнопку «Истории файлов» на верхней панели. Находим в хранилище нужную папку или документ и нажимаем круглую зелёную кнопку восстановления внизу окна, чтобы откатить систему.
В операционной системе Windows 10 предусмотрено несколько механизмов восстановления. Воспользоваться одним из них с помощью нашей инструкции опытному пользователю труда не составит.












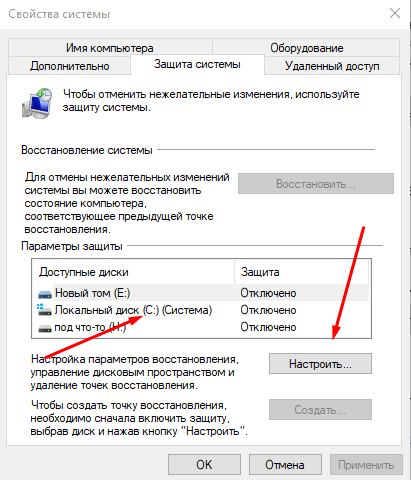
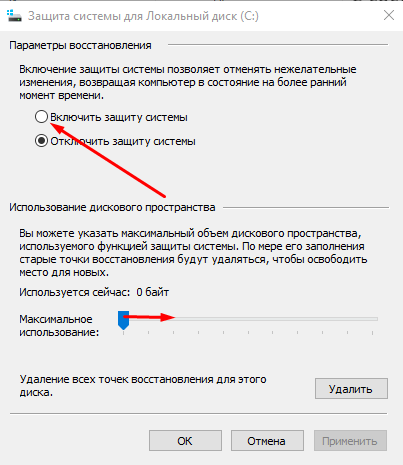
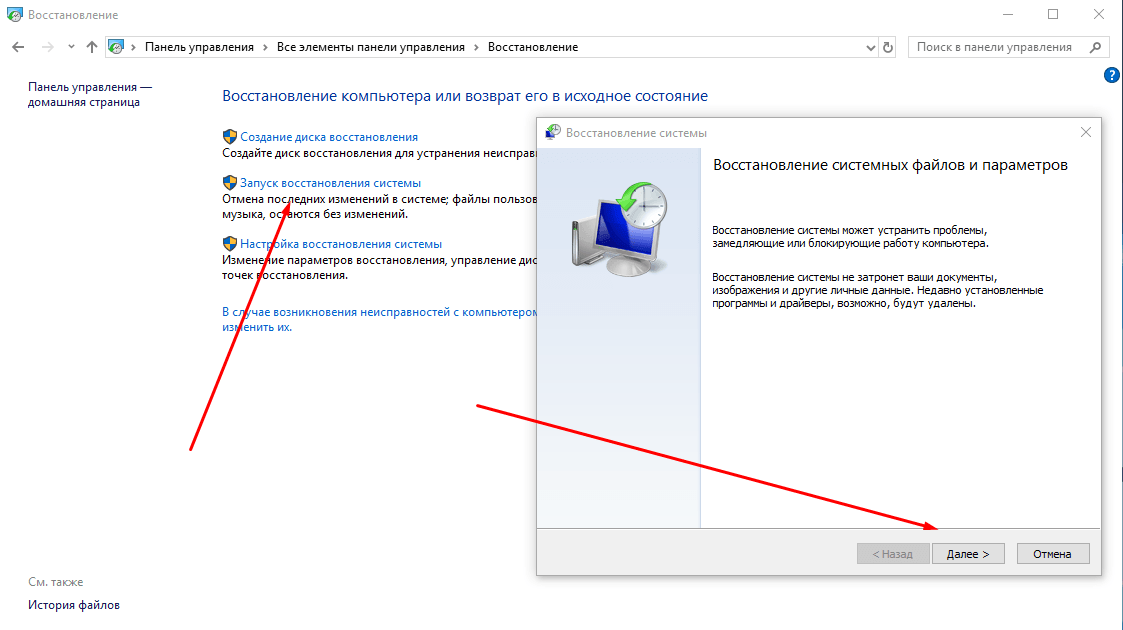
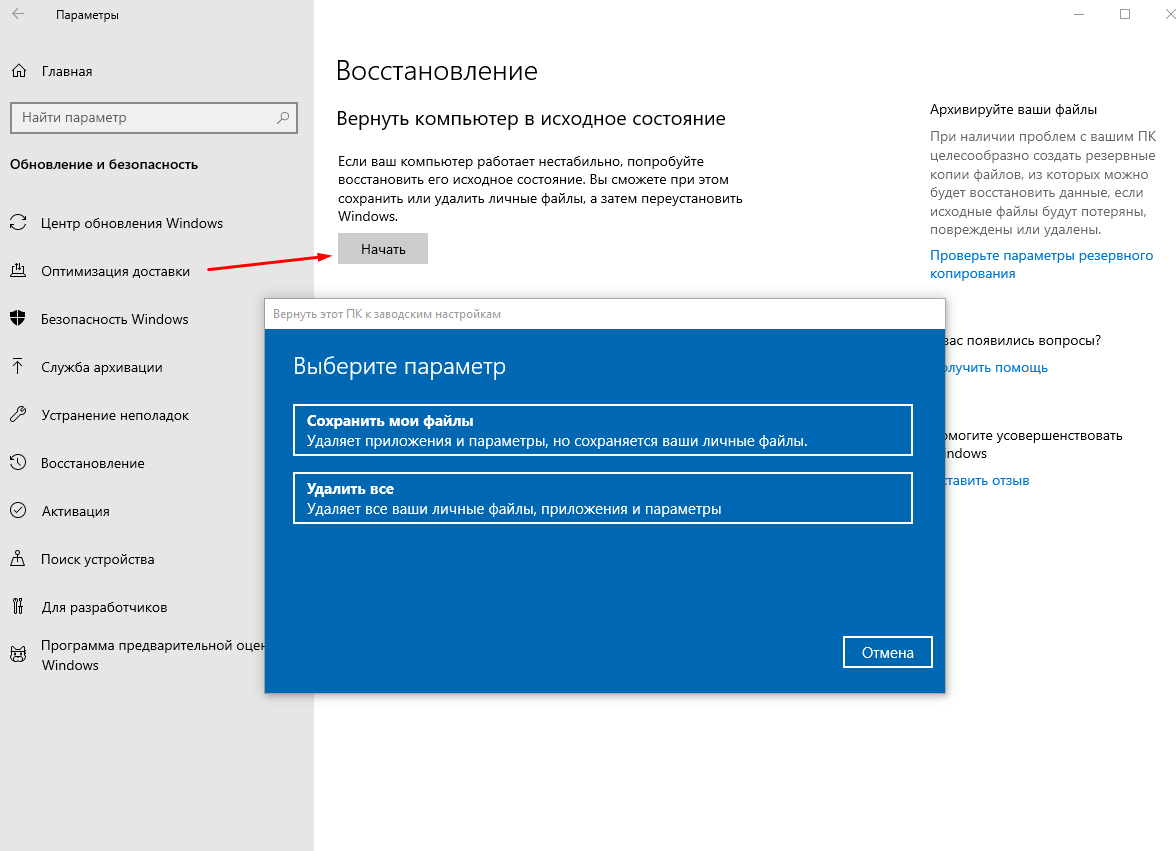
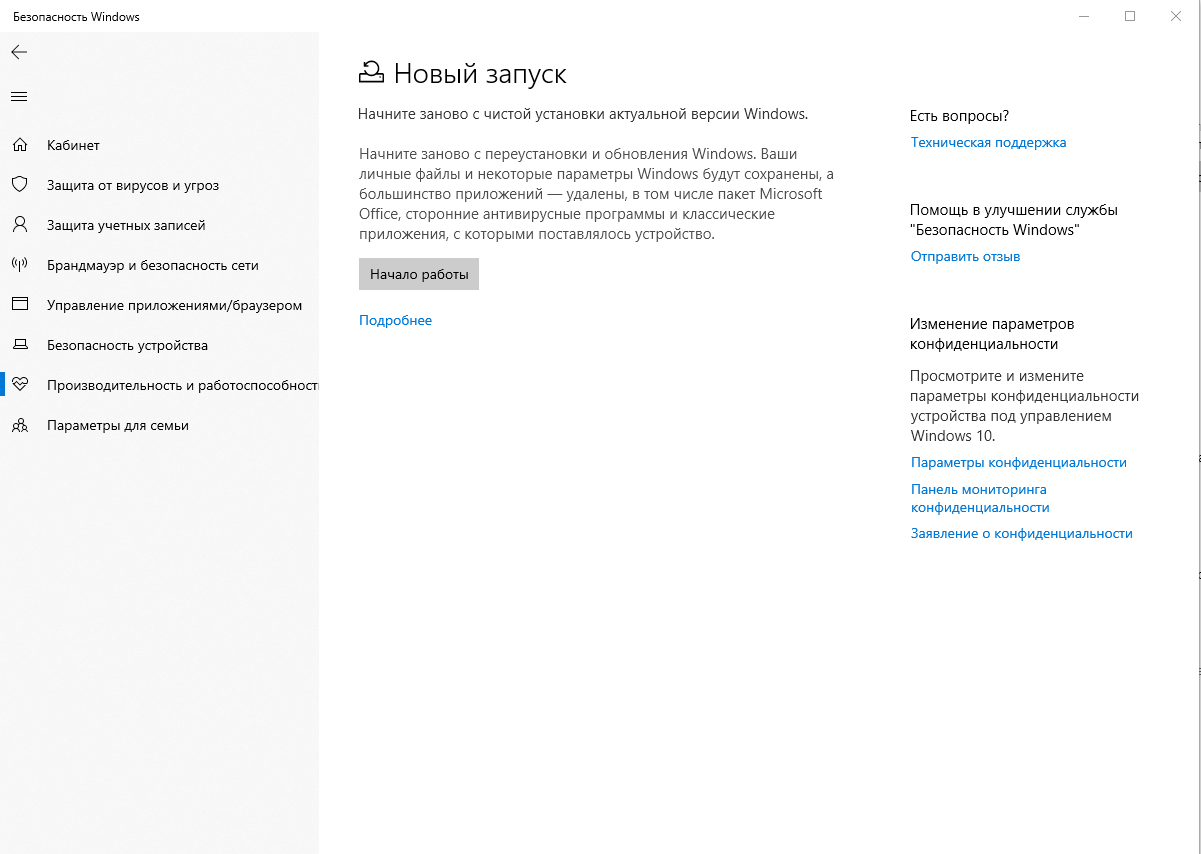
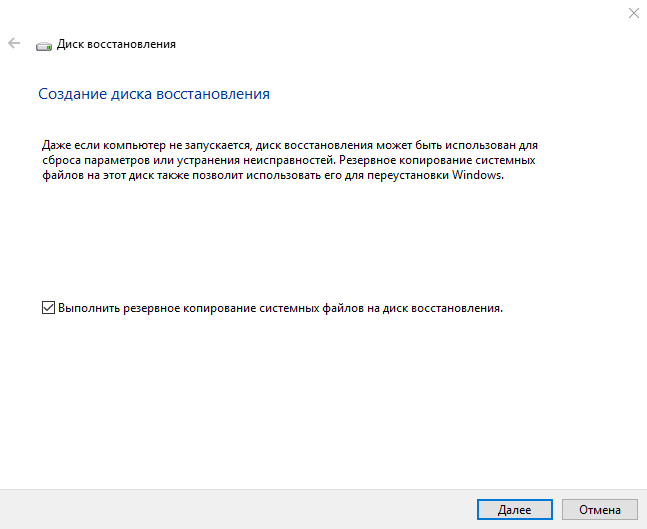
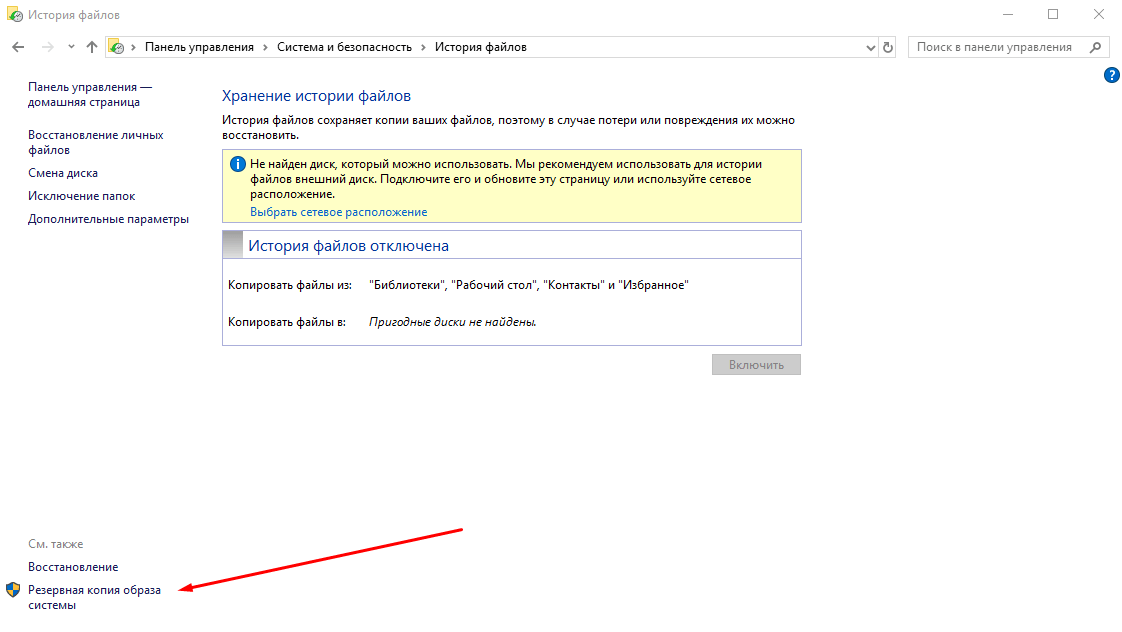
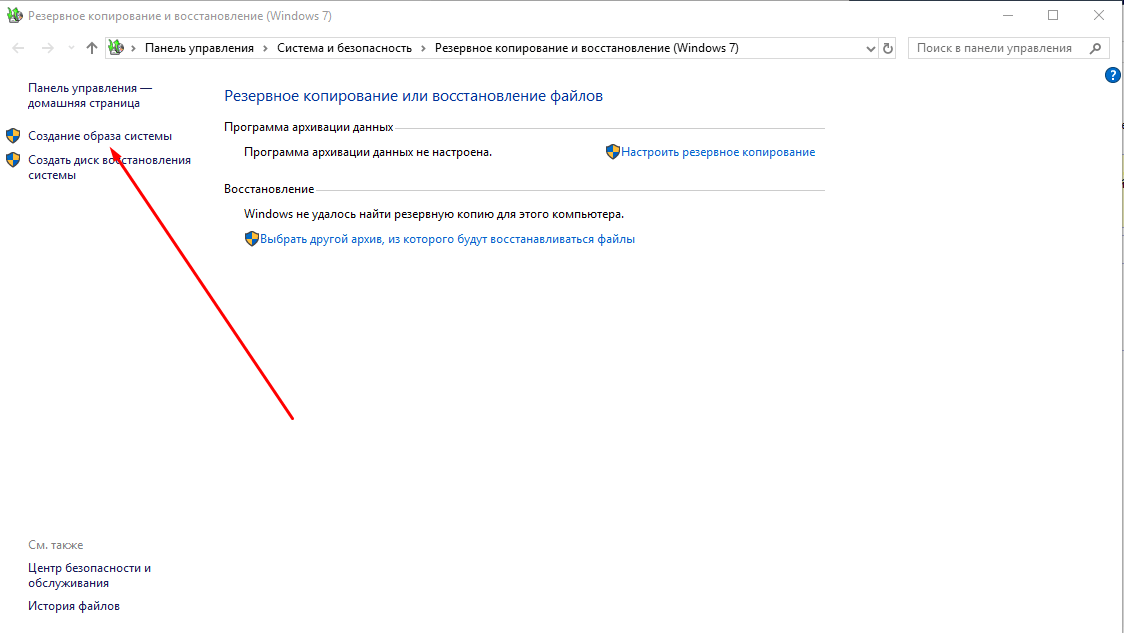
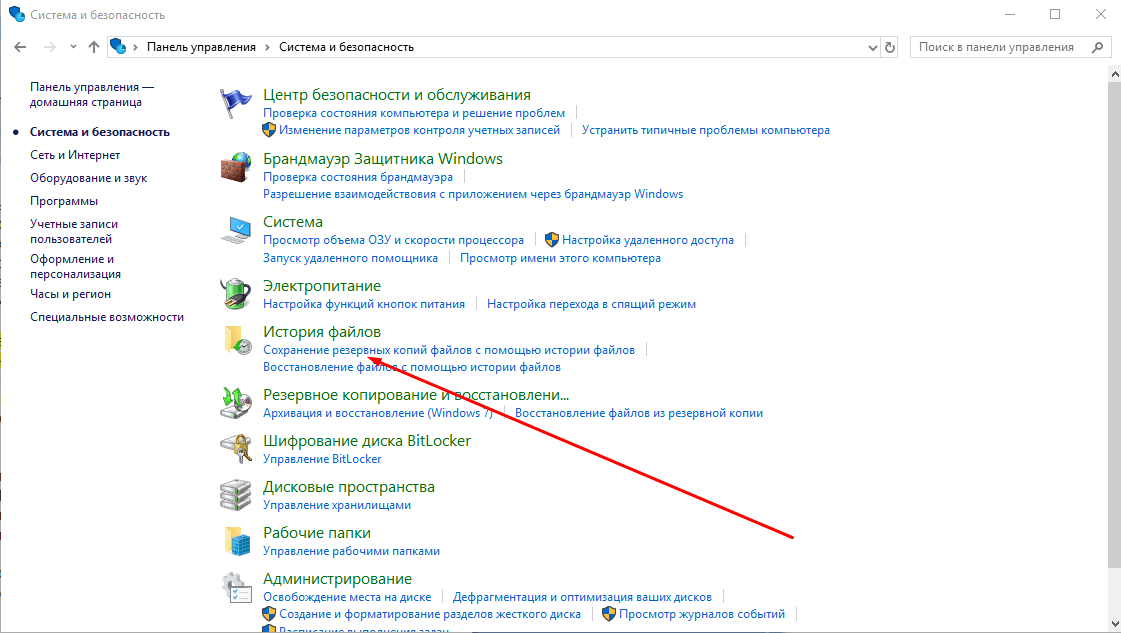
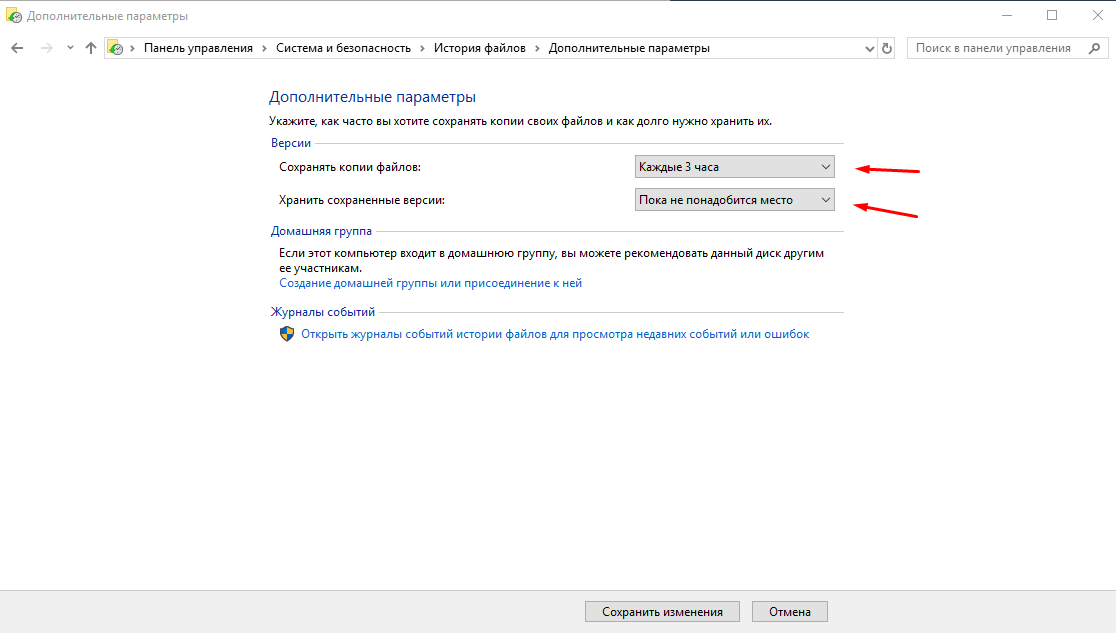



Если бы восстановление системы Windows 10 ещё не удаляло установленные программы, было бы совсем замечательно. А то так откатишься и потом заново ставишь
Несколько раз делал восстановление Windows 10 с полного образа системы. По мне так это самый норм вариант. Да, система откатывается далековато если долго не делать новый образ. Но зато восстановление полное.
ну и с потерей всех файлов разумеется. меня в случае ошибок и повреждении системных данных и точка восстановления вполне устраивает. правда, один раз она мне никак не помогла — комп создавал временную учетную запись, и windows каждый раз заходил в нее… вот тогда мне никакие инструкции не помогли. пришлось делать полное восстановление системы.
Вот ни разу не помогла история файлов. Постоянно какая-то фигня вылазит, то файл не найден, то восстановление невозможно.
Очень полезная фича у Майкрософта, Которая недавно появилась – Восстановление файлов. Приходилось пару раз пользоваться, достаточно удачное решение, чтобы всю систему не откатывать и не восстанавливать.
мне восстановление системы на windows 10 кажется логичным и простым…. хочешь откатись к точке, хочешь удали все файлы
Чет я так и не понял, как пользоваться функцией Начать заново. У меня такого нет. Стоит самая свежая десятка.
так вроде смотришь система продуманная но на практике постоянно боль.
после пары факапов взял за правило создавать точки восстановления вручную перед каждым важным действием. собираюсь подключить новый принтер и поставить драйвера — новая точка. она вроде как сама должна создаваться.. но иногда восстановление windows 10 всё таки лагает.
Точки которые windows сама создаёт для восстановления какие странные. У меня вообще последняя точка год назад была сделана.
Дабы избежать одной из основных причин сбоев в операционке в первую очередь после перехода на новую версию ОС Виндовс отключаю Центр обновлений. Это немного парадоксально, но уже привычно, что проблемы прилетают от самих разработчиков. Но приходится с этим жить, как говорится.
Что ж сказать, спасибо! Восстановление Windows 10 прошло успешно! Решил воспользоваться вторым способом по восстановлению и действительно, никакие файлы из системы не исчезли. Бэкапы рулят!
У меня наоборот чуть ли не каждую неделю новая точка. Пришлось даже уменьшить использование дискового пространства, а то слишком много места занимают резервные копии windows. Так то если подумать файл со всеми этими данными немало должен весить.
А я восстановление системы провожу с помощью фирменной утилиты от HP, рекавери систем. Очень удобно и при этом остается оригинальная windows, которая работа как из коробки. Можно выбрать тип восстановления, но если делать возврат к заводским, то все файлы к сожалению будут потеряны. но зато никакие образы не нужны, рекавери сидит на отдельном разделе диска и служит только для восстановления
Фирменный рекавери это круто. жаль, на моем асусе ничего такого для системы нет((
Файл восстановления весит не так уж и много. Я храню много точек. Не хватает места — купите диск нормальный сейчас даже ссд дешевые.
Точки восстановления – это очень слабенький вариант для решения проблем. Сама операционная система – не самое главное на компьютере. Более важны данные и сторонние программки, которые пользователь создает на диске. Если причина сбоя в некорректной работе ОС, то они чаще всего не страдают при восстановлении. А вот при механических повреждениях винчестера или вирусной атаке потерять документы, фотографии и многое другое достаточно легко.
Бэкапить надо все, что дорого. И образ снимать периодически.
Кстати, сам Microsoft сейчас эту процедуру сделал довольно простой. Скачиваете с официального сайта утилиту Media Creation Tool, запускаете и создаете резервную копию ОС со всеми текущими настройками на флешке или другом внешнем носителе. Они же становятся и загрузочниками. Это более надежно, чем через точки восстановления настройки возвращать или, тем паче до заводских сбрасывать
С автором немного поспорю. «Создавать резервную копию лучше сразу после установки системы Windows». Не ПОСЛЕ установки ОС, а ПЕРЕД. Потому что сбойнуть может элементарно в процессе инсталляции.
Да, у меня такое было. Переходил как раз на Windows 10 и свет отключился. Видимо, момент загрузки был самым не подходящим – вообще комп дальше БИОСА не грузится. Ну, я чел тертый – загрузочный образ 7-ки, с которой апгрейдился, был. Причем не на жестком (до него-то я и добраться не могу), а на флешке. Вернулся, запустил по новой – удачно.
До заводских настроек как-то на ноутбуке пришлось уходить. Решил продать, и чтобы не заморачиваться откатил по полной. Здесь только еще марку и модель надо учитывать – у всех производителей по-разному этот процесс запускается.
Не забывайте, что откат к заводским настройкам и удаление пользовательской файловой системы вовсе не является гарантией того, что данные нельзя восстановить. Если девайс продаете и на нем есть информация не для чужих, лучше всего с помощью специальной утилитки зачищать.
Насчет хранения нескольких точек восстановления. А зачем их с десяток? Разве кто-то помнит, какие именно настройки в каждом восстановителе сохранялись? Особенно, когда их создание происходит автоматически. Типа, попробовал последнюю – не то. Давай теперь более раннюю и т.д. Смешно.
Хотел я как-то точку восстановления виндоус настроить. Уже было сел и принялся за дело, так в процессе это все показалось мне слишком сложным, и я забил. Сильно бы пожалел о том, что не сделал, если бы не было других способов. Ну да, подумаешь вернулся к заводским настройкам, зато в система своя, все файлы на месте.
Вот только из-за наличия функции нового запуска и возврата к заводским настройкам я до сих пор и сижу на windows 10. Если бы этого не было, давно бы вернулся на старую добрую семерку. Там проблем было куда меньше, но если они и появлялись, решать мне приходилось их долго.
В сервисных центрах вам не предложат восстановить систему. Там особо не заморачиваются, максимум что сделают – тупо переустановят винду. Тут, конечно, велик риск дров наколоть… Но если вы строго следуете инструкции, то все пройдет нормально, прямо как у меня. Автору спасибо, контент дельный!
У меня на протяжении месяца комп дичайше зависал. Все обновлялось вовремя, мусора и вирусов не было, но по какой-то причине все равно тормозил ужасно. Прочитал тут что в десятке есть функция новый запуск. Я там при настройке просто выбрал сохранение всех своих файлов. Приложения удалились, конечно, но это по мне не страшно. Сейчас все работает отлично, мои данные на месте и никуда не делись.
Использую «дедовский» способ – создание диска восстановления, то бишь флешки. В материале все точно описано, я так уже давно делаю. Причем работает не только на моем компьютере, но и на ноутбуке сестры, лучшего друга. Удобно, флешка всегда под рукой, достать ее не проблема, и процесс запускается на раз-два.