Большинство браузеров сейчас имеют графический интерфейс – страницы представлены в ярком виде, с изображениями, анимацией и рекламными объявлениями. Но есть отличный аналог им – консольные браузеры, в которых отображается только текст, без единого графического элемента. Сегодня я рассмотрю самые лучшие консольные браузеры для Linux, Windows и macOS, рассмотрю их основные преимущества, способы установки и правила пользования.
Lynx
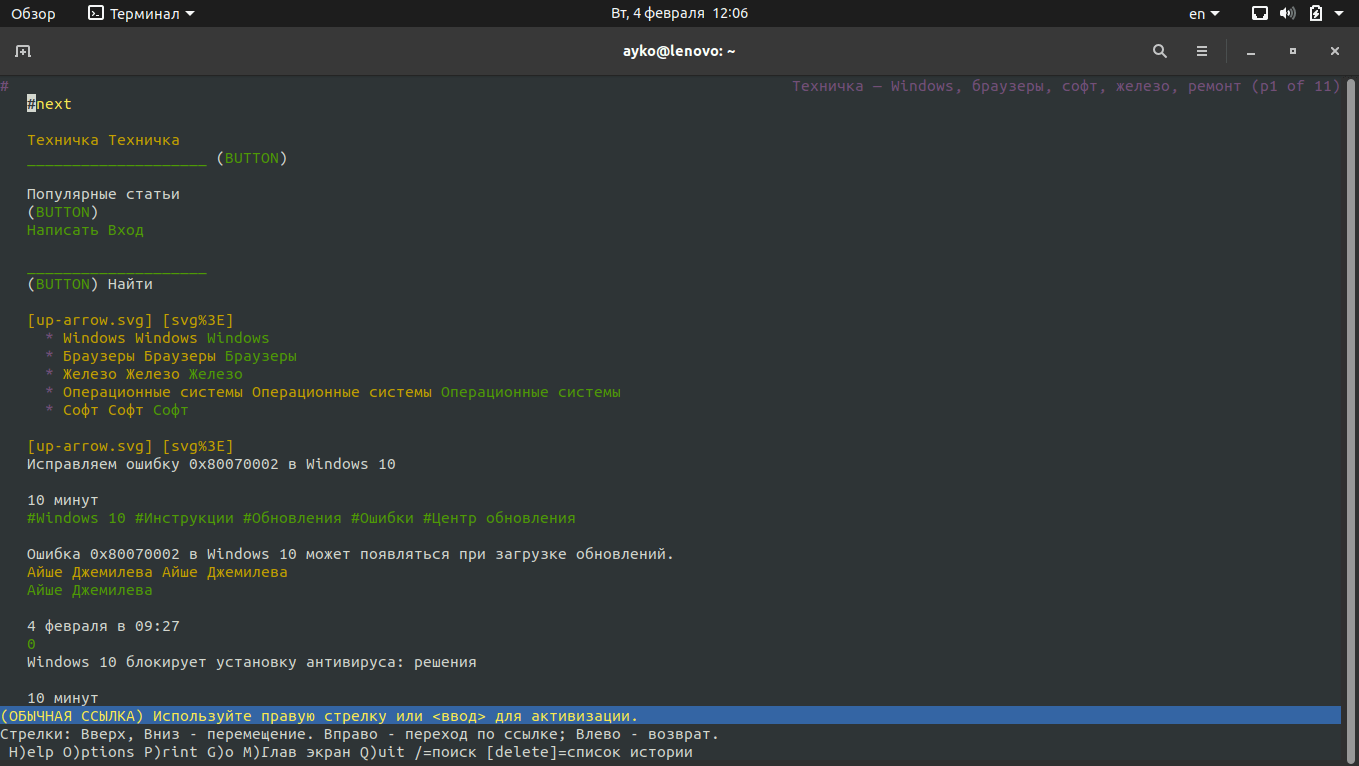
Мне нравится, что ссылки и простой текст в браузере Lynx выделены разными цветами
Это один из самых первых и наиболее известных текстовых браузеров, который был выпущен в далеком 1992 году. Работает практически на всех операционных системах, основанных на Unix. Оптимизирован для слабовидящих. Используется чаще всего для проверки достоверности информации на сайте при ее проверке ботами.
Официальный сайт – lynx.browser.org. Распространяется бесплатно, с открытым исходным кодом.
Как пользоваться Lynx
Для открытия браузера в ОС Linux необходимо ввести команду lynx или lynx <URL-адрес>. Для перемещения по элементам используется курсор и кнопки вверх-вниз. Перейти по активной гиперссылке (подсвечивается зеленым) можно нажатием на кнопку «вправо» на клавиатуре, а кнопка «влево» вернет на предыдущую страницу. Вот некоторые клавиши и их комбинации, запускающие актуальные команды.
- / — поиск по странице.
- Del – история просмотров.
- Ctrl + R — повторная загрузка текущей страницы.
- H – открытие окна помощи для пользователя.
- – переход к параметрам браузера.
- P — печать текущей страницы.
- L — открытие списка всех URL-адресов в текущем документе.
- M — переход на главный экран.
- = — подробная информация о текущем сайте, в том числе тип сервера, дата последнего изменения, кодировка и размер.
- Q – выход из приложения.
Поддерживаемые платформы
- GNU, Linux.
- Minix.
- HP-UX.
- Sun Solaris.
- IBM AIX.
- OS/2.
- macOS.
Преимущества
- Поддержка популярных протоколов, таких как HTTP, FTP, WAIS, Gopher и так далее.
- Есть SSL-шифрование.
- Выбор ссылки по номеру.
- Возможность быстрой загрузки страниц на слабых компьютерах и при низкой пропускной способности сети.
- Работа с удаленным доступом.
Недостатки
- Не поддерживает фреймы и JavaScript.
- Таблицы отображаются в виде столбика.
- Отсутствует поддержка Adobe Flash.
- Могут быть проблемы с конфиденциальностью.
Как установить
- Linux – ввести команду sudo apt install lynx в командной строке «Терминал».
- Windows – скачать с официального сайта.
- macOS – скачать Homebrew и ввести команду brew install lynx
w3m
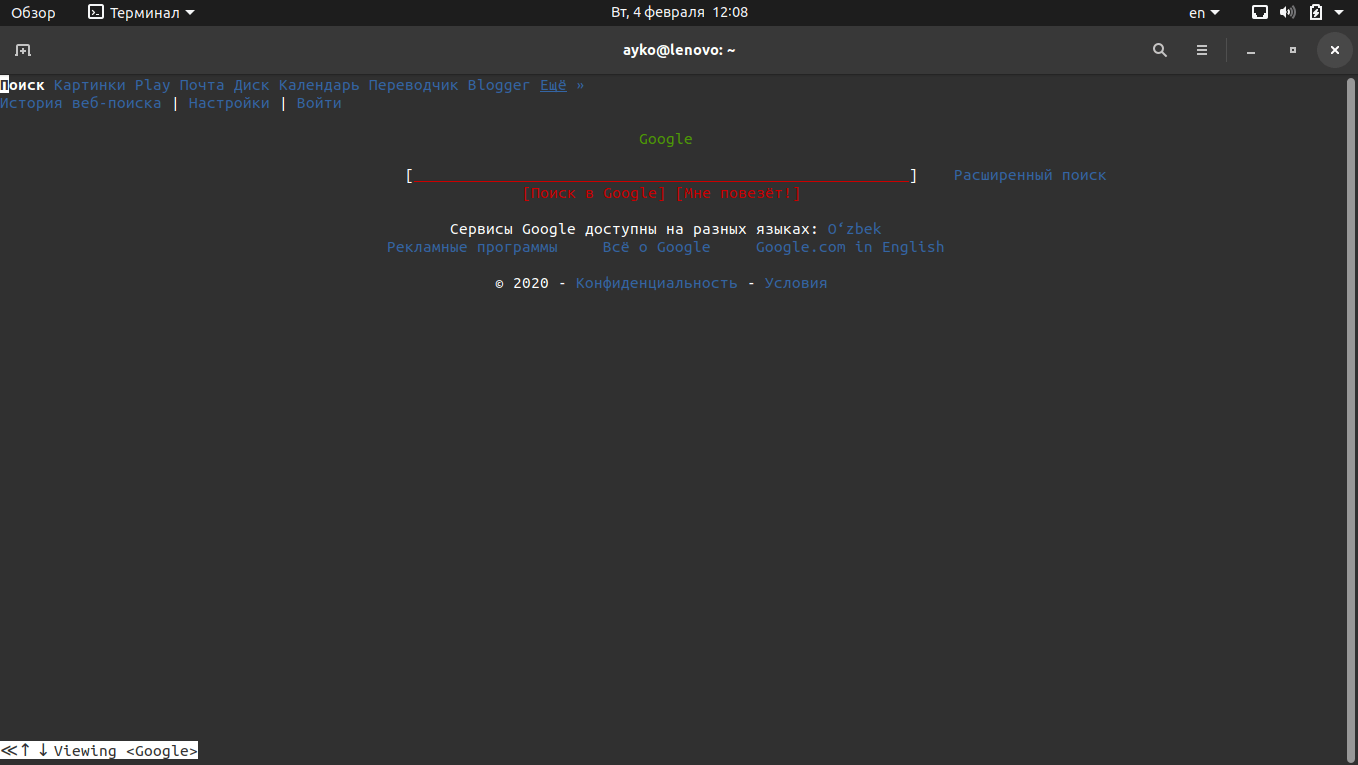
Стартовая страница Google в браузере w3m выглядит примерно вот так. Отмечу, что поисковая строка расположена посередине – приятная мелочь все же
Браузер w3m специально создавался для быстрого просмотра HTML страниц. В некоторых местах он похож на Lynx, но отличия все же есть, к примеру, в навигации по странице. Внешне w3m мне больше нравится, если сравнивать его с предыдущим консольным браузером. Для просмотра изображений в браузере необходимо открыть его в режиме фреймбуфера, и графический сервер запускать не придется.
Официальный сайт – w3m.sourceforge.net
Как пользоваться w3m
Для открытия браузера необходимо в командной строке «Терминал» ввести запрос w3m и адрес ссылки.
- Tab – переход между гиперссылками.
- Клавиши вверх-вниз, влево-вправо – перемещение между элементами.
- Shift + B – возврат на предыдущую страницу.
- Shift + U – загрузка другого URL адреса.
- Shift + H – просмотр всех клавиатурных комбинаций.
- Shift + T – открытие новой вкладки.
- Shift + [ и Shift + ] – переключение между вкладками.
Поддерживаемые платформы
Браузер w3m поддерживает Unix-подобные системы и все дистрибутивы Linux. Установщик для Windows доступен на сайте sourceforge.net. Есть еще поддержка в macOS — для инсталляции необходимо установить тот же Homebrew и ввести команду brew install w3m в командной строке «Терминал».
Преимущества
- Поддержка изображений, таблиц и куки (опционально).
- Отображение документа, переданного через поток stdin.
- Поддержка мыши через консоли xterm или gpm.
- Работа в интерфейсе Emacs.
Недостатки
- Отсутствие поддержки JavaScript.
- Последняя версия была выпущена в 2011 году.
Как установить
Linux – ввести в командной строке «Терминал» команду sudo apt install w3m
Windows – скачать браузер с сайта w3m.sourceforge.net
macOS – установить репозиторий Homebrew и скачать браузер, введя в командной строке запрос brew install w3m
Links
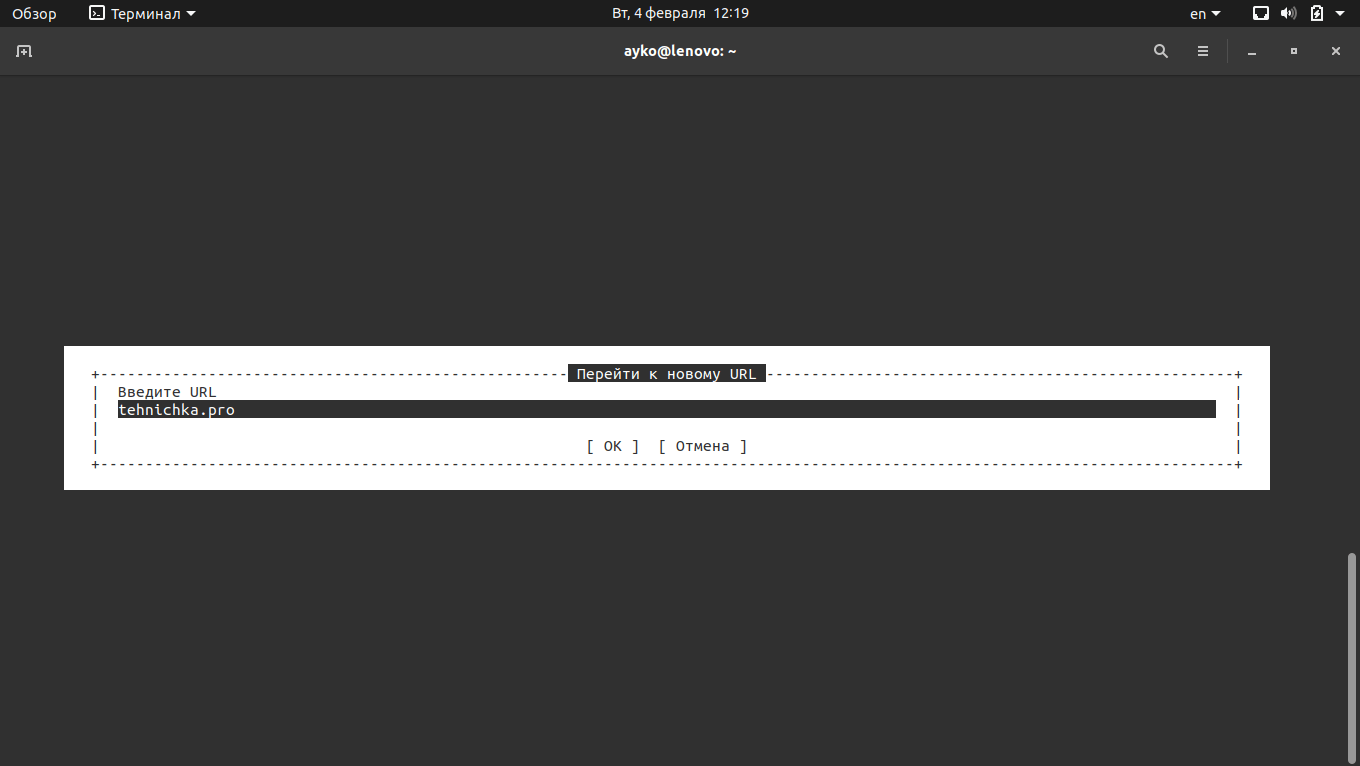
Вот так надо набирать URL-адрес в консольном браузере Links
Links в плане интерфейса более или менее похож на традиционные графические браузеры – в нем предусмотрено меню управления, да и адрес ссылки в нем ввести куда проще, чем в предыдущих аналогах. Кроме того, можно переходить по ссылкам и листать страницы с помощью мыши. В общем, именно с него началась «эра консольных браузеров, с которыми удобно работать», так как на его основе создавались Links2, ELinks и многие другие.
Официальный сайт – links.twibright.com
Как пользоваться Links
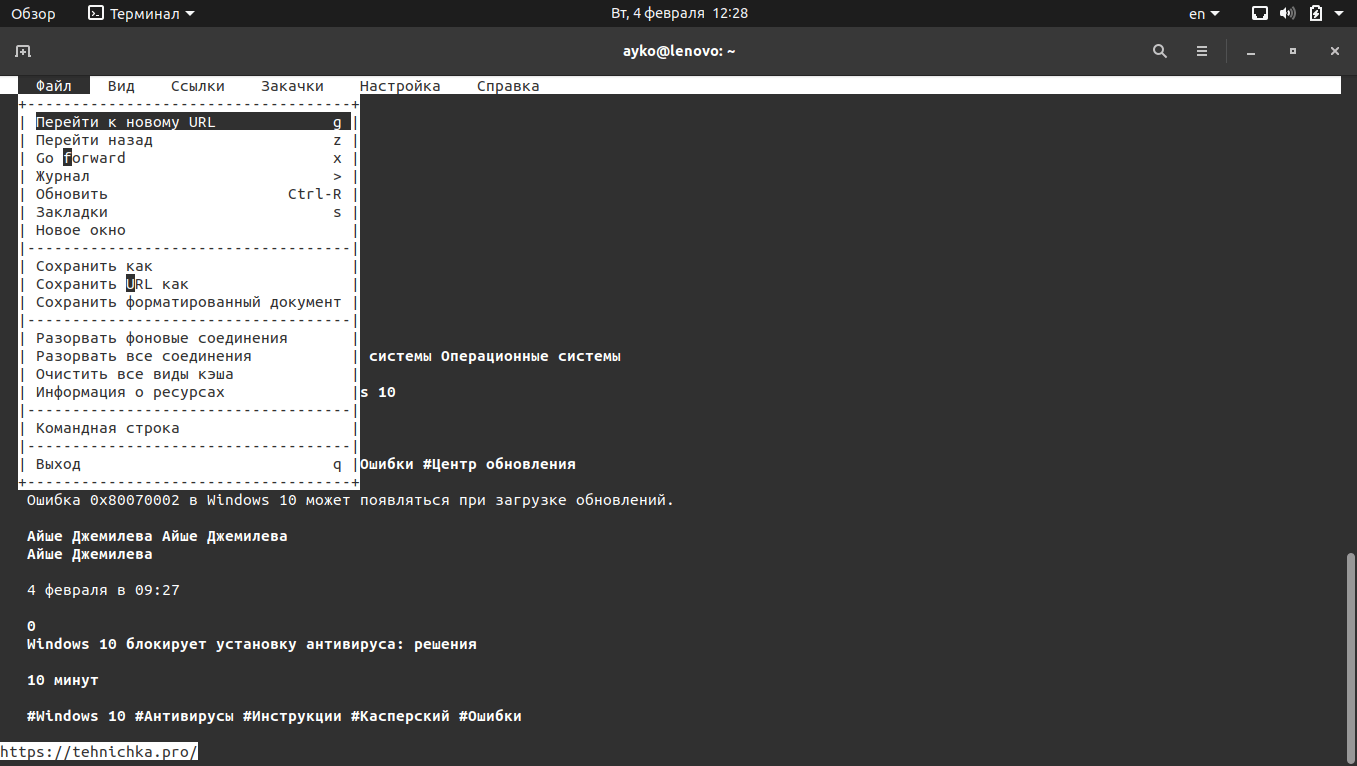
В меню напротив каждого пункта указана горячая клавиша, отвечающая за запуск этой функции
- Esc – выход к меню управления.
- G – ввод нового URL-адреса.
- Ctrl + R – обновление страницы.
- Q – выход из браузера.
- / — поиск по странице.
- Клавиши вверх-вниз – навигация по элементам.
- F1 – просмотр списка доступных горячих клавиш и связанных с ними операций.
Поддерживаемые платформы
- Linux, почти все дистрибутивы.
- Windows, причем как для 32, так и для 64-разрядных систем.
- OS/2.
- Прочие Unix-подобные системы.
- macOS.
Преимущества
- Постоянный выход обновлений.
- Есть возможность отображения графики.
- Использование шрифтов разного размера.
- Поддержка фреймов, вкладок, таблиц и JavaScript.
Недостатки
- Не выявила.
Как установить
Linux – ввести в «Терминале» запрос sudo apt install links
Windows – скачать установщик с официального сайта.
macOS – ввести в «Терминале» brew install links
Elinks
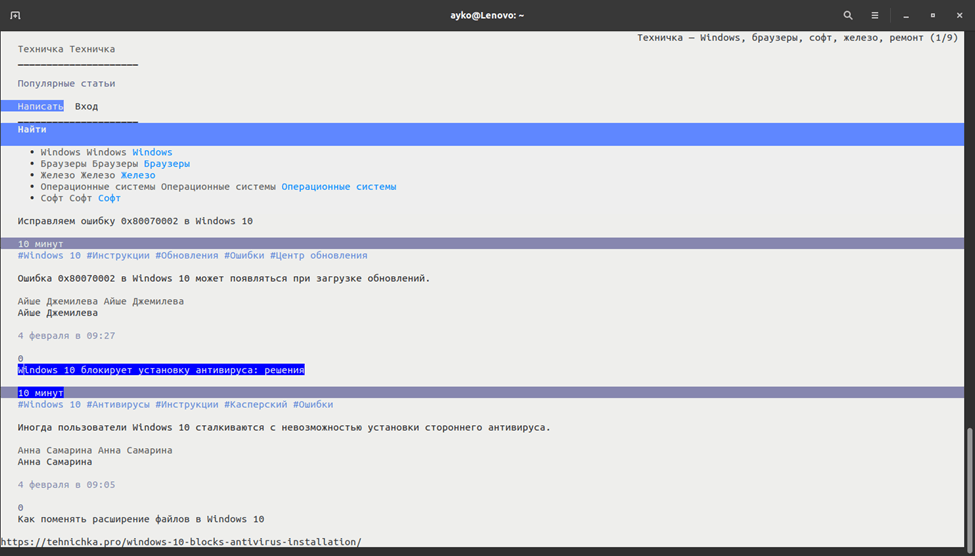
Из всех рассмотренных мной браузеров Elinks единственный, отображающий страницы на светлом фоне
Это, так сказать, усовершенствованная версия Links. Приставка E расшифровывается как экспериментальный. Интерфейс у него приятен и куда более продвинут, отдельные блоки на странице выделяются. К тому же, пользователь сможет провести полную кастомизацию и расширить функционал браузера с помощью скриптов Lua или Guile.
Официальный сайт — elinks.or.cz
Как пользоваться
Навигация в данном браузере осуществляется как клавишами вверх-вниз, так и с помощью компьютерной мыши. Можно не только прокручивать страницу, но также выбирать конкретные элементы и открывать ссылки. Есть еще некоторые важные горячие клавиши, которые пригодятся пользователю.
- Esc — вызов меню управления.
- T — открытие новой вкладки.
- G — ввод нового URL-адреса.
- Q — выход из браузера.
- / — поиск по странице.
- Ctrl + R — перезагрузка открытой страницы.
- D — переход ко списку закачанных файлов.
Поддерживаемые платформы
- Linux, почти все дистрибутивы.
- Unix-подобные системы.
- Windows.
- macOS.
Преимущества
- Поддержка таблиц и фреймов.
- Возможность отображения палитры в 16, 88 и 256 цветов.
- Работа с HTTP, HTTPS, FTP и proxy.
- Фоновая загрузка с уведомлением об ее окончании.
- Возможность работы с несколькими вкладками.
- Полная поддержка кодировки UTF-8.
- Экспериментальная поддержка протокола BitTorrent, соответственно, есть возможность закачки файлов через торрент-трекеры.
Недостатки
- В последний раз обновление выходило в 2012 году.
- Отключена поддержка libgnutls-openssl.
Как установить
Linux – ввести в командной строке запрос sudo apt install elinks
Windows – скачать архив с официального сайта и распаковать.
macOS – ввести команду brew install elinks
Edbrowse
Edbrowse – это не только консольный браузер, но и почтовый клиент, и даже редактор. Изначально он создан для пользователей со слабым зрением, но при этом стал востребован у всех остальных благодаря своим уникальным возможностям, которых больше нигде нет. Основан на языке программирования Perl, поэтому первое время поддерживался практически на всех операционных системах, поддерживающих его.
Официальный сайт – edbrowse.org
Поддерживаемые платформы
- Unix-подобные системы.
- Любые ОС, поддерживающие язык программирования Perl.
Преимущества
- Одновременное редактирование нескольких файлов.
- Рендеринг HTML.
- Отправка различных форм и электронной почты без вмешательства пользователя.
- Поддержка JavaScript, прокси и фреймов.
- Портативный формат.
- Наличие встроенного почтового клиента.
Недостатки
- Недостаточное количество официальной информации.
- Отсутствие обновленных источников для скачивания.
- Необходима самостоятельная сборка.
Links2
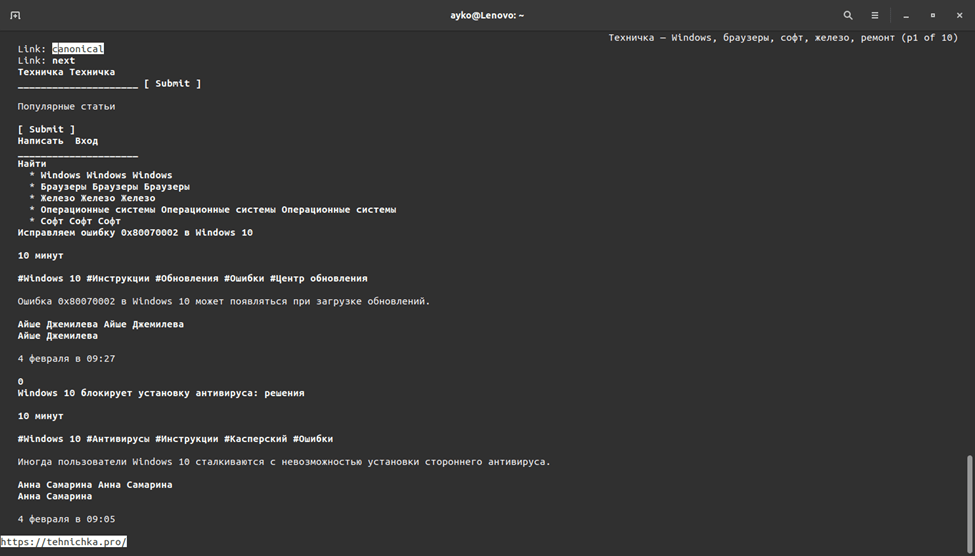
Интерфейс браузера Links2 в точности походит на предшественника – Links
Еще одно ответвление консольного браузера Links с более усовершенствованным функционалом. Только вот внешне он ничем не изменился — по умолчанию остался таким же черно-белым. Хотя когда-то говорилось, что цветной интерфейс с загрузкой графики все же поддерживается в Links2, да и JavaScript имеется. Для отображения картинок и прочих графических элементов необходимо запускать его из командной строки с ключом -g.
Официальная страница — links.twibright.com
Как пользоваться
- Клавиши вверх-вниз — навигация по странице.
- G — ввод и переход к новому URL-адресу.
- Z — возврат к предыдущей странице.
- Ctrl + R — обновление текущей страницы.
- S — открытие окна с закладками.
- Q — выход из браузера.
- D — скачивание по ссылке.
- F1 — просмотр доступных комбинаций горячих клавиш.
Поддерживаемые платформы
- Linux, почти все современные дистрибутивы.
- Windows.
- Unix-подобные системы.
Преимущества
- Отображение изображений в форматах PNG, JPEG, GIF, TIFF и XBM.
- Использование сглаженного шрифта.
- Масштабирование изображений.
- Изменение соотношения сторон картинок и возможность проведения гамма-коррекции.
- Поддержка работы через proxy.
- Возможность просмотра HTML-кода страницы.
- Ведение истории посещенных сайтов.
- Наличие встроенного менеджера закачек.
Как установить
Linux – ввести запрос sudo apt install links2
Windows – скачать установщик в виде архива с официального сайта.
Netrik
Еще один отличный текстовый браузер, разработка которого началась еще в 2001 году. Данный пример отличается именно хорошим пользовательским интерфейсом и уникальными функциями. В этой программе есть все, что необходимо для удобного базового просмотра страниц в сети Интернет – не больше, но и не меньше.
Официальный сайт – netrik.sourceforge.net
Поддерживаемые платформы
- Unix-подобные системы.
- ОС Windows.
- Linux.
Преимущества
- Одновременная работа с несколькими окнами или вкладками.
- Поддержка горизонтальной прокрутки (такого еще не было не в одном из вышеуказанных примеров).
- Ведение истории посещенных страниц.
- Поддержка JavaScript и CSS.
- Работа с юникодом UTF-8.
Недостатки
- Отсутствие поддержки фреймов.
- Имеет меньше функций, в сравнении с предыдущими браузерами.
Как установить
Linux – ввести в строке «Терминала» запрос sudo apt install netrik (у меня команда сработала, но браузер не запустился; вероятно, она уже не актуальна, и лучше качать установщик с сайта sourceforge.net).
Windows – скачать с сайта sourceforge.net/projects/netrik/
Заключение
Из всех вышеперечисленных браузеров отмечу именно Links, исходящие из него Links2 и ELinks, а также w3m. Больше всего мне пришелся по душе именно Links2 – он объединяет в себе практически все возможные и невозможные функции, да и просто работать с ним крайне удобно. Edbrowse не особо вдохновил, в особенности тем, что о нем практически нет информации. Но и исключать его не стоит, своим функционалом он заслуживает внимания. А Netrik хоть и произвел на меня впечатление, толком поработать я я на нем не смогла. Если у вас будут какие-то дополнения к этой статье, пишите в комментариях, делитесь своим мнением.














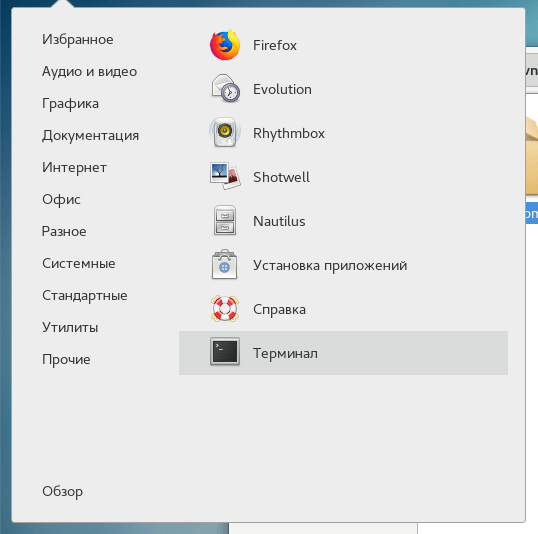
Для линукса строка указана для систем построенных на debian