Современные пользователи воспринимают CD и DVD настоящей экзотикой. Достойной альтернативой оптическим носителям стали облачные хранилища и съемные накопители формата HDD и Flash.
В полной мере отказ от дисков пока не произошел, хотя это всего лишь вопрос времени. Диски могут пригодиться для создания инсталлятора системы, записи видео или аудио для творческого конкурса или временного хранилища файлов, если флешки нет под рукой. Если ваш компьютер или ноутбук оборудован исправным оптическим приводом, то записать информацию на диск не составит никакого труда.
Особенности записи дисков при помощи стандартных средств операционной системы Windows 10
Выход 10 версии Windows подтолкнул огромное количество пользователей к смене системы. Привлекательный интерфейс ОС в тандеме с расширенным функционалом стал преградой для понимания основных процессов настроек. На практике запись файлов на диски стала сложным явлением по сравнению с записью на Windows 7. В этой статье я постараюсь максимально широко раскрыть все варианты записи дисков.
Для осуществления записи необходимо купить неповрежденный носитель (CD/DVD) и пишущий дисковод. Объем перемещаемых данных не должен превышать общую емкость «болванки».
Применение специальной опции «flash-накопителя»
Перед проведением записи потребуется вставить носитель в дисковод компьютера/ ноутбука. Если этого не сделать, операционная система сообщит пользователю, что выполнение операции невозможно. Технология записи «Флеш-накопитель» позволяет работать с данными на диске по аналогии с обычной флешкой. Для процесса подходят диски формата RW – когда процедура записи окончена, файлы можно менять, удалять и перезаписывать.
Для записи диска выполняются следующие действия.
- Открываю заранее подготовленную папку с файлами для записи. Для запуска процесса перетягиваю данные в окно строки с левой стороны (интерфейс по дисководу). В появившемся окне кликаю по области «Записать диск» и отмечаю галочку напротив флеш-накопителя. Жму на область «Далее».
- Переношу файлы на дисковод. В появившемся окне выбираю «Флеш-накопитель» и кликаю по области «Далее».
- Жду момента, пока программа произведет форматирование диска и запишет на него необходимые данные.
Использование опции проигрывателя CD/DVD
Технология записи файлов при помощи проигрывателя «CD/DVD» подходит для дисков формата «read». На таких накопителях можно записывать данные всего лишь один раз. Алгоритм выполнения процедуры прост.
- Открываю мастер по записи дисков. Далее перетаскиваю файлы на диск и отмечаю пункт «С проигрыванием CD/DVD». Жму «Далее». Здесь важно вставить оптический накопитель с подходящим форматом. В таком случае запись начнется молниеносно. Если диск будет не тот, система потребует поменять носитель.
- Жду момента, пока программа закончит запись информации на носитель. В конце достаю диск из привода.
Перенос образа в формате ISO-файла
Технология записи диска по образу в ОС Windows 10 кардинально отличается от простой записи данных. Процесс выполняется при помощи встроенных возможностей системы.
Процесс записи образа на диск имеет следующий вид.
- Открываю папку, где расположен образ и кликаю по файлу типа ISO. В контекстном меню выбираю процесс записи образа диска.
- В появившейся области делаю активным привод. После вставляю диск и щелкаю по иконке записи. Ожидаю окончания операции.
Использование возможностей программы Windows Media
Для записи музыки на CD диск можно использовать программу Windows Media. При помощи стандартного софта пользователи имеют возможность создать диск MP3 дальнейшего воспроизведения на разных проигрывателях. Итак, что нужно сделать:
- выделяем музыкальные файлы, которые нужно записать на диск;
- далее я применяю к информации ПКМ и выбираю специальный раздел в списке;
- ожидаю момента, когда трек начнет воспроизводиться;
- в интерфейсе перехожу во вкладку «Запись»;
- в конце активирую «импортирование несохраненного списка»;
- выделенные ранее треки будут отправлены на запись – кликаю по разделу «Начать запись»;
- дожидаюсь окончания записи.
Статус переноса можно увидеть в отдельном окне. После процесса можно эксплуатировать CD Audio. Пользователи также имеют возможность создания копии оптического носителя информации.
Применение дополнительных программ под запись дисков
Функциональные возможности стандартных программ операционной системы Windows 10 для записей дисков являются ограниченными. На практике приложения не могут создавать CD-audio и графические DVD с интегрированным меню. Большая часть пользователей предпочитает дополнительные приложения.
Nero Burning Rom
Nero Burning Rom является наиболее успешным и долговечным проектом в данном сегменте. Приложение активно используется пользователями для записей разных дисков в форматах Blu-Ray, DVD и CD. Программа позволяет работать с образами ISO. При помощи Nero конвертация музыки в разные форматы становится более простой и быстрой.
Как ее установить и запустить?
- Скачиваю и устанавливаю программу на ПК. После загружаю файл и в появившемся окне (область панели инструментов) нажимаю кнопку «Новый».
- Подбираю необходимый формат по записываемому диску (к примеру, CD-ROM). Нажимаю кнопку «NEW».
- Перетаскиваю в левое окно все необходимые файлы для записей.
- Убеждаюсь в том, что нижняя полоска программы стала зеленого цвета. Таким образом, система информирует о том, что полностью вмещает в себя выбранные файлы. В конце кликаю на панели инструментов область «Запись».
- Важным моментом является выставление скорости. Лучше выставить максимальный уровень и активировать прожиг.
- Ожидаю окончания, когда программа завершит копирование необходимых файлов и дисковод «выкинет» диск.
Основными преимуществами программы Nero Burning Rom является высокое качество работы и практичность в использовании. Лично я пользуюсь приложением больше десятка лет. Среди пользователей также популярная версия Portable, где не требуется установка софта на компьютер. Интерфейс программы русифицирован и полностью понятен. Пользователь не сможет испортить диск при настройке процесса записи. Лучше всего просмотреть на видеохостинге «Ютуб» пару обучающих уроков, чтобы без проблем разобраться в опциях приложения.
Ashampoo burning Studio
Ashampoo Burning Studio представляет собой удобную и практичную программу для осуществления записей CD/DVD дисков. Софт без проблем работает с носителями информации разных типов (в т.ч. BLU-RAY). Приложение справляется с формированием копий по дискам, выставляя защитный пароль. Разработке характерен понятный интерфейс.
Процесс записи диска с помощью Ashampoo выглядит следующим образом.
- Скачиваю и устанавливаю программу на ПК. Кликаю по области «Запись данных». В появившемся окне выбираю раздел «Нового диска».
- Перетаскиваю файлы для записи курсором. Альтернативным вариантом является добавление данных через кнопку «+».
- Выставляю скорость записи и активирую «Запись DVD». Жду окончания работы программы.
ImgBurn
ImgBurn является специализированной программой для работы с дисками. При помощи ImgBurn можно создавать образы дисков и анализировать поверхность носителей на предмет наличия ряда повреждений.
Алгоритм использования популярного софта прост:
- скачиваю в сети программу и инсталлирую ее на ПК;
- запускаю необходимый файл непосредственно в приложении и кликаю «Записать данные на диск»;
- активирую пункт, отвечающий за показывание макетов в диске;
- внимательно переношу все данные в соответствующее окно, которые необходимы для записи;
- в верхнем углу расположена галочка, где осуществляется настройка форматов – выделяем нужный;
- ставлю значок записи и жду окончания операции.
CD Burner XP
CD Burner XP представляет собой компактную утилиту, предназначенную для записи дисков. Разработка обладает расширенным функционалом и полезными опциями. Программа отлично взаимодействует с разными ISO образами и носителями данных. Программа пригодится для аудио записей и копирования данных с CD/DVD.
Использование программы осуществляется в следующем порядке:
- Качаю в сети и устанавливаю программу на компьютер/ ноутбук.
- Запускаю исполнительный файл. В интерфейсе следует выбрать диск с данными.
- Перетаскиваю все данные, которые необходимы для записи. Кликаю по области «Запись» в верхней части панели инструментов.
CyberLink Power2Go
CyberLink Power2Go является мощной и функциональной платформой для взаимодействия с различными дисками. Софт также подходит для конвертации файлов. Программа активно используется в качестве любительской киностудии во всем мире. Здесь можно на качественном уровне обрезать видео, создавать клипы и выполнять прочие операции с обработкой видео материала.
После инсталляции приложения на ПК автоматически запустится файл. В верхней панели программы имеются несколько областей:
- DATA DISK – на носитель записывается произвольная информация;
- VIDEO – создание диска с видеофайлами;
- MUSIC – запись компакт-диска;
- PHOTO gallery – запись графических данных на диск.
В нижней части панели выбираю тип носителя (CD/DVD/Blu-Ray). Внимательно переношу все файлы, которые необходимо записать. Нажав кнопку «Next» будет запущен процесс прожига.
BurnAware Free
BurnAware Free является популярной программой для записи информации на диски. Перед использованием программы не придется платить деньги или проходить длительный процесс авторизации.
- Запустив приложение, нахожу необходимую опцию.
- В пустой области окна кликаю правой кнопкой мыши. Выбираю раздел по добавлению файлов.
- В нужной директории выделяю необходимую информацию.
- Кликаю по разделу «Запись» и жду окончания процесса по переносу информации на диск.
Astroburn Lite
Astroburn Lite представляет еще одну популярную программу для прожига дисков. При помощи нее можно создавать загрузочные диски и образы.
Ключевыми особенностями программы являются:
- возможность дозаписать информацию на диск, имеющий свободное место;
- регулировка скорости чтения/записи диска;
- удобный интерфейс.
Заключение
Все вышеперечисленные методы можно с успехом использовать для записи данных на диски. Если Вам не нужны специальные опции, достаточно будет стандартных программ операционной системы Windows. Когда речь идет о создании списков библиотек, видеофайлов и фотогалерей, вам могут пригодиться дополнительные программы, описанные выше.











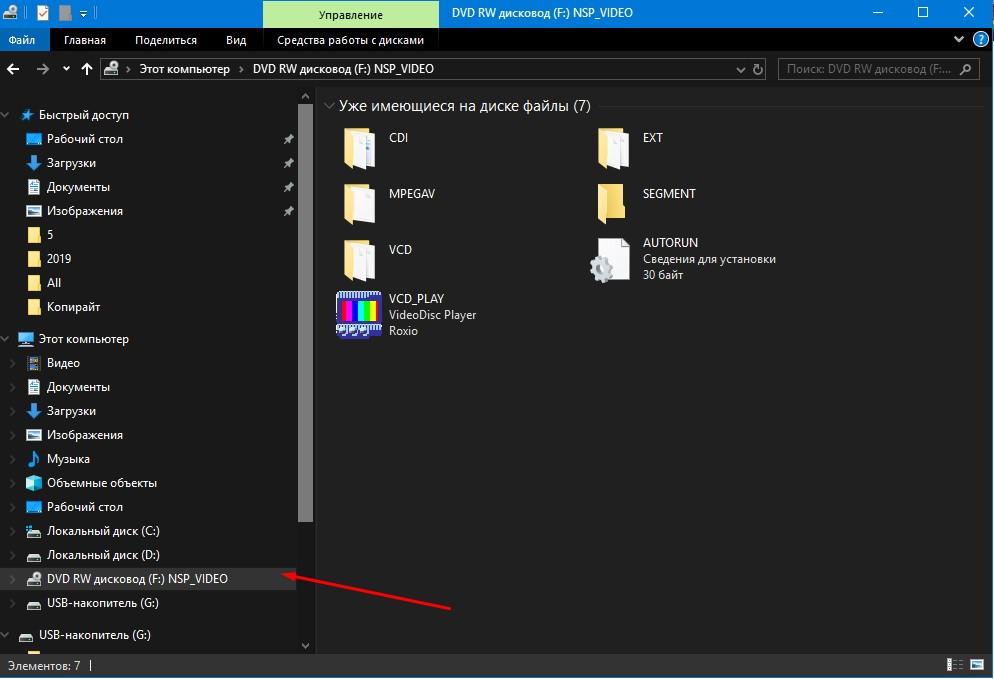
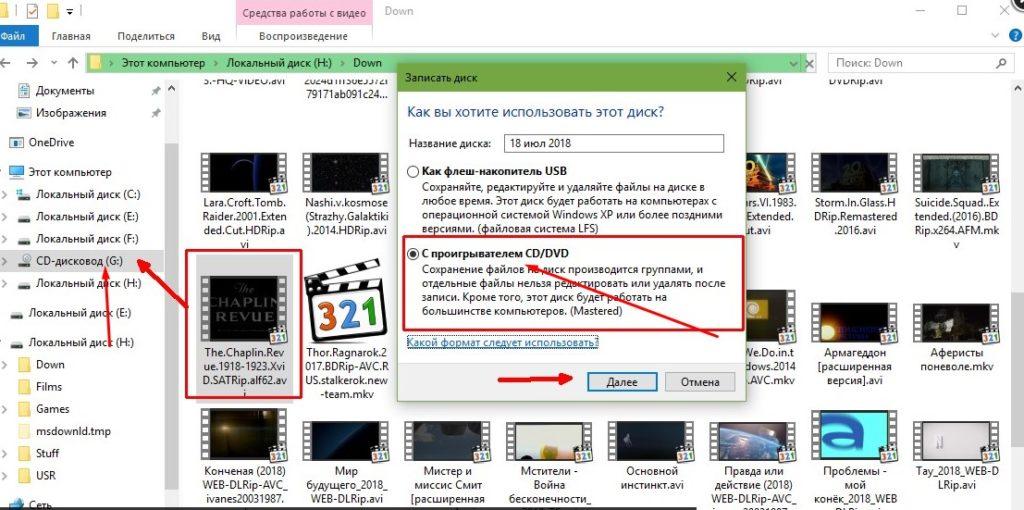
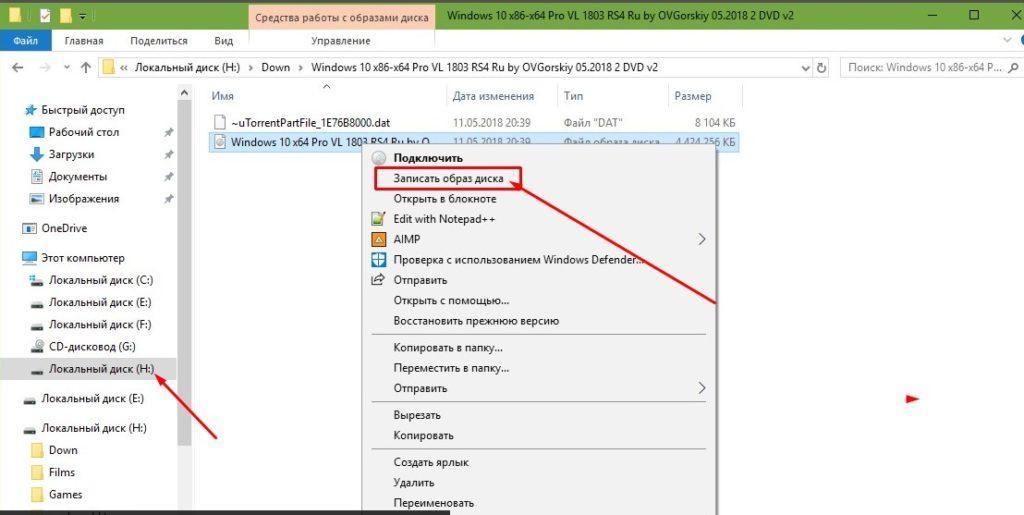
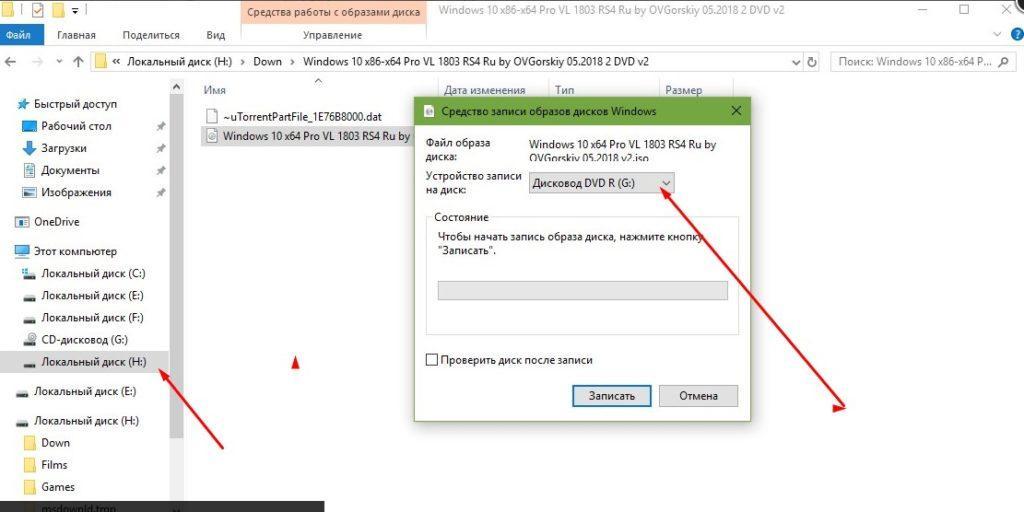
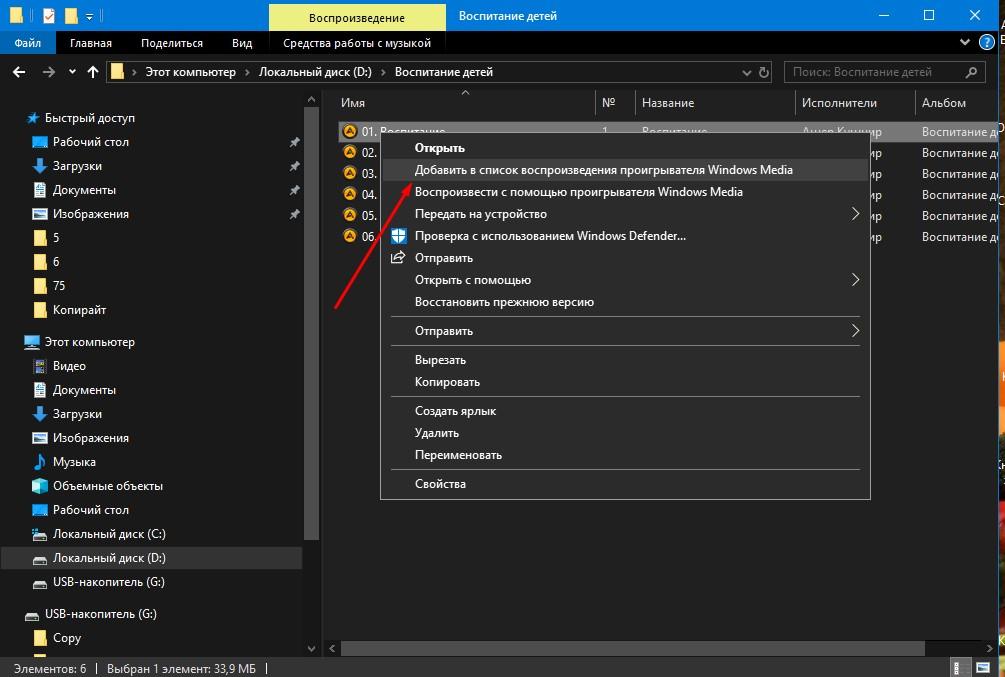
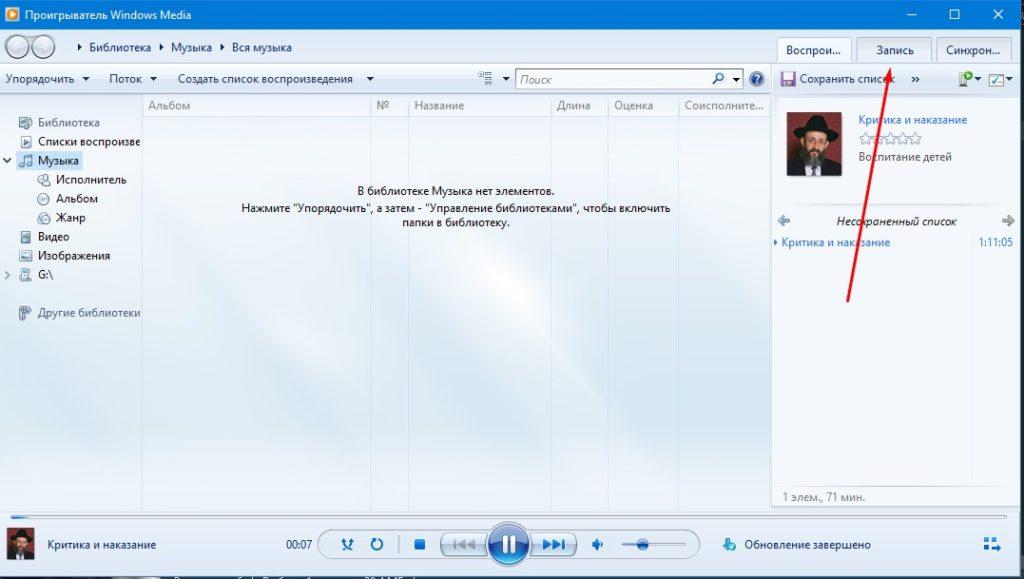
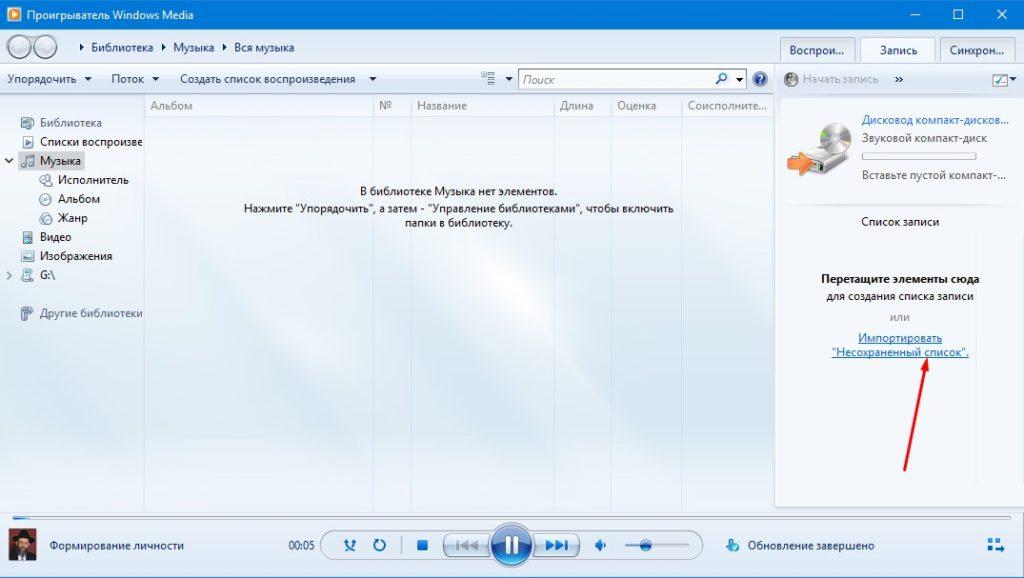
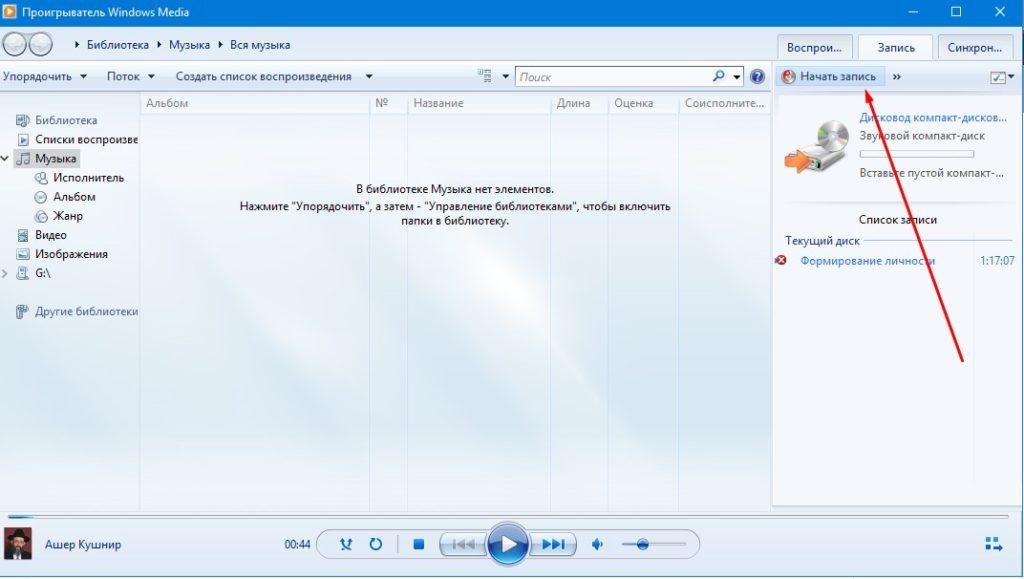
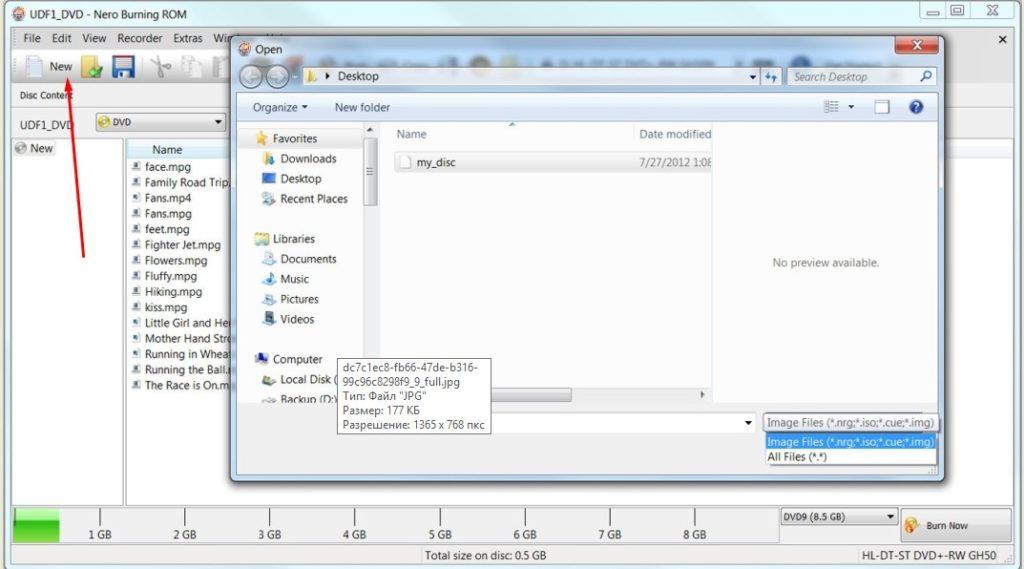
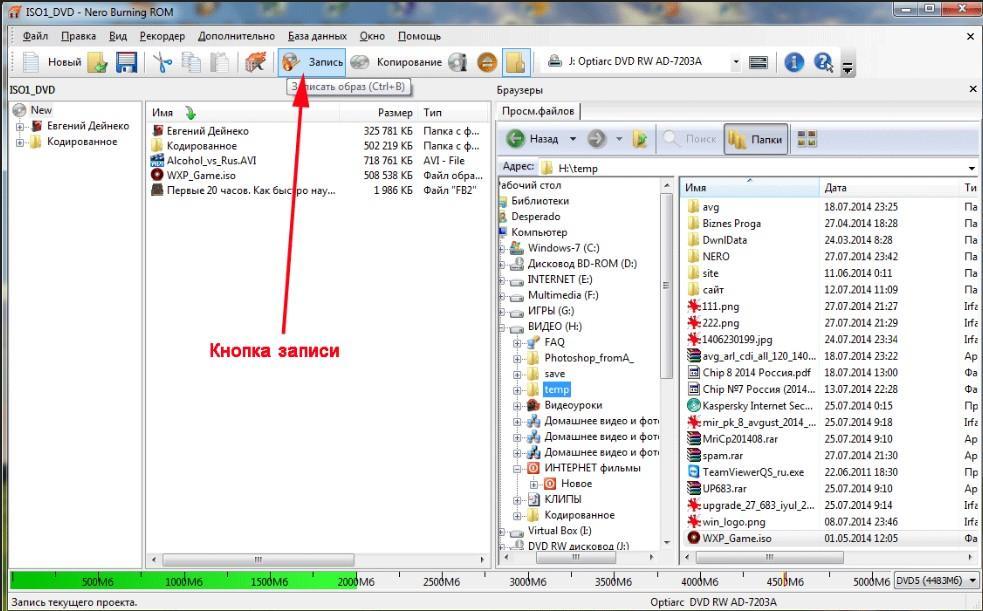
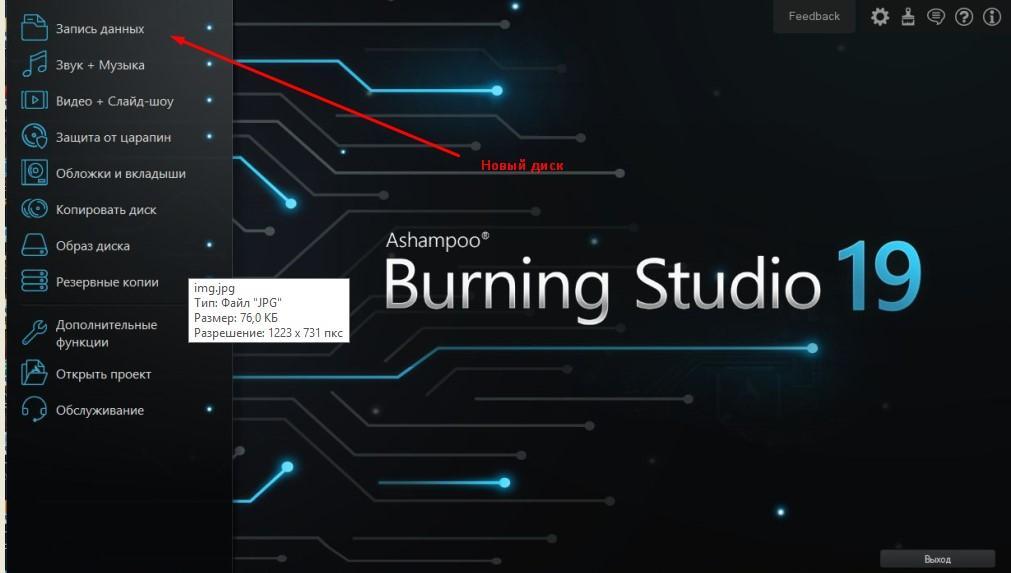
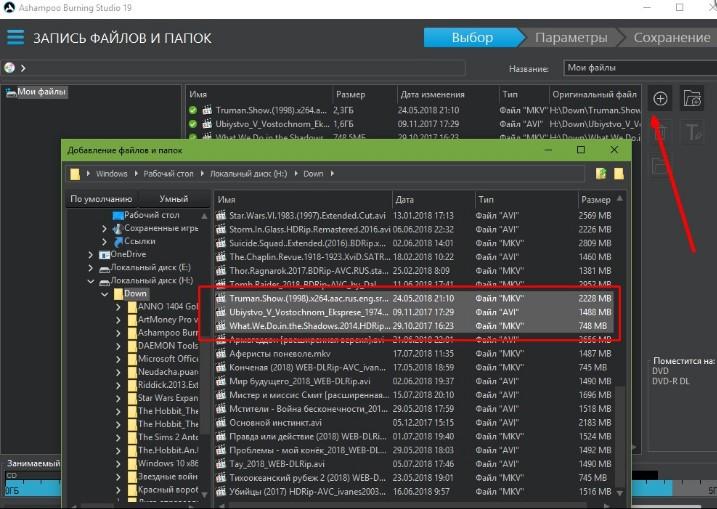
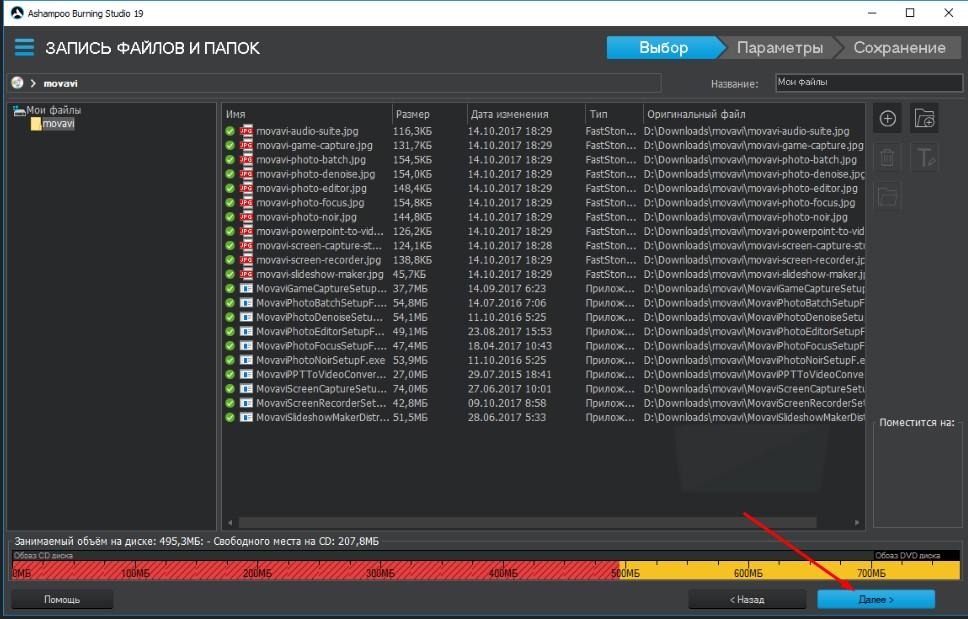
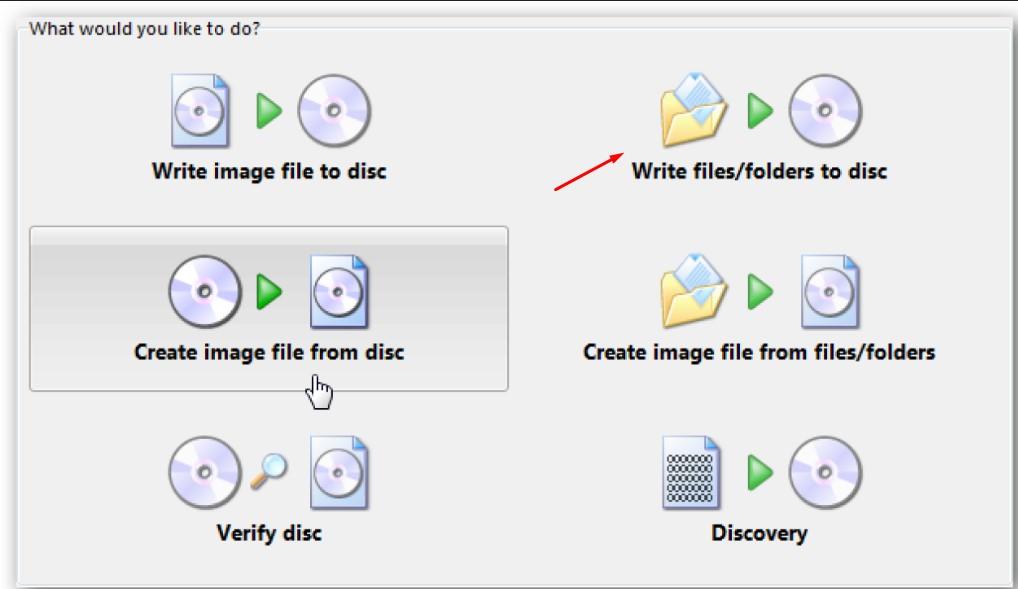
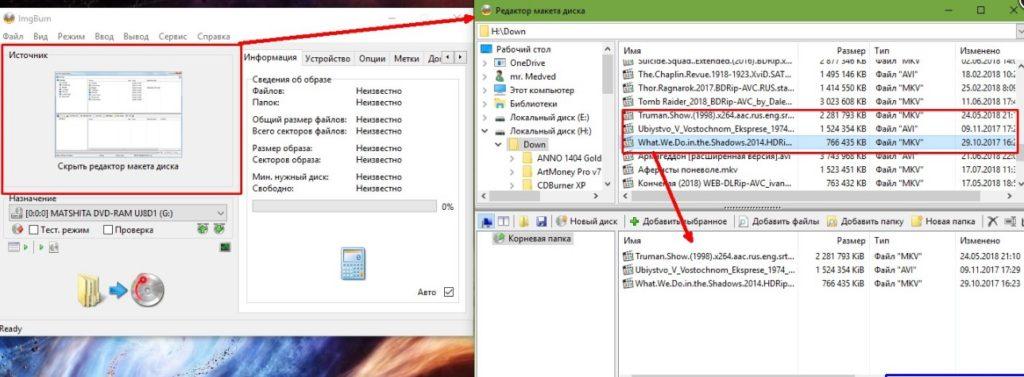
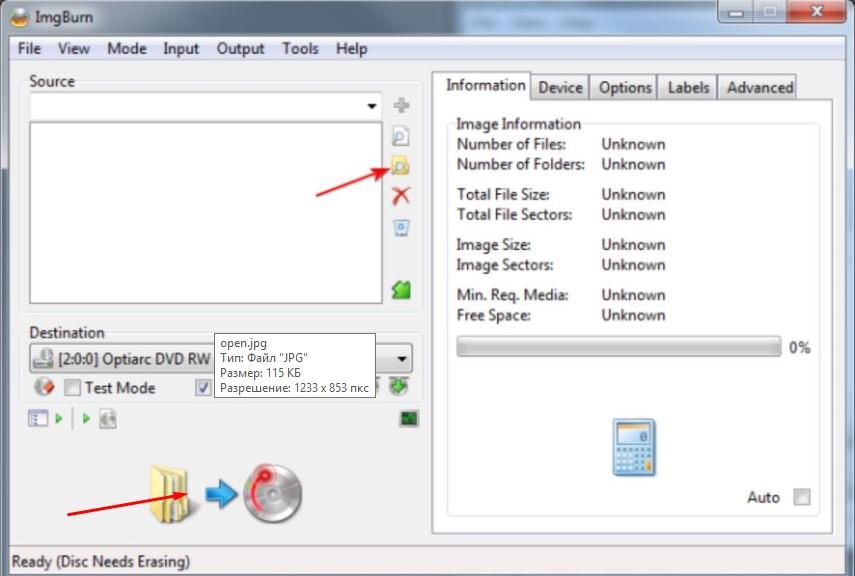
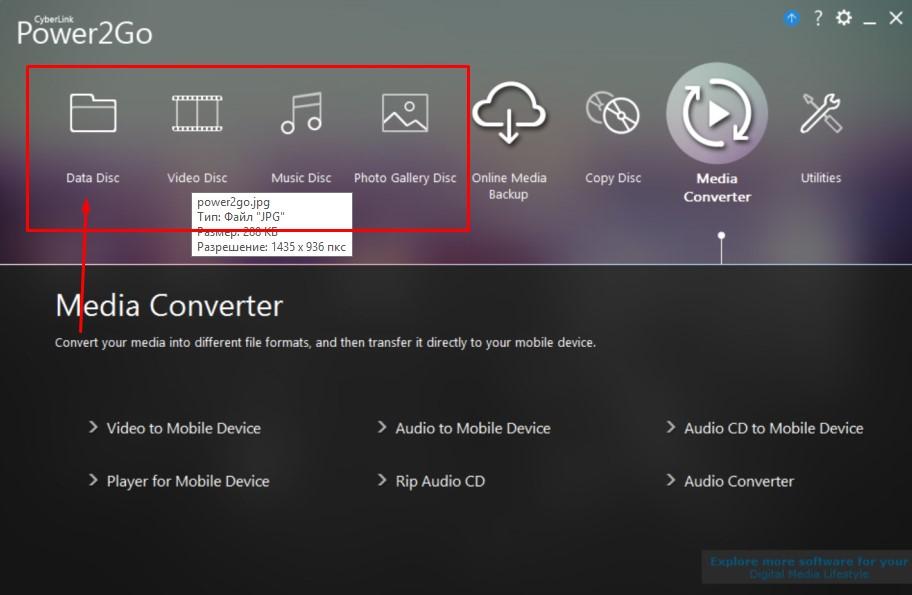
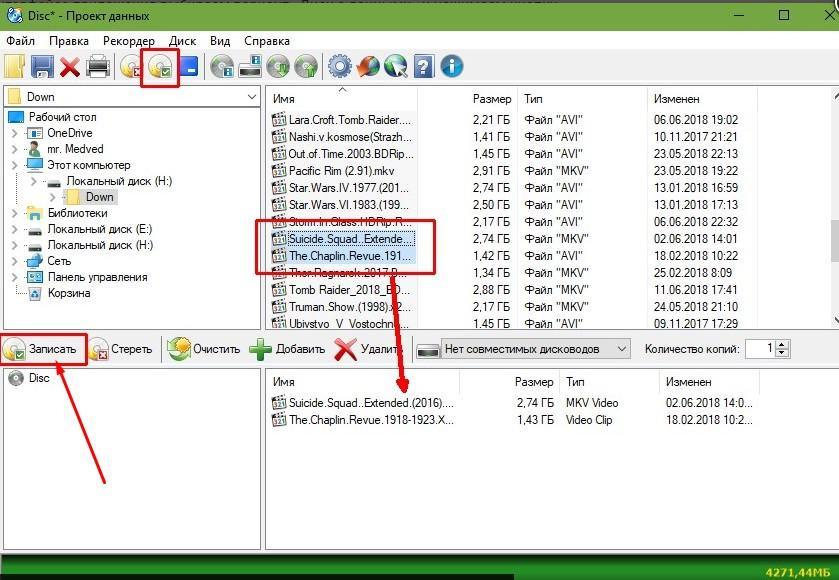
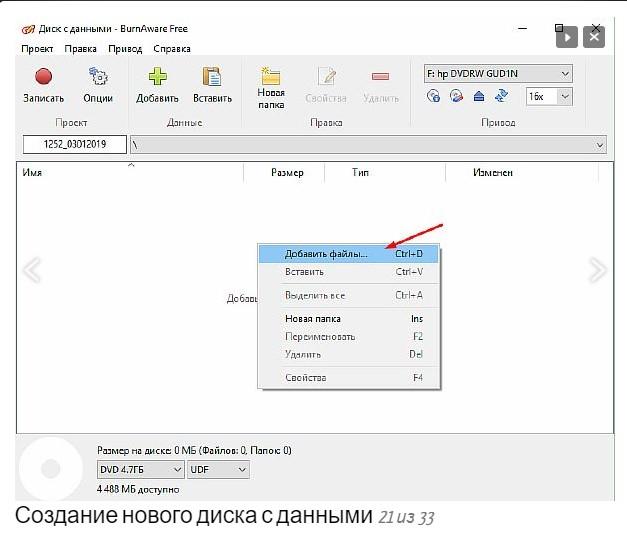
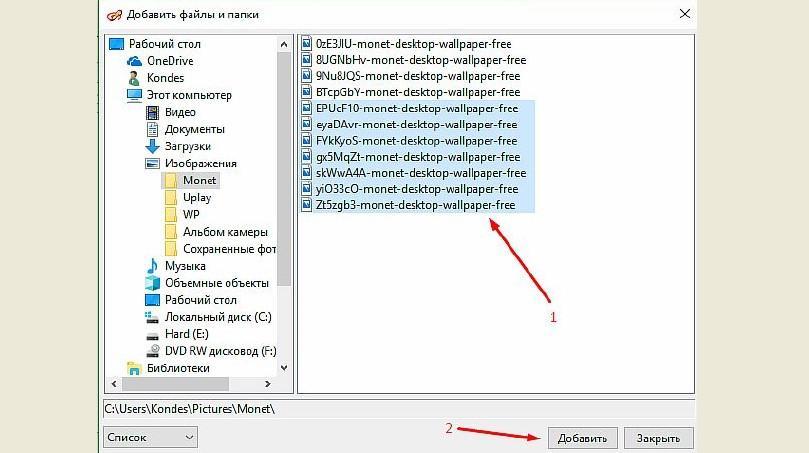
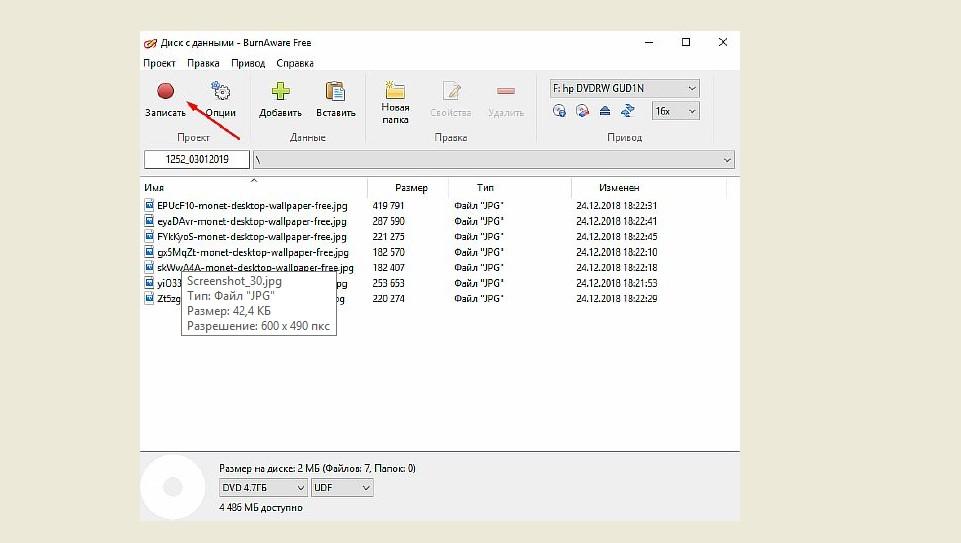
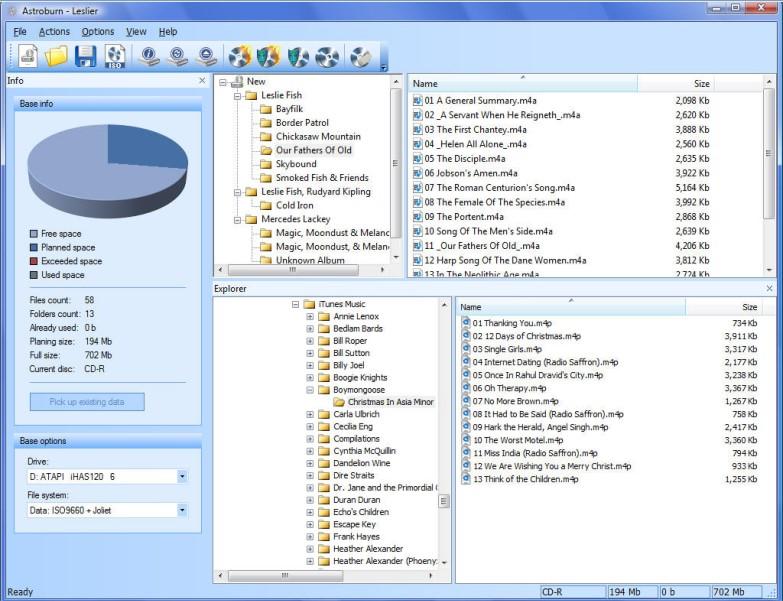
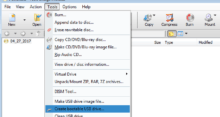

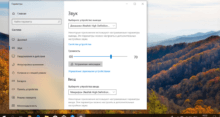
Как скачать на cd с виндовс 10 музыку?
Я для записи музыки на диски всегда использовал возможности проигрывателя Windows Media Player. Удобно. Сначала составляешь список воспроизведения, а потом записываешь его на CD.
Можете использовать для записи любую программу из статьи. Особой разницы нет, музыка прожигается так же, как любые другие файлы.