Как мы знаем, одними из первых попыток повальной автоматизации были попытки перевода сложных арифметических операций с помощью механизма. Уже давно ушла эпоха механических «счётов», и даже классические калькуляторы успели перекочевать в базовый функционал всех современных систем.
Не стала исключением и Windows 10, что не является для вас новостью. Microsoft постаралась осовременить практически все классические приложения, и утилита калькулятора не стала исключением – она обзавелась модным плиточным интерфейсом, не изменив своих функций и не обзаведясь какими-нибудь «Рекомендациями» – это было-бы вполне в духе новых разработок компании.
Тем не менее, даже в использовании такого простого приложения можно столкнуться с некоторыми сложностями, в том числе из-за его некорректной работы. Посмотрим, как запустить калькулятор на Windows 10, и как исправить возможные сбои в его работе.
Открываем калькулятор на Windows 10
Система предоставляет нам множество возможностей для запуска даже самой простой утилиты, такой как калькулятор. Для запуска приложения можно использовать:
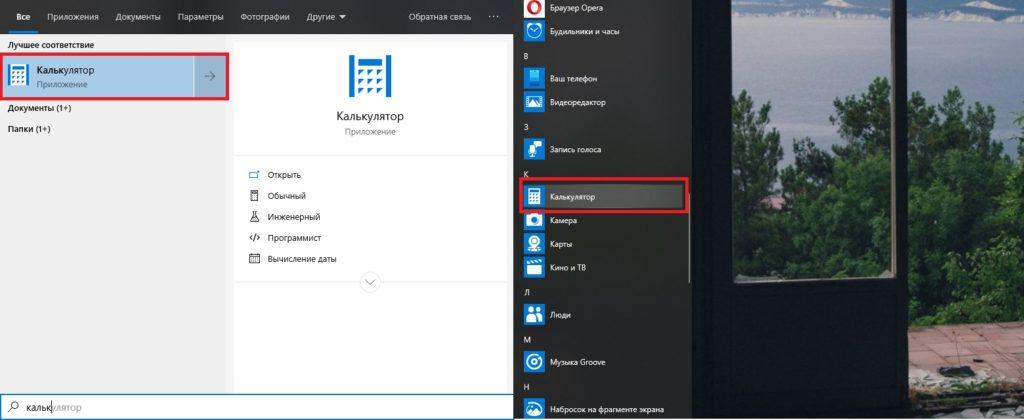
Откроем калькулятор любым из способов
- Меню «Поиск» – просто введём название программы и нажмём на плитку с приложением.
- Меню «Пуск» – пролистаем список приложений до буквы «К» и откроем утилиту.
- «Проводник» – для этого перейдём по следующему пути – C:\Windows\ System32\calc.exe – ссылку можно просто вставить в адресную строку – и дважды нажмём на файл «calc.exe».
Возможно, существуют другие способы запуска калькулятора, но их мы, пожалуй, примем за излишние. Но что делать в ситуации, если не один из способов не помог в запуске утилиты, или мы получаем ошибки во всех вариантах?
Как исправить неработающий калькулятор?
Учитывая, что утилита является системной, довольно сложно определить причину появления ошибок – тут могут быть и некорректные обновления, и общие сбои системы, и кто его знает, что ещё. Если ни один из указанных ниже способов не приведёт к восстановлению – переустановите систему или удалите последние обновления, либо наоборот, обновитесь до всех последних версий.
Сброс настроек
Самый очевидный и простой способ, не всегда приходящий в голову при исправлении ошибок в работе калькулятора. Чтобы его осуществить:
- Откроем меню «Параметры» любым удобным способом – использовав комбинацию Win + I или нажав на иконку в виде шестерёнки в меню «Пуск».
- Перейдём в раздел «Система» (в новых версиях – «Приложения»), нажав на плитку с иконкой ноутбука.
- Откроем вкладку «Приложения и возможности». В списке приложений найдём «Калькулятор» и выделим его щелчком мыши.
Приложения в Windows 10 располагаются в разных разделах, в зависимости от используемой версии
- Нажмём на ссылку «Дополнительные параметры», затем на кнопку «Сбросить».
Сбросим настройки системного калькулятора. Хотя, казалось бы, что там сбрасывать
После этого попробуем ещё раз запустить калькулятор любым из способов.
Повторная установка
Калькулятор является системным приложением Windows и не может быть удалён вручную. Тем не менее, кривые обновления и другие сбои в работе могут приводить к непредсказуемым результатам, в числе которых полное исчезновение утилиты из системы.
К счастью, мы сможем использовать стандартный «Магазин Windows» для повторной установки или, что ещё интереснее, скачать классическую версию калькулятора из предыдущих версий Windows. В первом случае:
- Откроем «Microsoft Store», найдя ссылку в списке приложений в меню «Пуск» или с помощью «Поиска».
Откроем Магазин Windows любым удобным способом
- В новом окне обратимся к строке поиска – она находится в верхнем правом углу – и введём название калькулятора.
- Как бы это ни было странно, но наше приложение скорее всего будет не на первом месте. Нужное нам – «Калькулятор Windows».
Загрузим стандартный калькулятор из магазина приложений
- Откроем страницу утилиты и нажмём на кнопку «Получить».
По завершении установки попробуем ещё раз запустить приложение.
К истокам – возвращаем классический «Калькулятор»
Разработчики из Microsoft всё же решили немного пожалеть людей, не оценивших новый плиточный стиль Windows. Мы до сих пор можем вручную установить классические приложения без серьёзного вмешательства в общую работу системы.
В числе таких программ есть и калькулятор. Чтобы установить классическую утилиту:
- Найдём установочный файл старой версии. Будет здорово, если у нас есть ещё один компьютер на одном из классических изданий Windows – ведь тогда мы можем просто взять исполнительный файл программы по следующему адресу C:\Windows\system32\calc.exe и заменить соответствующий файл в 10-ом издании.
Так выглядит исполнительный файл калькулятора
- Если ещё одной системы у нас нет, то обратимся за помощью к любому из поисковиков с запросом «Old Windows 7 Calculator». Откроем одну из первых страниц и загрузим установщик.
Скачаем классическую версию калькулятора с одной из найденных ссылок
- Мы не можем гарантировать, что загруженный файл окажется действительно установщиком, так что рекомендуем проверить его любым антивирусным сканером перед тем, как запустить.
- Если всё в порядке, запускаем файл и следуем инструкциям установщика.
Классический «Калькулятор» полностью заменит свою плиточную версию и будет запускаться как стандартное приложение, в том числе и с помощью команды «calc.exe».











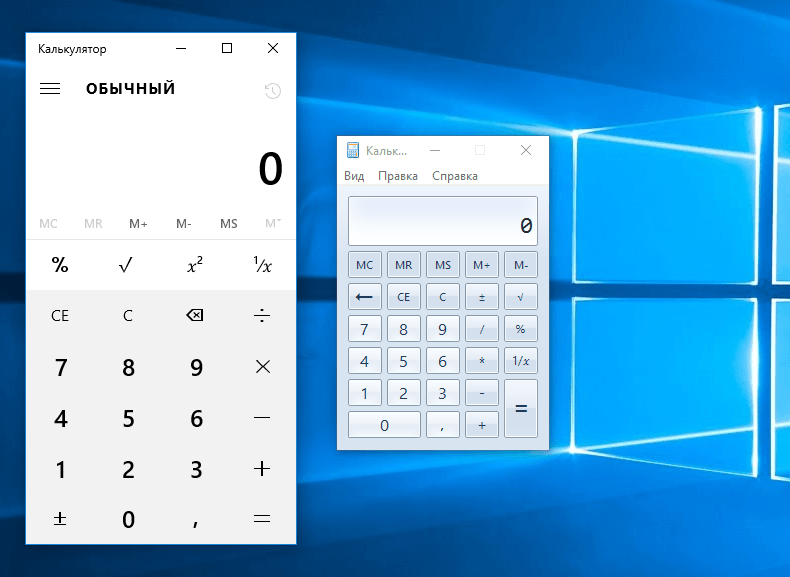
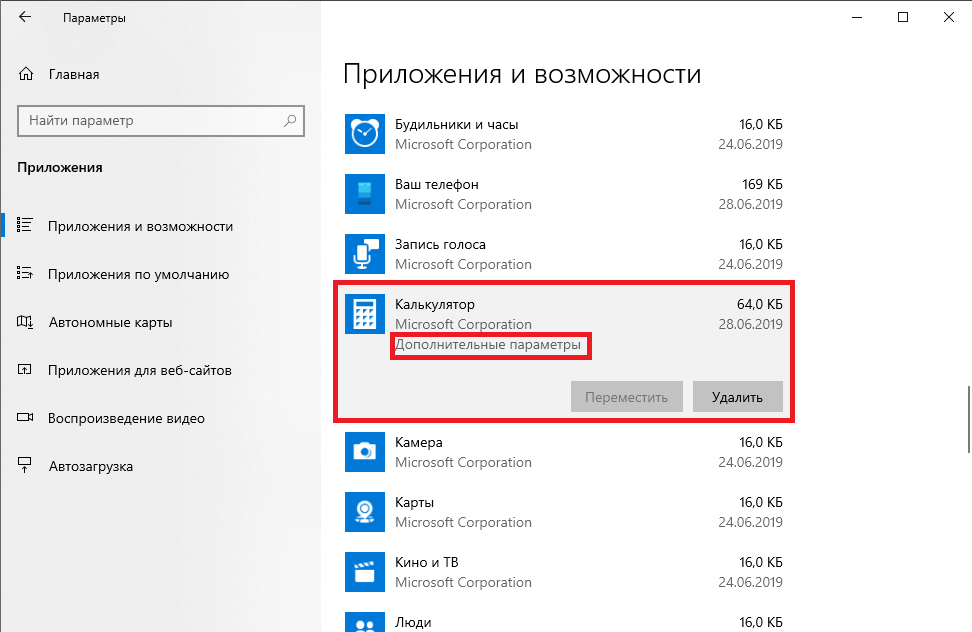
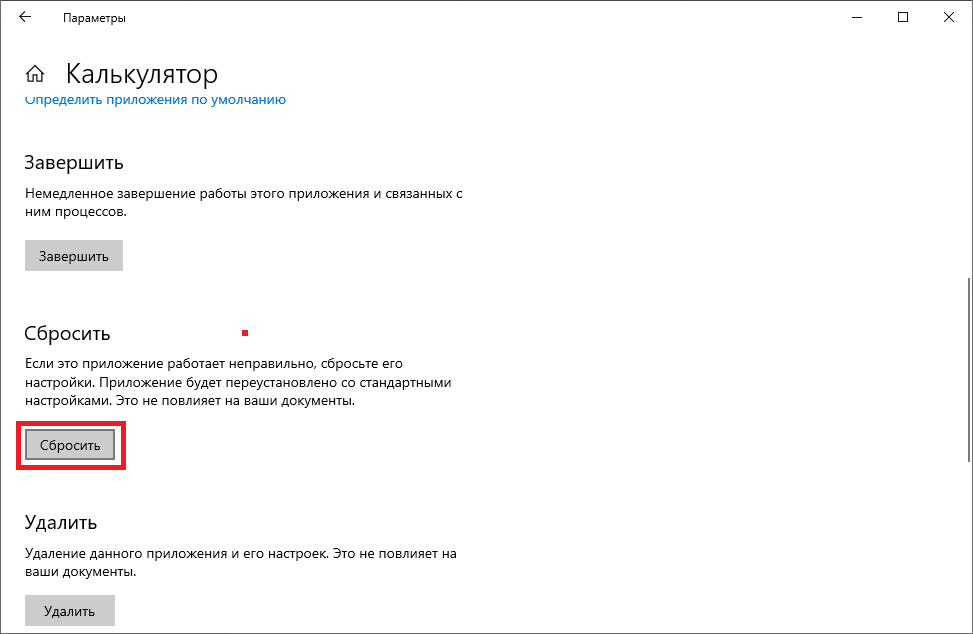
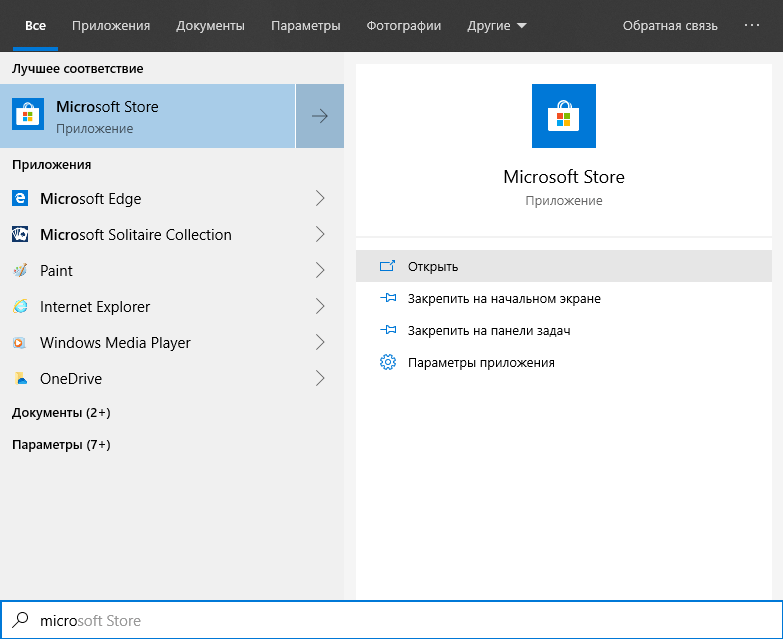
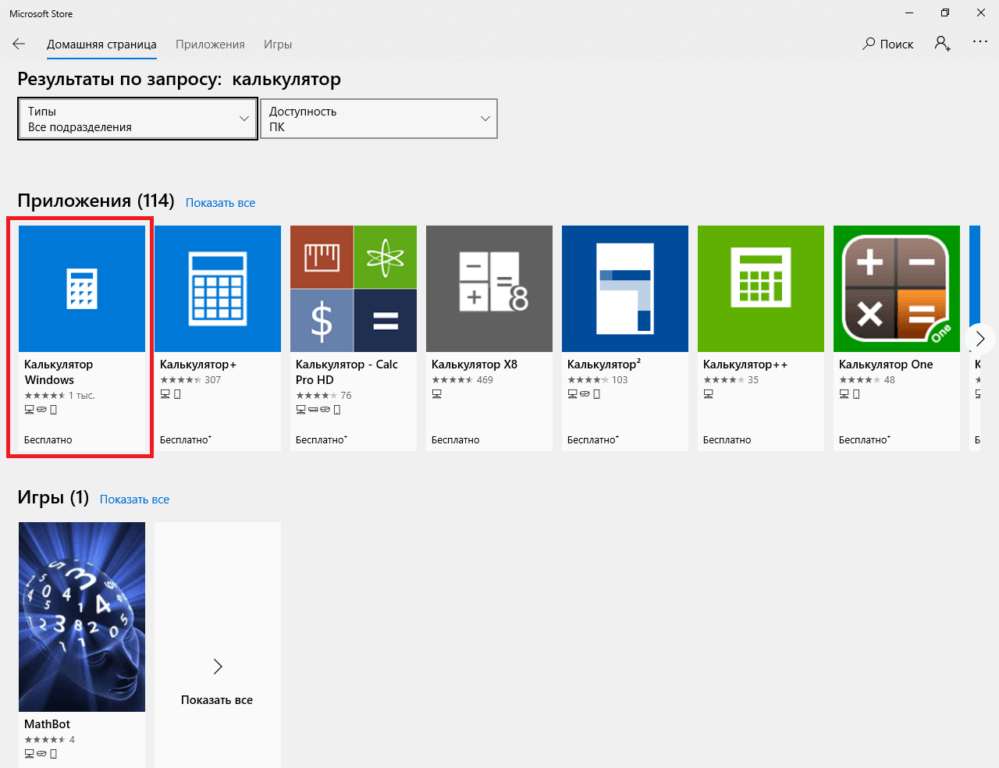
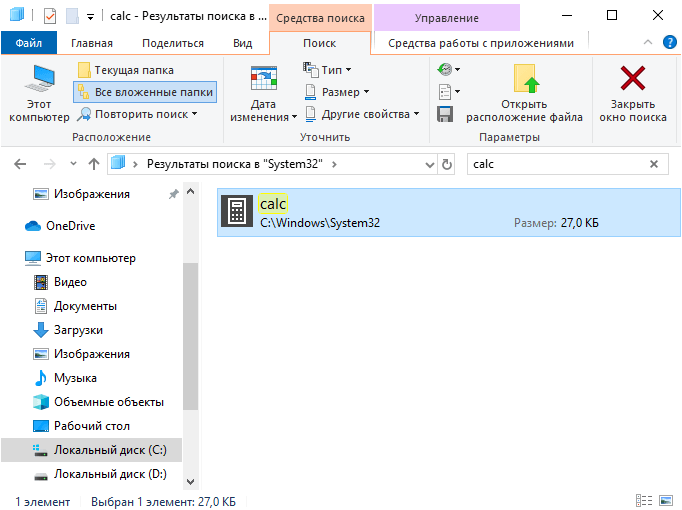
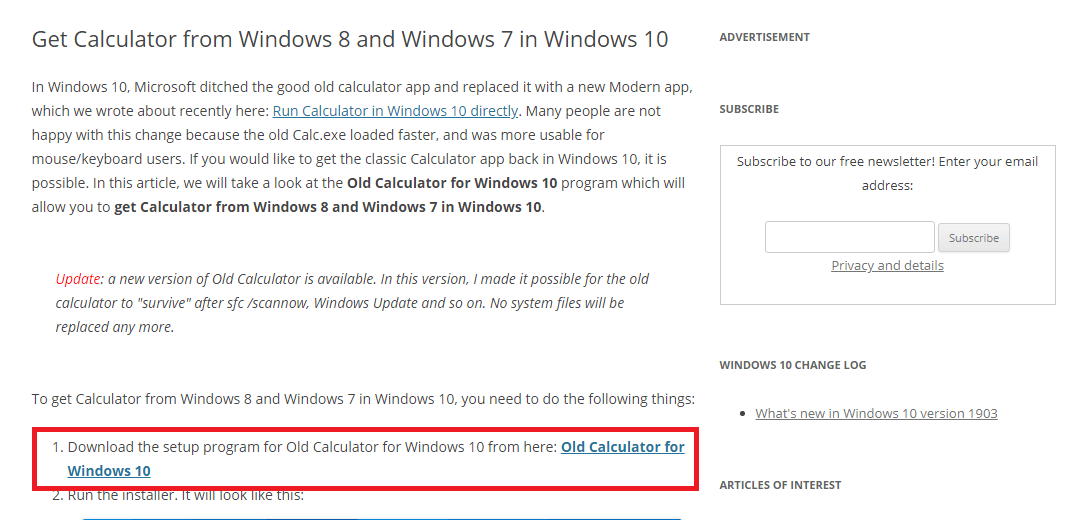
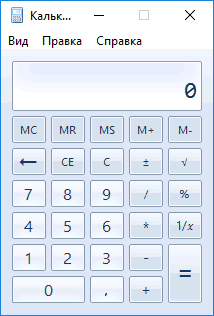


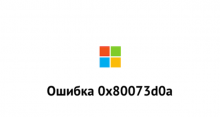
Как в калькуляторе выполнить вычисление в %?