На все ноутбуки установлена веб-камера. Но не все пользователи знают, как её включить, выключить или настроить. Ничего сложного в этом нет — сейчас вы убедитесь в этом сами.
Включение веб-камеры
Камера доступна как отдельное приложение. Найти его можно в списке установленных программ в меню «Пуск».
Открываем меню «Пуск». Дальше два варианта — пролистать перечень приложений вручную до пункта «Камера» или нажать на букву «К» на клавиатуре, чтобы перейти к встроенному поиску Windows 10. Находим программу, запускаем её, немного ждём и видим себя на экране.

Приложения для работы камеры точно есть в меню «Пуск»
На некоторых моделях ноутбуков за включение камеры отвечает сочетание горячих клавиш. Комбинации меняются в зависимости от производителя, но обычно первой является кнопка Fn, а второй — одна из клавиш из ряда F1-F12. Впрочем, могут быть и другие варианты. Например, на многих ноутбуках работает сочетание Fn+V. Обнаружить подходящую клавишу обычно помогает пиктограмма — значок камеры рядом с буквой или другим обозначением.
На старых ноутбуках для запуска камеры использовалась отдельная кнопка, которая располагается рядом с клавишей включений питания. Достаточно было нажать на неё, чтобы запустить модуль для съёмки фото и видео. На новых моделях я такой кнопки не встречал.
Иногда камера нужна для работы отдельных приложений. В таком случае её запуск через меню «Пуск» или с помощью сочетания клавиш не пригодится — достаточно просто разрешить другим программам использовать модуль для съёмки. Очень редко разрешение требуется для самого приложения «Камера» — в таком случае при его запуске появится окно с просьбой предоставить доступ. Все эти проблемы решаются одинаково.
- Нажимаем сочетание клавиш Win+I или переходим в «Параметры Windows 10» через меню «Пуск».
- Открываем раздел «Конфиденциальность».
- Переходим на вкладку «Камера».
- В поле «Разрешить доступ к камере» нажимаем «Изменить». Проверяем, чтобы переключатель был в положение «Вкл».
Разрешаем доступ к управлению камерой
- Разрешаем приложениям доступ к камере, передвигая соответствующий переключатель в положение «Вкл».
- Выбираем конкретные приложения, которые могут использовать модуль для съёмки.
Оставляем доступ к камере только отдельным приложениям
Если вы не разрешите программе доступ к камере, то при запуске она будет постоянно спрашивать у вас, можно ли воспользоваться этим модулем. Я предпочитаю давать разрешение в ручном режиме каждому приложению. Исключение составляет только встроенная программа «Камера». Если бы я пользовался Скайпом, то и ему разрешил бы автоматически получать доступ к съёмке видео.
С камерой мы разобрались, но для нормального общения через видеосвязь и записи роликов требуется ещё микрофон. Разрешение на его использование можно настроить по аналогии с камерой на следующей вкладке в разделе «Конфиденциальность».
Выключение веб-камеры
Камеру я не отключаю. Если начинается приступ паранойи, то просто заклеиваю объектив изолентой и говорю очень тихо, чтобы микрофон не уловил вибрации. Но если изоленты под рукой нет, то можно запретить всем приложениям, включая встроенную программу, снимать видео. Делается это так же через раздел «Конфиденциальность» в «Параметрах Windows 10». Снова возвращается на вкладку «Камера» и закрываем доступ для всех приложений. Ту же операцию повторяем с микрофоном.

Теперь вообще ни одной программе нельзя пользоваться камерой без моего отдельного разрешения
Можно пойти дальше и вообще выключить модуль, который отвечает за съёмку. Делать это мы будем через «Диспетчер устройств». Для его запуска я обычно использую встроенный поиск Windows 10. Другой вариант — щёлкнуть правой кнопкой мыши по меню «Пуск» или нажать сочетание клавиш Win+X и выбрать в контекстном меню пункт «Диспетчер устройств».

«Диспетчер устройств» всегда под рукой
В окне «Диспетчера» мы находим раздел «Камеры» и раскрываем список. Внутри будет один пункт — если, конечно, у вас не подключено две камеры. Щёлкаем правой кнопкой по устройству и выбираем пункт «Отключить».

Отключаем камеру на время, чтобы никто не мог ей воспользоваться
После отключения модуль перестанет работать. Включить его можно через то же контекстное меню. В нём есть и пункт «Удалить устройство», но это уже хардкорный вариант, так что рекомендую ограничиться временным отключением.
Настройка камеры
Встроенное приложение «Камера» — не самый функциональный инструмент для съёмки фото и видео. Настроек совсем немного, поэтому не стоит рассчитывать на серьёзное улучшение качества изображения по сравнению с тем, которое модуль выдаёт по умолчанию. Но некоторые полезные параметры всё-таки есть.
Запускаем приложение «Камера» любым доступным способом, указанным в первой части материала. Справа мы видим переключатель между режимами съёмки — фото и видео. Для видео никаких инструментов управления в главном окне нет, можно лишь немного настроить его через параметры, но об этом чуть позже. В режиме съёмки фото можно выбрать режим HDR (камера сделает несколько снимков, а затем склеит их — так качество получается выше, но не всегда) или настроить таймер на 2-10 секунд.

Настроек в стандартном приложении «Камера» очень мало
В левом верхнем углу приложения есть значок шестерёнки, нажатие на который переводит нас в меню настроек. Первый же параметр позволяет включить профессиональный режим. На моём ноутбуке добавляется только возможность настроить яркость при съёмке фото. Возможно, у вас появится больше дополнительных инструментов.

Здесь можно управлять качеством фото и видео
Состав настроек тоже меняется в зависимости от модели ноутбука. Примерный набор параметров, которые вы можете настроить, выглядит так:
- Действия при нажатии и удержании кнопки камеры: один снимок, серия фотографий или съёмка видео.
- Поворот изображения, которое снимает камера на 90, 180 или 270 градусов.
- Изменение пропорций фотографии. Доступно несколько вариантов разрешения снимков.
- Выбор сетки кадрирования.
- Включение/выключение серийной съёмки. При её запуске камера делает фотографии до тех пор, пока вы снова не нажмёте на кнопку спуска.
- Выбор качества записи и количества кадров в секунду.
- Настройка подавления мерцания.
- Включение автоматической стабилизации видео.
В настройках приложения есть также раздел «Сопутствующие параметры». Здесь можно вручную указать папку, в которую будут отправляться сделанные снимки и записанное видео, а также выбрать, может ли камера использовать сведения о местоположении — они будут указаны в свойствах файла. Последний пункт — изменение параметров конфиденциальности. При его нажатии вы попадёте в то окно, в котором мы настраивали разрешение для приложений.

Можно настроить папку для сохранения фото и видео и добавить сведения о местоположении камеры
Если настроек встроенного приложения не хватает, можно попробовать скачать стороннюю программу для съёмки фото и видео. Однако надеяться на то, что снимки и ролики станут получаться лучше, не стоит — всё-таки многое зависит от возможностей самого модуля. Несколько примеров замены стандартного приложения «Камера»:
- ManyCam — бесплатная программа, которая позволяет изменять фон, добавлять эффекты и работать с камерой одновременно в нескольких приложениях без конфликтов.
- Magic Camera — добавляет рамки, фильтры и эффекты трансформации изображения, позволяет изменить фон и добавить изображение.
- YouCam 8 от Cyberlink — платная программа, которая интегрируется со Skype, Hangouts, YouTube Live, Facebook Live и другими приложениями для стриминга и общения. Добавляет эффекты, смайлы, изображения и дополнительные параметры изображения.
Все эти программы создают виртуальную камеру — именно её нужно выбирать для проведения съёмки. Настройки видео могут быть и в других приложениях, которые используют камеру — например, в Skype. Они тоже сильно ограничены возможностями самого модуля, но иногда помогают незначительно улучшить картинку за счёт регулирования контрастности и яркости. В зависимости от камеры в настройках видео Skype могут быть доступны также параметры оттенка, насыщенности, чёткости, баланса белого и т.д. Если эти опции не активны, значит, камера просто не поддерживает их настройку.
Камера не работает
Обычно с запуском камеры не возникает никаких проблем. Но пару раз я сталкивался с тем, что встроенное приложение и сторонние программы отказывались работать. Причины могут быть разные — давайте разбираться, как их обнаружить и устранить.
Проверка антивируса
В некоторых антивирусах есть функции защиты пользователя от слежки через веб-камеру. Работают они топорно — просто блокируют доступ к модулю для отдельных программ и скриптов. Поэтому иногда в работе системы безопасности возникает сбой, который приводит к тому, что антивирус запрещает доступ к камере даже встроенному приложению Windows 10 или Скайпу.
Возможно, ошибка появляется вовсе не из-за антивируса, но нам нужно исключить эту возможность. Так что проводим проверку.
- Открываем настройки антивируса, который может блокировать работу веб-камеры.
- Переходим в раздел «Приватность».
- Отключаем опцию «Защита веб-камеры».
В антивирусе Avast есть такая опция защиты веб-камеры, которая может работать с ошибками
Деактивация излишней опеки о конфиденциальности показана на примере антивируса Avast. Расположение и наименование настроек меняется в зависимости от программы, которую вы используете для защиты системы. Поэтому рекомендую поискать, какие вообще настройки есть в вашем антивирусе, где они находятся и как ими пользоваться. Эта информация должна быть на сайте разработчика или на форумах пользователей.
Проверка драйверов
Наиболее распространённая причина возникновения проблем в работе любого оборудования — неполадки с драйверами. Часто триггером становится некорректное обновление или полное отсутствие апдейтов. Чтобы исключить такую возможность:
- Запускаем «Диспетчер устройств» любым способом, описанным выше, — например, через контекстное меню Win+X.
- Находим раздел «Камеры» и раскрываем его.
- Щёлкаем правой кнопкой по устройству и выбираем «Обновить драйвер».
- Запускаем автоматический поиск на компьютере и в сети. Ждём результатов сканирования.
Запускаем поиск обновлений драйвера веб-камеры
Если для камеры есть доступные обновления драйвера, то система обнаружит их, скачает и установит. Если ничего нет, то появится сообщение о том, что на устройстве инсталлирована актуальная версия программного обеспечения. Однако я советую не полагаться на такой ответ и проверить наличие апдейтов вручную на сайте производителя.

Сначала пробуем автоматический поиск драйверов, затем ручной
Например, у меня ноутбук ASUS. Чтобы найти драйверы на его компоненты, нужно зайти на сайт производителя, открыть страницу соответствующей модели и проверить список доступного ПО. Если в списке утилит есть апдейт для веб-камеры, то скачиваем его и устанавливаем в ручном режиме. Для этого:
- Возвращаемся в «Диспетчер устройств».
- Находим веб-камеру, кликаем по ней правой кнопкой и выбираем «Обновить драйвер».
- Выбираем режим поиска драйверов на компьютере.
- Нажимаем «Выбрать драйвер из списка доступных на компьютере».
- Щёлкаем по ссылке «Установить с диска».
- Указываем путь к скачанному файлу драйвера и ждём завершения установки.
После инсталляции последней версии ПО камеры проверяем её работоспособность, запуская встроенное приложение Windows 10. Не помогло? Тогда попробуем откатить драйвер к предыдущей версии. Это помогает исправить ошибки, которые могли возникнуть в ходе взаимодействия системы с модулем камеры или после неудачного обновления.
- Запускаем «Диспетчер устройств».
- Находим камеру, щёлкаем правой кнопкой и переходим в её свойства.
- Переходим на вкладку «Драйвер» и нажимаем «Откатить».
Откатываем драйвер на предыдущую версию
После отката драйвера проверяем, заработала ли веб-камера. Если проблема не решена, или кнопка «Откатить» в свойствах была недоступной, то переходим к следующему способу решения проблемы.
Удаление и установка веб-камеры
Удаление камеры никак не повлияет на работоспособность системы. Зато при повторной установке Windows 10 точно добавит правильную конфигурацию, которая будет работать. Так что приступаем:
- Запускаем «Диспетчер устройств».
- Находим камеру, кликаем по ней правой кнопкой и выбираем пункт «Удалить устройство».
Безбоязненно удаляем веб-камеру
- Подтверждаем удаление оборудования из списка.
- Раскрываем меню «Действие» на верхней панели и выбираем обновление конфигурации оборудования.
После обновления конфигурации оборудования система заново установит веб-камеру
Система самостоятельно обнаружит подключенное устройство, установит его и все необходимые обновления. После этого нужно убедиться в том, что камера заработала.
Исправление ошибки 0xA00F4246
Самая сложная проблема, с которой я сталкивался, — уведомление об ошибке 0xA00F4246. В подписи указано, что необходимо проверить новые версии драйверов, но это не поможет. Чтобы устранить неисправность, придётся редактировать системный реестр Windows 10.
- Нажимаем сочетание клавиш Win+R и вводим команду regedit. Кликаем «ОК».
- В левом меню переходим по пути HKEY_LOCAL_MACHINE/ SOFTWARE/ Microsoft/ Windows Media Foundation/ Platform.
- Щёлкаем правой кнопкой по свободному пространству в правой части окна.
- Раскрываем меню «Создать» и выбираем опцию «Параметр DWORD».
Новый параметр поможет исправить ошибку при запуске камеры
- Задаём новому параметру имя EnableFrameServerMode и ставим значение 0 (ноль).
- Сохраняем конфигурацию.
Добавление этого параметра не повредит системе
После завершения редактирования нужно закрыть реестр, перезагрузить систему и проверить, заработало ли встроенное приложение «Камера» или другая программа, которой требуется разрешение на использование модуля для съёмки.
Другие способы устранения неполадок
Обычно вернуть камеру в работоспособное состояние удаётся одним из способов, описанных выше. Если ничего не помогло, вот ещё пара вариантов.
Открываем «Параметры Windows 10», переходим в раздел «Конфиденциальность» и убеждаемся, что встроенному приложению и другим необходимым программам разрешён доступ к камере. Обязательно оставляем включенным разрешение для компонента «Веб-средства просмотра классических приложений».

Проверяем параметры конфиденциальности веб-камеры
Если вы никогда не пользовались веб-камерой на ноутбуке, то необходимо проверить, включена ли она в BIOS. Опции управления должны быть в разделе Advanced, Integrated Peripherals или Security в зависимости от модели камеры и версии BIOS.

В BIOS тоже могут быть настройки веб-камеры
Заключение
Если встроенная веб-камера всё равно отказывается работать, то остаётся два варианта: отнести ноутбук в сервисный центр, чтобы специалисты проверили, всё ли в порядке с самим модулем, или приобрести внешнее устройство и подключить его через USB. Во втором случае вы можете выбрать такую веб-камеру, которая вам нужна для работы и общения, а не довольствоваться той минимальной функциональностью, которую предлагает интегрированное оборудование.
Например, я подключал к ноутбуку через USB экшн-камеру. В связке со встроенным модулем это позволяло быстро переключаться между основной камерой и фронталкой. Так что даже если интегрированная камера сломалась, без видеосвязи вы точно не останетесь.










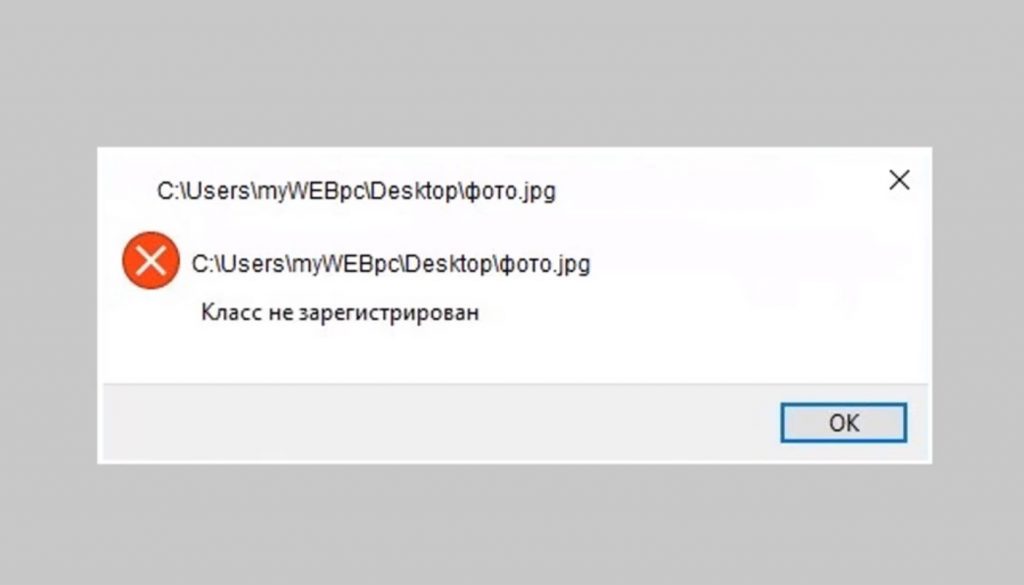












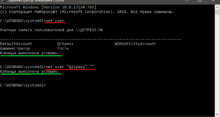
Мне вообще ничего не помогло включить камеру. Не работает. Хотя купил новый ноутбук. Попросту нет изображения. Пытался поменять настройки приватности но толку 0.
послушайте а не пытались случаем найти в компе кнопку отключающую камеру физически я слышал что на многих новых моделях есть специальная клавиша сбоку которая блокирует камеру с помощью отсоединения соединяющего шлейфа или как то так мол суперприватность и все такое
Похоже придется тебе идти в сервисный центр. Тем более если это новый ноутбук, то вполне можно сделать ремонт по гарантии. Не придется дополнительно тратиться.
Помнится тоже не работала камера в Дискорде. Дело было в том что я через настройки заблокировал к ней доступ (вообще не знаю как). Долго рылся и разбирался пока не понял в чем дело.
Не забывайте убирать изоленту и «шторку» с камеры перед использованием )))
А как внешняя камера подключается к ноутбукам на Винде? Есть какие подводные камни?
Также как и к обычному компу. Если более менее новая модель, то система сама поймает драйвера и установит все необходимое. Лично я разницы никогда не ощущал. ЧТо ноутбук, что ПК. Однофигственно.