Вчера клиент принес ко мне в сервис свой ноутбук. Причина – очень медленная работа системы, хотя ноутбуку еще нет полугода. Ноутбук не самый мощный, но и не самый слабый. Реакция на операцию, иногда даже на простой клик правой кнопкой мыши по рабочему столу, стала просто супермедленной. Компьютер стал виснуть в играх и даже при проигрывании фильмов.
Так быть не должно. Проверка на вирусы тоже ничего не показала. Я решил провести комплекс мер по оптимизации системы и результат оправдал ожидания.
Сегодня я расскажу вам, как провести оптимизацию самостоятельно.
В каких случаях нужна оптимизация работы Windows 10 и что это даст.
Оптимизация — это ряд действий по улучшению производительности и скорости работы операционной системы.
Существуют определенные «симптомы», при которых показана оптимизация Windows 10. Перед тем, как начать что-либо делать с Windows 10, нужно выяснить, почему устройство плохо работает и притормаживает.
Существует два типа проблем, возникающих при работе операционной системы:
- спонтанный, при котором сначала ОС функционировала вполне нормально, но внезапно стала подвисать;
- постепенный, при которой качество работы Windows 10 со временем начинает ухудшаться: файлы открываются всё медленнее, программы работают с перебоями, игры и видеофайлы тормозят при проигрывании.
Источником неприятностей в первом случае обычно являются вирусы. «Вылечить» компьютер можно, просканировав и почистив жесткий диск двумя – тремя антивирусными программами.
Во втором случае выделяют следующие проблемы, связанные с работой ОС Windows:
- копится кэш, захламляющий винчестер;
- в системном реестре остаются данные о некогда установленных, а потом удалённых программах, что усложняет поиск нужных настроек;
- визуальные эффекты довольно серьезно влияют на производительность операционной системы;
- устаревшие драйверы мешают взаимодействию между системой и устройствами компьютера;
- неиспользуемые программы отнимают ресурсы процессора и оперативной памяти.
Забегая вперед, скажу, что удаление и отключение всех ненужных и неиспользуемых приложений, обновление драйверов, а также настройка Windows 10 – все это помогло мне добиться максимальной производительности от ноутбука клиента. Расскажу о нескольких шагах, которые позволять успешно оптимизировать Windows 10. Смотрите также: почему тормозит компьютер с Windows 10.
ВАЖНО: Ни в коем случае не нужно скачивать сторонние расширения и «универсальное» программное обеспечение. Так можно нанести значительный вред системе, для устранения которого потом придется обращаться к специалисту. Поэтому используем лишь встроенные в Windows 10 возможности оптимизации.
Способы оптимизации Windows 10
Отключение ненужных служб
Я начал оптимизацию операционной системы со служб. Их в Windows предостаточно, и у каждой имеется собственная зона ответственности. Ключевой фактор тут состоит в том, что разработчики не знают, какие конкретно службы пригодятся пользователю. Поэтому работать будут и те службы, которые совсем не нужны пользователю. К примеру, служба по работе с принтерами, когда таковую и не планировалось устанавливать. Вам будет интересно: отключаем службы в Windows 10.
Советую предварительно сделать бэкап системы. Это позволит восстановить систему в случае непредвиденных ошибок. Итак, для попадания в раздел управления службами, я щелкаю правой кнопкой мыши по ПУСКУ и выбираю ссылку «Управление компьютером».
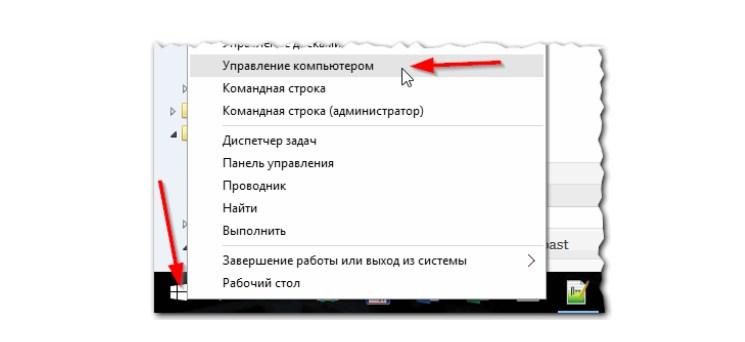
«Пуск» — «Управление компьютером»
Ищу список служб, поэтому открываю раздел с таким названием в меню слева.
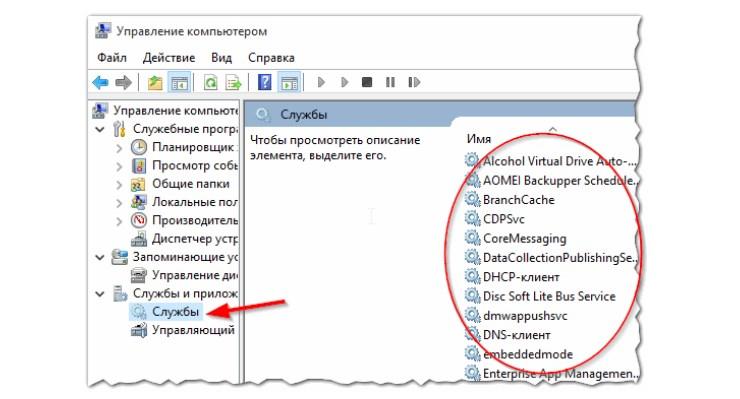
«Управление компьютером» — «Службы и приложения»
Выбираю из списка нужную службу, дважды нажимаю на нее левой кнопкой мыши.
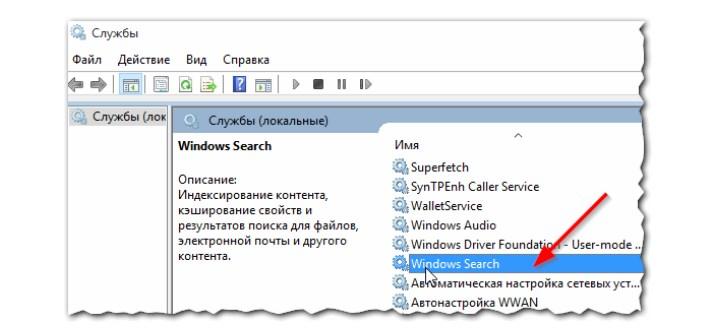
Служба Windows Search
В новом меню кликаю на «Отключена», выбираю тип запуска (если же служба не нужна, можно остановиться на «Отключена»).
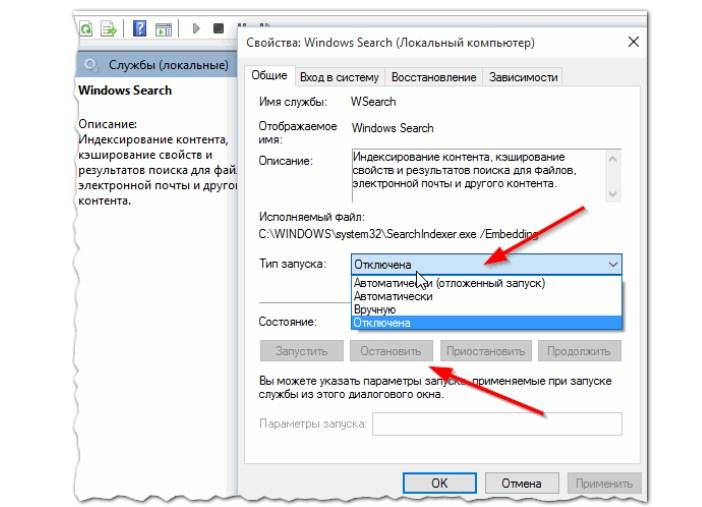
Отключаем Windows Search
Ищем службы, которые серьезно влияют на скорость работы операционной системы Windows 10. Обычно к таковым относятся:
- Windows Search. Ее можно отключить, если функция поиска не используется пользователем. Служба, в особенности на некоторых устройствах, сильно грузит винчестер, что значительно влияет на производительность;
- Центр обновления Windows. Обновлять ОС нужно, но с этим я лично могу справиться самостоятельно. Справится с этим и любой другой пользователь, обновив систему вручную в удобное для себя время.
- Службы, появляющиеся при установке разных приложений. Я лично отключил несколько служб, которые рядовым пользователям не нужны: диспетчер печати, службу регистрации ошибок Windows, службу загрузки изображений (с камер и сканеров), центр обновлений.
ВАЖНО: Отключение нужной для работы службы способно повлиять на производительность или даже повредить Windows. Не стоит трогать процесс, если нет уверенности в том, что служба действительно не потребуется для стабильной работы системы.
Обновление драйверов
Актуальные драйвера — важный фактор, влияющий на качество работы устройства, ведь это связано со скоростью функционирования ПК. Невозможно отрегулировать яркость? Перестали работать мультимедийные кнопки на клавиатуре? Возможно, появились проблемы с видео или аудио? Все это говорит о том, что обновление операционной системы Windows не обошлось без потерь.
ВАЖНО: Для предупреждения подобных проблем нужно произвести обновление драйверов.
Я воспользовался возможностями официального сайта разработчика компьютера — компании Intel.
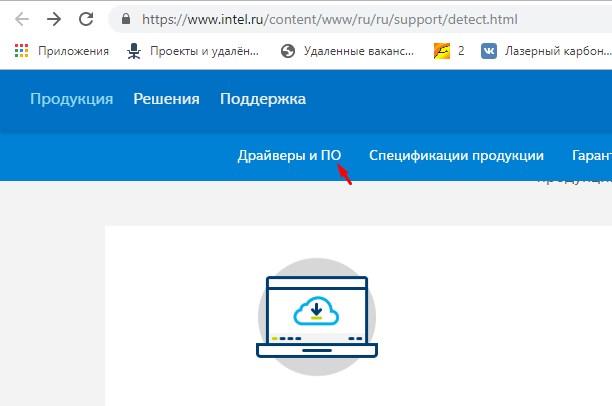
Официальный сайт Intel
Зашел на него, выбрал нужную операционную систему и быстро скачал все драйверы.

Выбираем параметры своей ОС
К примеру, скачав последнюю версию драйвера шины жёсткого диска от производителя, я обнаружил, что скорость обмена данными увеличилась в 3-4 раза.
Кстати, на сайтах производителей компьютеров часто можно найти приложения, позволяющие обновлять драйверы автоматически.
Процедура обновления превращается в удобный процесс для каждого пользователя с помощью автоматических установщиков. Возьмем, например, Driver Pack Solution. Программа позволяет обновить драйверы ОС Windows, даже если компьютер не подключен к сети. Программа сканирует систему, а затем демонстрирует перечень драйверов, для которых потребуется обновление. Процесс выполняется без визуального отображения его состояния. Некоторое время после запуска программы на рабочем столе не будет никаких изменений, после чего появится сообщение об окончании. Устройство нуждается в перезагрузке.
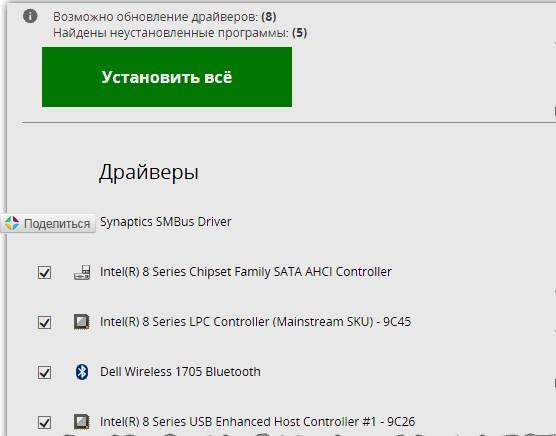
Программа предлагает обновить драйверы этих устройств
Отключение OneDrive
В Windows 10 по умолчанию запускается OneDrive. Это «облачный» сервис, позволяющий хранить и синхронизировать файлы с компьютера с различными устройствами. Клиент не использовал эту возможность, поэтому я отключил ему OneDrive, что позволило снизить нагрузку на компьютер. См. также: как отключить OneDrive в Windows 10.
В области уведомлений я нажал правой кнопкой мышки по значку OneDrive. В появившемся контекстном меню кликнул на «Параметры».
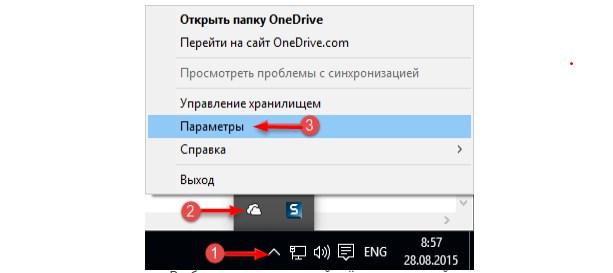
Открываем параметры OneDrive
Затем убрал галочку с пункта «Автоматически запускать OneDrive при входе в Windows» и нажал на «Удалить связь с OneDrive».
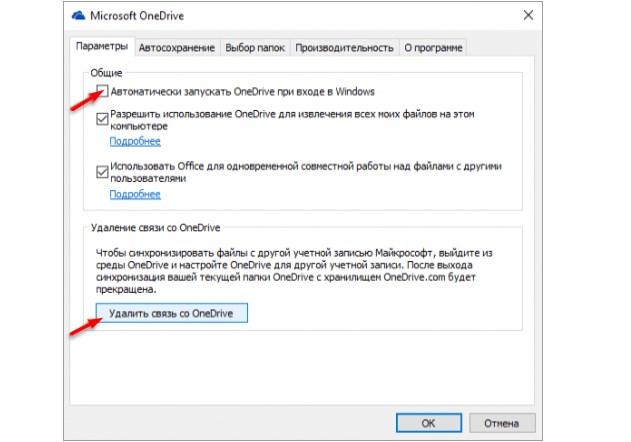
Отключаем OneDrive
Кликнул на OK. После этого снова перезагрузил компьютер.
Удаление мусора и чистка реестра
Во время работы за компьютером часто накапливается множество неиспользуемых файлов и данных в реестре. Из-за этого снижается производительность операционной системы Windows 10. Через некоторое время без чистки компьютер начинает «подвисать».
Чистить компьютер можно вручную или скачать специально предназначенную для этого программу. К первому варианту логично обратиться в случаях, когда нормальной работе ПК мешают «обрывки» программ, а специализированные программы не в состоянии справится с этой проблемой. К примеру, старые части драйверов не удалены, а новые нормально не загружаются. Для устранения подобной проблемы у Windows 10 есть такой удобный инструмент, как «Хранилище».
Нажимаю «Пуск» — «Параметры» или комбинацию «Win+I». В появившемся меню жму на пункт «Система».
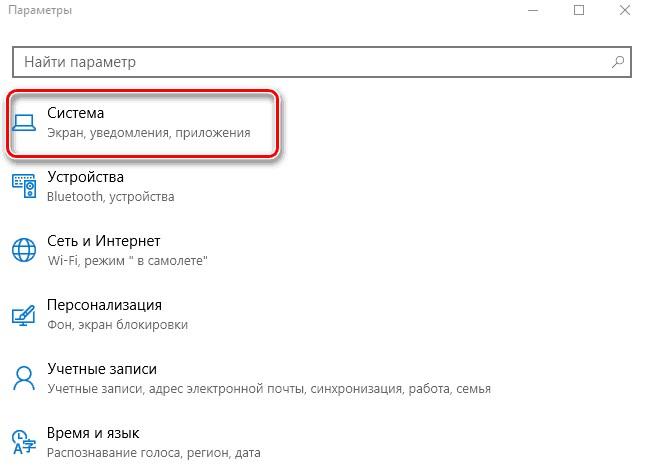
Переходим к параметрам системы
Затем щелкаю мышкой на пункте «Хранилище».
В открывшемся окне кликаю мышкой по диску, который нуждается в чистке. Например, по системному диску С.
Жду окончания анализа. Затем нахожу пункт «Временные файлы» и жму на него.
Закрепляю флажок напротив разделов «Временные файлы», «Папка «Загрузки»» и «Очистка Корзины». Щелкаю мышкой по кнопке «Удалить файлы».
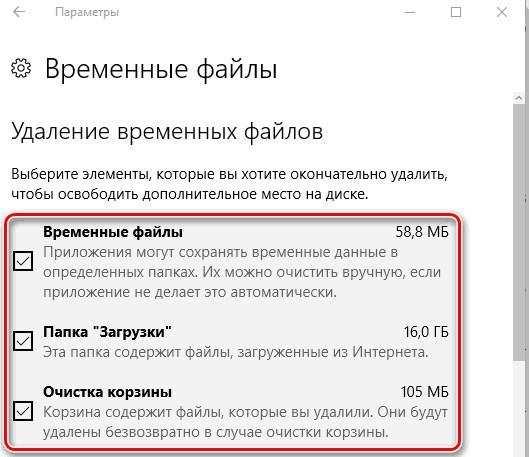
Удаляем все временные файлы
Намного удобнее чистить реестр и «убирать мусор» с помощью специальных программ. Наиболее популярной и, что немаловажно, бесплатной программой является CCleaner. Она является интуитивно понятной и обладает внушительным перечнем полезных функций.
Открываю «Реестр» в окне программы. Ставлю галочки напротив нужных пунктов. Кликаю на «Поиск проблем». После завершения процесса сканирования нажимаю на «Исправить выбранное». Должно появиться окно «Сохранить резервные копии», кликаю по пункту «Да» и сохраняю их в предложенной программой папке. Следом жму по строке «Исправить отмеченное».
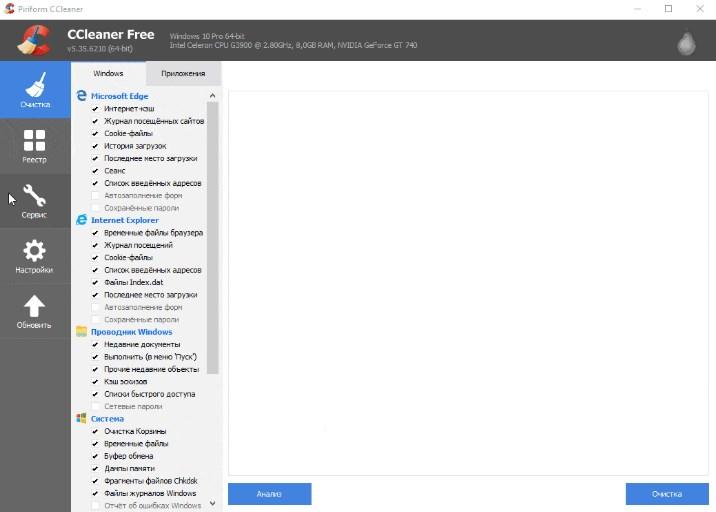
Рабочее окно программы CCleaner
Отключение фоновых программ
Куча приложений вполне себе неплохо функционируют при отсутствии оконного интерфейса. Не все из них можно увидеть на панели инструментов. Часто такие службы висят как незавершенный процесс в Диспетчере задач. Неприятный сюрприз для тех, кто устанавливает все подряд.
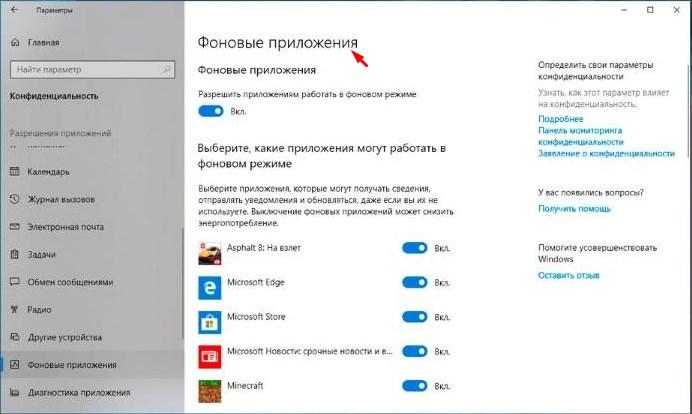
Все эти приложения работают в фоновом режиме по умолчанию
Решаем проблему следующим образом: открываем диспетчер с помощью комбинации клавиш Ctrl+Shift+Esc. Открываем вкладку Автозагрузка. В перечне программ ищем те, которые не нужны каждый раз, когда включается компьютер. Отключаем их.
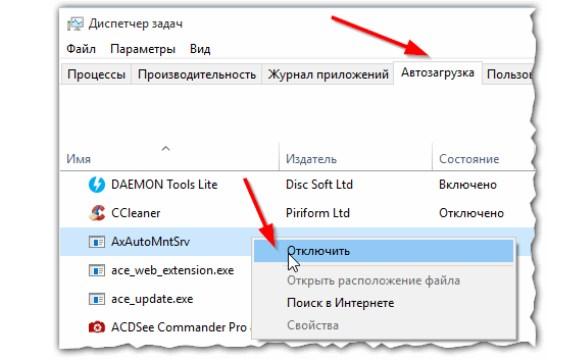
Процесс отключения ненужных программ
ВАЖНО: ни в коем случае не стоит отключать программы, чье предназначение неизвестно пользователю. Это может спровоцировать «падение» системы. Сначала узнаем о функциях программы, и только потом решаем, как с ней быть.
Иногда программы не отображаются в Диспетчере задач. В таких случаях можно скачать утилиту AIDA 64 (или ее аналог). Она поможет выяснить практически все нужные данные об операционной системе Windows 10 и в целом о компьютере. Для того чтобы просмотреть Автозагрузку, заходим в раздел «Программы» и выбираем одноименную вкладку. Из списка приложений выбираем нужное и удаляем его.
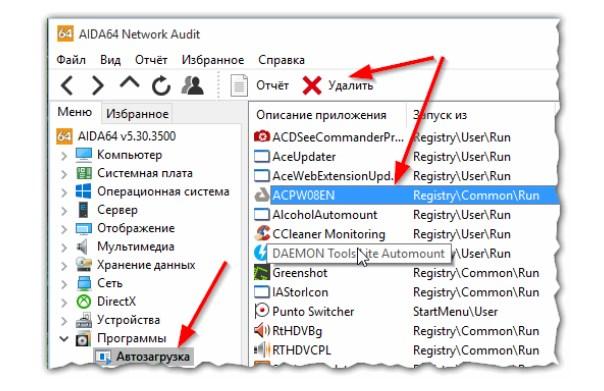
Рабочее окно программы AIDA 64
Настройка быстродействия Windows 10
У Windows 10 имеются готовые настройки, которые можно включить для того, чтобы ОС работала быстрее. Нажимаем правой кнопкой мыши на «Пуск», выбираем раздел «Система».
В списке слева открываем раздел «Дополнительные параметры системы». В появившемся меню нажимаем на «Дополнительно», а затем открываем Параметры быстродействия.
Выбираем раздел «Визуальные эффекты», жмем на кнопку «Обеспечить наилучшее быстродействие».
Конечно, после всех манипуляций оформление «операционки» будет выглядеть менее эффектно, но зато повысится производительность, что важно для слабеньких компьютеров.
Проверка на наличие вирусов
Большая часть программных действий завершена. Пришло время разобраться с антивирусным ПО, ведь прячущиеся в системе вирусы тоже могут существенно замедлять работу системы. Тут мнения пользователей и специалистов разнятся: кто-то предпочитает продукцию «Лаборатории Касперского», другие используют McAfee, NOD 32, Avast и т.п.
Часто, в стремлении максимально защитить свое устройство от вирусов, пользователи устанавливают несколько программ. И это может вызвать серьезные проблемы! Нередко антивирусные программы разных производителей конфликтуют друг с другом. Кроме того, они дублируют функции друг друга, фактически занимая лишнее место на жестком диске.
В качестве дополнительных инструментов к основному антивирусу лучше скачать Dr. Web CureIt и Malwarebytes Anti-Malware. Первая — лечащая утилита, отлично находит вирусы и трояны, к тому же бесплатная. Последняя программа «заточена» на поиск компонентов, «ответственных» за всплывание рекламных баннеров на экране, ведущих на страницы вроде «Азино777» и лэндингам с сомнительной рекламой средств для похудения.
В моем случае вирусов на компьютере не нашлось. Ну, тем и лучше.
Настройка схемы электропитания
Очевидный пункт программы оптимизации Windows 10. Владельцам нетбуков – вероятно лучше всего его пропустить, а вот владельцам других устройств можно изменить значение по умолчанию. В трее (на панели инструментов) нажимаем на значок батареи.
В появившемся меню выбираем пункт «Электропитание».
На вкладке «Питание и спящий режим» есть «Дополнительные параметры питания». В этом окне необходимо выбрать «Высокая производительность». Кликаем мышкой по этому пункту.
Отключение обновлений Microsoft Store
После перехода на Windows 10 пользователи получили доступ к обновленному магазину приложений. Клиент ими не пользовался, а вот автоматически скачанные приложения и неиспользуемые игры из Store постоянно обновлялись. Поэтому отключаем Microsoft Store.
В домашней версии Windows 10 нужно нажать на «Пуск», затем кликнуть на «Выполнить». В появившуюся строку вбиваем команду regedit и жмем на Enter.
Это позволит перейти к редактору реестра. Ищем ветку:
HKEY_LOCAL_MACHINE \ SOFTWARE \ Policies \ Microsoft \ WindowsStore
В папке Microsoft создаем новый раздел, присваиваем ему наименование WindowsStore.
Если на компьютере установлена 32-битная оперативная система, то создаем Dword (32 бита), при наличии 64-битной ОС — Qword (64 бита). Называем его RemoveWindowsStore и присваиваем ему значение 1.
Кстати, этот процесс является обратимым. Для возвращения магазина нужно будет изменить значение Параметра на 0, или удалить папку Windows Store.
Если же вы регулярно используете магазин, но просто хотите запретить автоматические обновления, то нужно открыть Microsoft Store, открыть «Настройки» и отключить обновление.
Отключение индексации диска С
Отключение индексации имеет смысл при работе на компьютере с SSD-дисками, так как постоянное использование сервиса сокращает срок жизни дисков. Сама по себе это довольно полезная функция, позволяющая сканировать каталоги библиотек и папок, которые пользователь самостоятельно решит включить в перечень индексируемых объектов. Но в некоторых ситуациях от нее можно отказаться.
Оптимальное решение — чтобы функция самостоятельно деактивировалась при отключении компьютера от постоянного источника питания.
В окне, которое появилось по использования комбинации Win + R, пишем regedit и нажимаем ОК. В появившемся редакторе реестра разворачиваем ветку:
HKEY_LOCAL_MACHINE\SOFTWARE\Policies\Microsoft\Windows\Windows Search
Если последнего раздела не существует, его нужно создать самостоятельно.
Создаем параметр типа DWORD (32 бита).
Присваиваем ему имя PreventIndexOnBattery и вбиваем в качестве его значения 1.
Чтобы закрепить выбранные настройки, перезагружаем компьютер.
Дефрагментация диска
Дефрагментацию жесткого диска нужно проводить, когда ненужные файлы удалены с компьютера. Дефрагментация позволяет восстановить структуру диска после не вполне удачного или некорректного удаления. Например, файл исчезает из ячейки памяти на винчестере, но порой он оставляет после себя пустой блок в цепочке.
Для дефрагментации жесткого диска заходим в «Этот компьютер», кликаем правой кнопкой мыши по нужному диску (C, D и т. д.). Правым кликом мыши вызываем «Свойства».
В новой вкладке нажимаем «Сервис» – «Оптимизировать» – «ОК».
Жмем на нужный диск, выбираем «Анализировать» и ждем завершения процесса. В разделе «Текущее состояние» можно следить за ходом фрагментации. Кстати, использование «Оптимизации» позволит сократить значение до нуля.
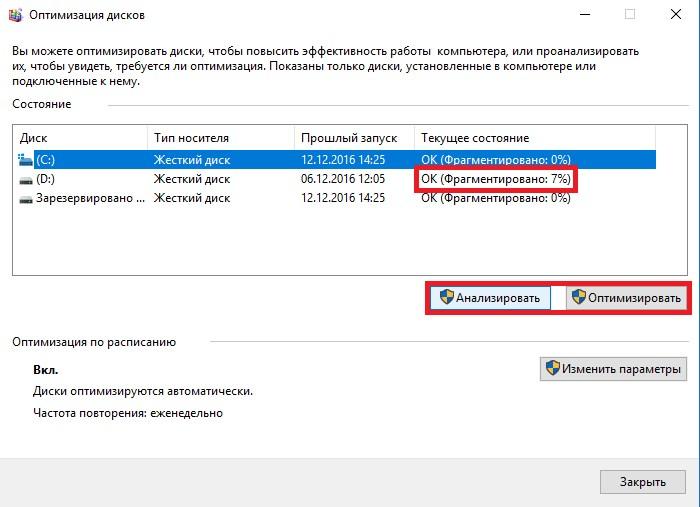
Окно параметров оптимизации дисков
Использование сторонних программ для оптимизации Windows 10
Существуют специальные программы, которые гарантируют общий эффект при «прокачке» всей операционной системы. Расскажу о самых популярных.
Glary Utilites
Один из самых комфортных инструментов, чтобы ускорить работу Windows 10. Содержит значительно число функций: чистку мусора, поиск дубликатов, удаление вирусов, оптимизацию дискового пространства, работу с реестром и т.д. С задачами, которые решает Glary Utilites, можно более подробно ознакомиться, открыв стартовое окно приложения.
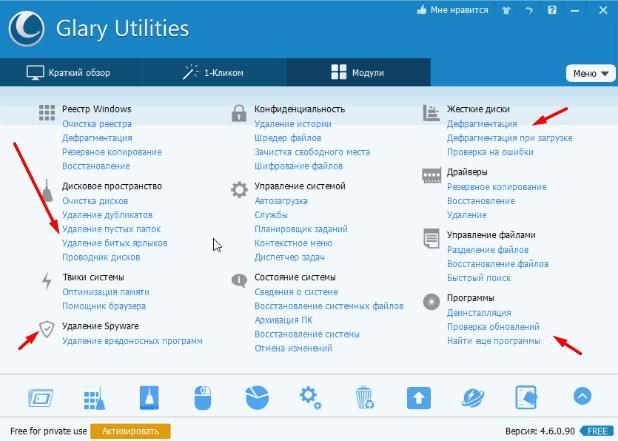
Рабочее окно Glary Utilites
Программа позволяет произвести очистку всего лишь одним кликом. Для этого нужно нажать на соответствующую кнопку, что позволит проанализировать имеющиеся проблемы и затем устранить их. Приятно то, что основной функционал содержится в бесплатной версии. А сама программа отличается высокой скоростью работы.
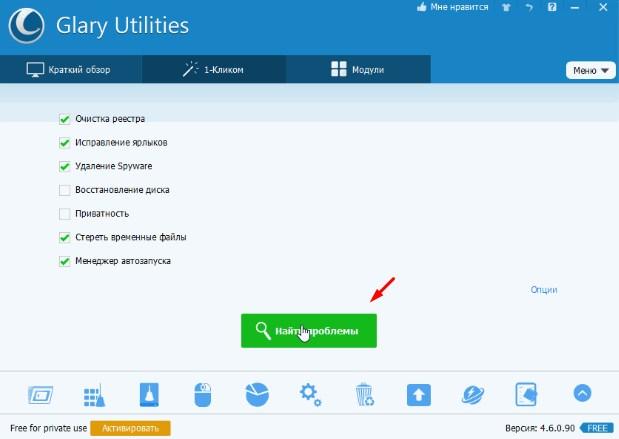
Оптимизируем Windows в один клик
Advanced SystemCare
Разработчики этого приложения постарались максимально упростить работу пользователя с Advanced SystemCare. Подумали они и о продвинутых пользователях, которые могут не использовать стандартные схемы и установить собственные настройки в процессе работы. Интерфейс интуитивно понятен, а сама программа проста в эксплуатации.
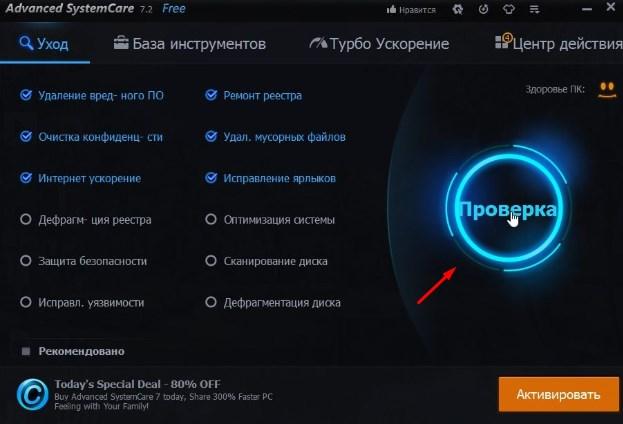
Запускаем проверку в Advanced SystemCare
TweakNow PowerPack
Это целый сборник утилит, позволяющий быстро провести оптимизацию Windows 10. Он понравится продвинутым пользователям, так как предусматривает калибровку различных специализированных настроек. Лично я его никогда не использовал, но мои коллеги советовали данную программу.
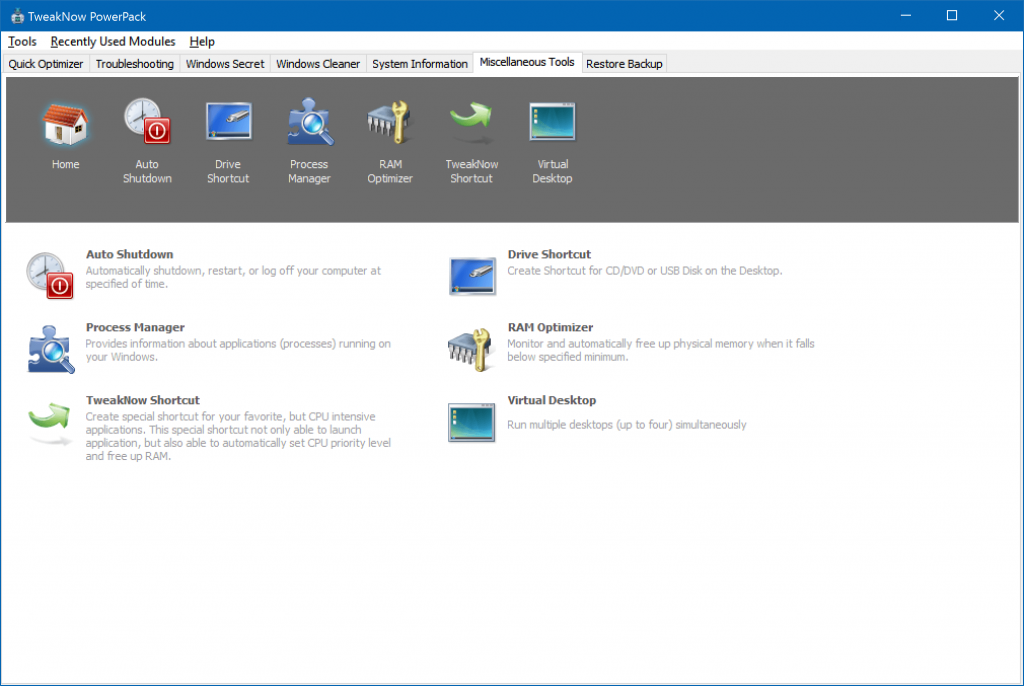
Программа TweakNow PowerPack
Заключение
Как мы увидели, процесс оптимизации не занимает много времени. После того, как я закончил прокачивать систему клиента, производительность ноутбука возросла в разы. Попробуйте сами! Надеюсь, что и производительность вашей Windows 10 вырастет тоже!













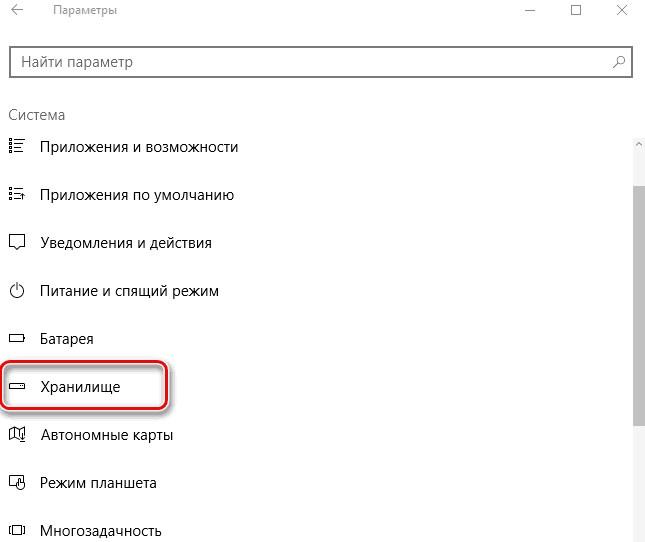
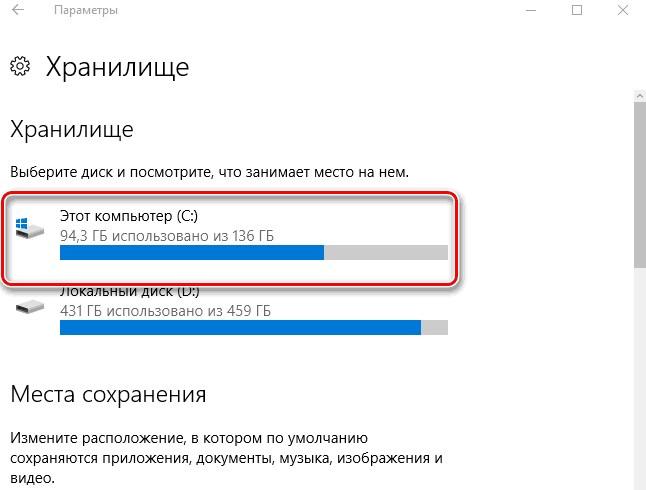
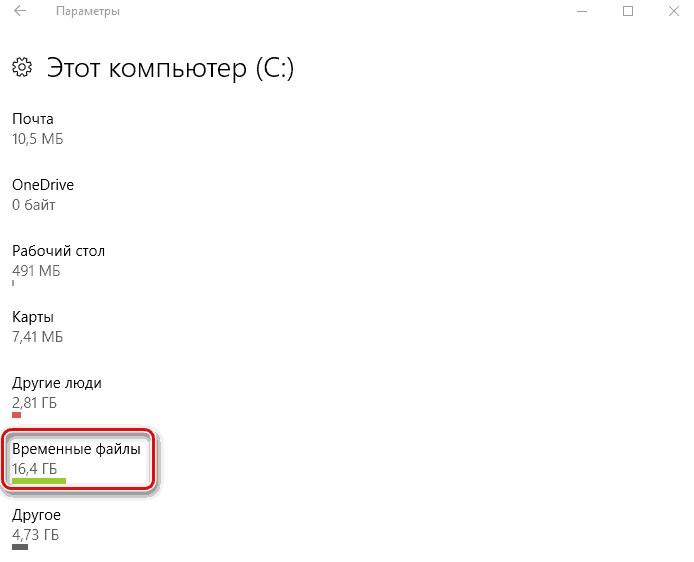
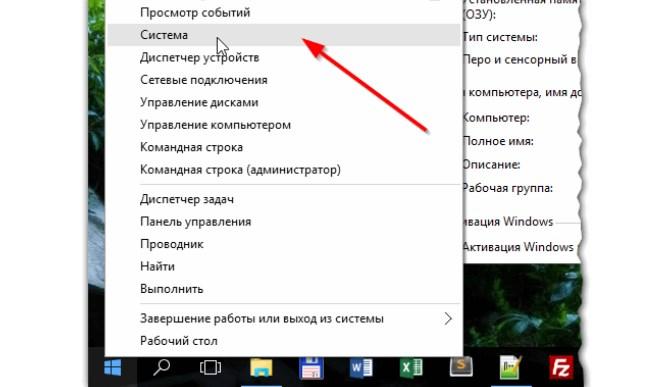
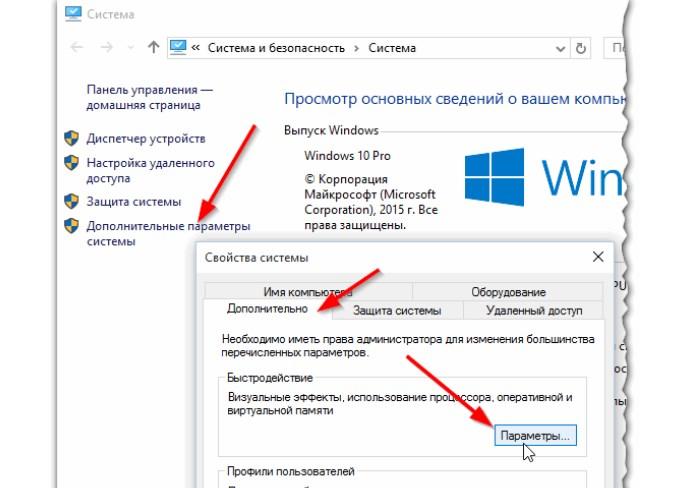
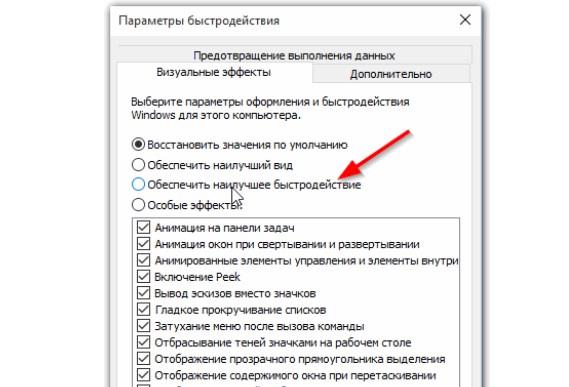
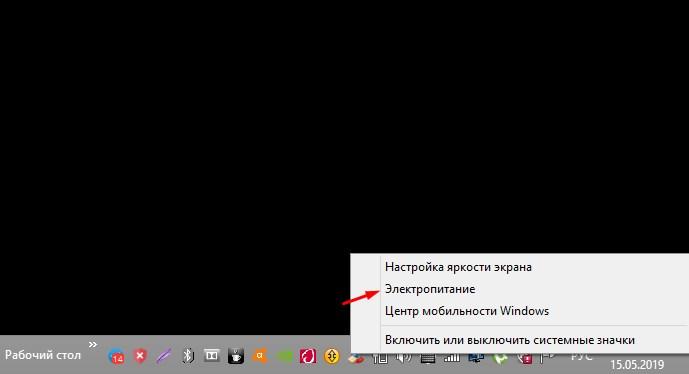
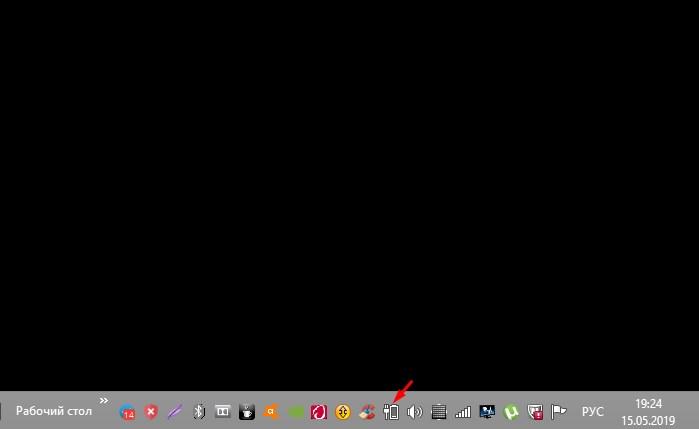
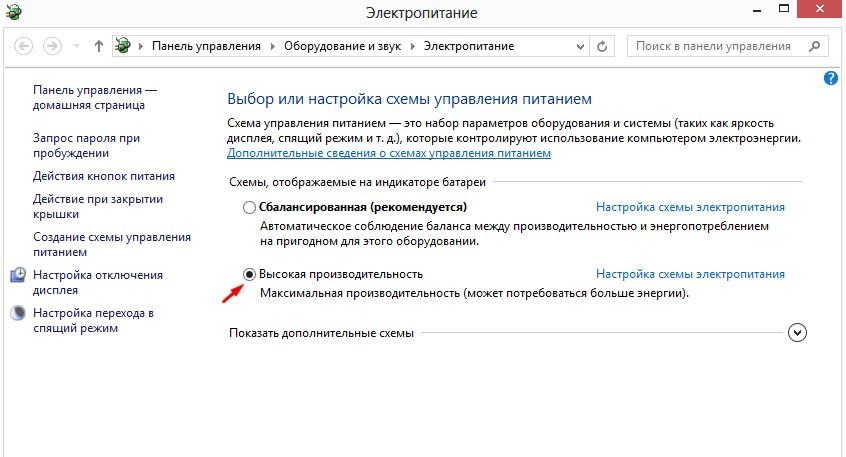
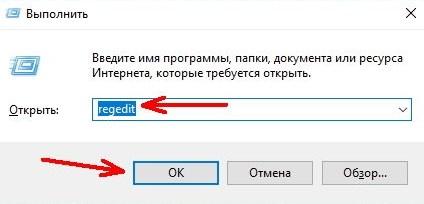
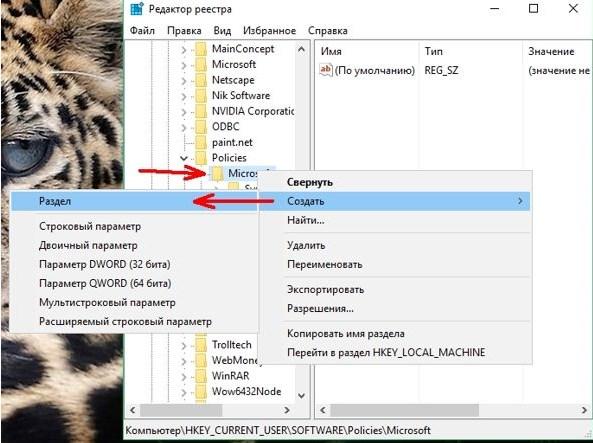
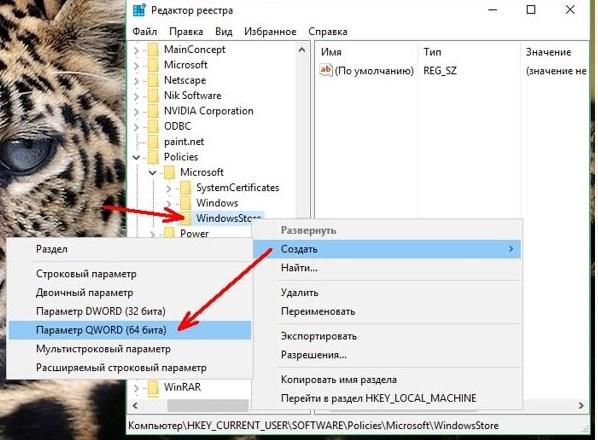
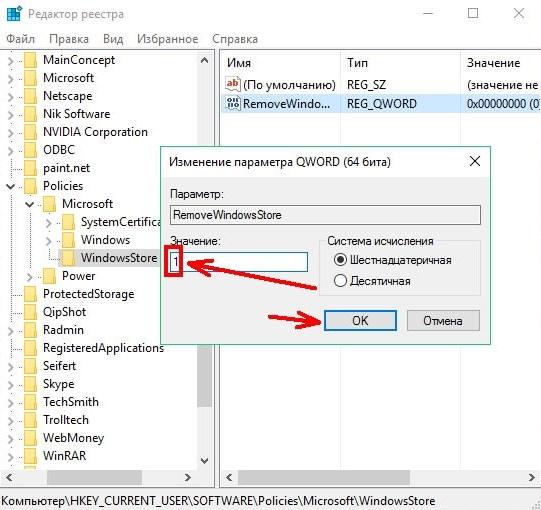
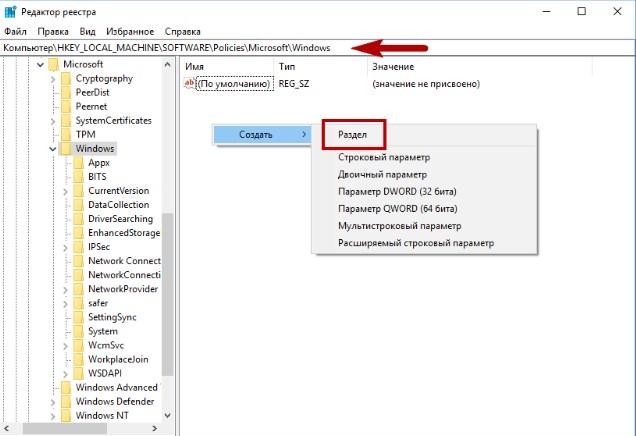
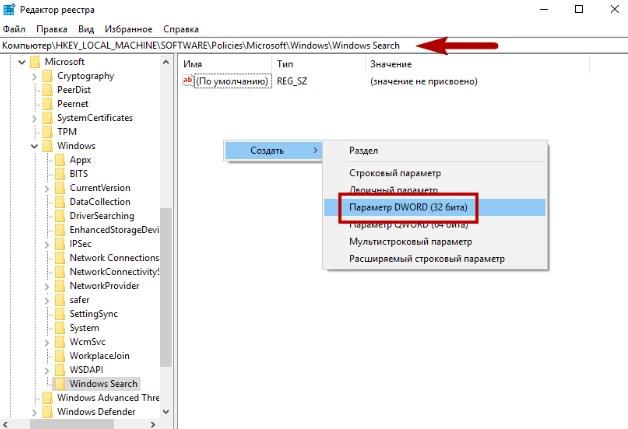
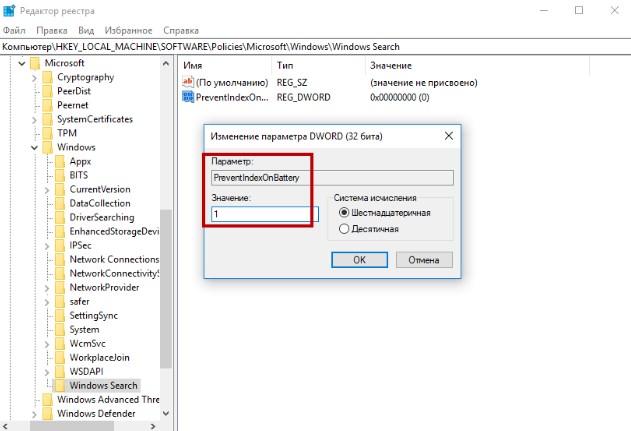
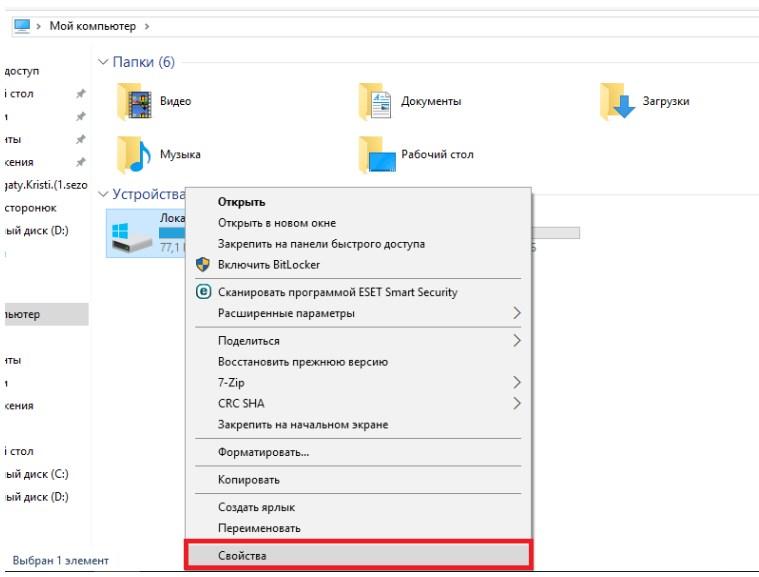
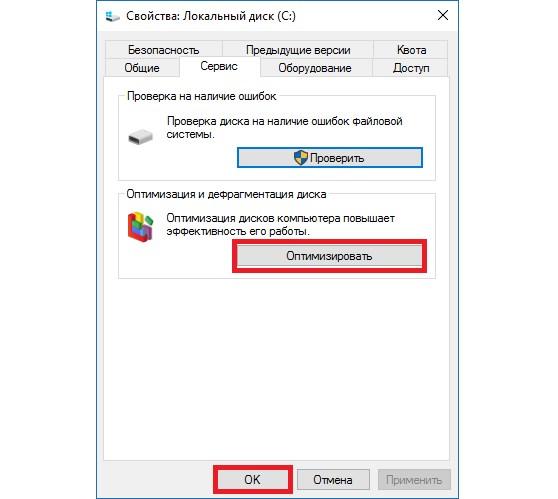



Если аппаратная часть компьютера слабенькая, то никакая оптимизация настроек ОС не поможет ему работать быстрее на Windows 10. Хотя по умолчанию требования к железу у данной операционки вреде не такие уж и завышенные, особенно при 32-битном варианте, все не так просто. Помимо самой Виндовс в компьютере постепенно скапливаются сторонние программы, фоновые задачи и прочее. И система однозначно начинает подвисать даже на самых простых операциях. Кардинально здесь поможет только серьезный апгрейд физических компонентов.
Не совсем так. Я долго не решался на 10-ку с 7-ки переходить – комп достаточно старенький, апгрейдить уже практически невозможно, проще новый купить. Когда все-таки перешел на Windows 10, стал грузиться медленнее и все такое. Прошел цепочку оптимизации по максимуму – реально быстрее заработала машина. Согласен, что со временем эту процедуру придется хотя бы по частям повторять. Но это намного дешевле, чем, например, новый ноутбук покупать, который в части железа апгрейдить вообще проблематично.
Взял статью на вооружение и сделал пару пунктов по оптимизации — и компьютер стал работать чуть шустрее. Благодарю!
В первую очередь отключаю автообновление и брандмауэр. Сделать это можно стандартными инструментами windows, но лучше скачать проверенную утилиту. Я лично использую Win Updates Disabler. Встроенные блокировщики все-равно установлены самими разработчиками, которые в приостановке обновлений, мягко говоря, не сильно заинтересованы.
Чистим реестр, удаляем куки, отключаем фоновые приложения. Последние лучше всего запретить в каждом браузере, которым пользуетесь – вот и начало оптимизации работы Windows 10 положено. Подчеркну, только начало. Процесс этот бесконечен и регулярен, каким бы мощным компьютер у вас ни был. У некоторых пользователей той же ОЗУ на 32 Гб, а игрушки тормозят и файл подкачки задействуется.
Утилитка CCleaner конечно хороша, сама ей пользуюсь, но вот когда в браузере куча аккаунтов сохранена, каждый раз после чистки по новой приходится в них входить.
Устанавливаете в том же Яндекс.Браузере Мастер Пароль – и никаких проблем. Без чистки реестра вообще никак. А еще куки сейчас почти все сайты используют, они жутко интернет тормозят. Соответственно, и сам компьютер тоже.
Скачиваете AIDA 64, запускаете – все как на ладони. Программа сканирует практически все параметры компьютера – от железа до софта. Только вот чтобы дальше двигаться и, например, службы Виндовс отключать для оптимизации быстродействия, стоит хоть чуть-чуть продвинутым юзером быть. А то таких дров можно наломать, что потом вообще все переустанавливать придется.
Прежде чем в системные настройки лезть рекомендую в обязательном порядке загрузочный образ ОС создать. Причем на сторонний носитель. Благо дело, сейчас совсем несложно с того же сайта Майкрософт эту процедуру выполнить. Ну, плюсом бэкапите рабочие файлы – и вперед, экспериментируйте с настройками сколько угодно.
Дефрагментацию диска, чистку реестра, проверку драйверов, отключение обновлений и фоновых программок – все это провожу регулярно. Для сомневающихся – реально помогает ускорить работу системы. Да и срок службы самого компа, кстати, продляется. Ведь излишняя нагрузка на аппаратную часть, например, приводит к перегреву того же процессора, винчестера и даже планок ОЗУ с материнской платой.
Для начала, раз уж речь о перегреве пошла, компьютер от пыли регулярно чистить надо. У некоторых кулер настолько забивается, что аж ревет от натуги. За температурой вообще в первую очередь следить надо. А то много говорят о программном ускорении, а элементарно вовремя термопасту поменять – об этом мало кто задумывается.
Не заморачиваюсь на всякие сложности. Скачал Glary Utilites, запускаю периодически. Вполне достаточно для легкой оптимизации. А чтобы чего-то большего добиться, правильно говорят, компьютер на более производительный менять надо. Ну, или обратно, к «хрюшке» откатываться.
Лучший антивирус — это голова и руки программиста.
После установки Windows 10 начались проблемы со звуком в колонках. Вроде, ничего в настройках не менял. Стандартные посмотрел – все нормально. Но звук прерывается периодически, особенно, когда фильмы в хорошем качестве смотришь.
Скорее всего, у вас проблемы с драйвером устройства. Дело в том, что в стандартном наборе у Майкрософта многие сторонние драйвера идут в усеченном виде. Правильнее всего посмотреть марку производителя, модель и скачать свежий драйвер с сайта напрямую. Если колонки не очень старые, то там точно свежие дрова имеются.
Да, так и сделал. Пришлось немного повозиться – сайт на английском. Но разобрался, переустановил драйвер – все отлично работает. Спасибо!
Все способы оптимизации перепробовал, чего только не удалил и как только не старался. И оказалось, что нужно удалить пробную версию торрента. Программа, оказывается, лагала очень сильно, случайно наткнулся на информацию на одном из форумов. Говорят иногда случается. Удалил, с тех пор прошло месяца три и система ни разу не тормозила за все это время.
Хорошо, когда производитель поддерживает устройство и поставляет на него обновленное ПО. А вот мой проц AMD уже не обновляет. Попытался скачать со стороннего сайта – антивируска тут же заблокировала.
Если работает нормально, то и не надо обновлять. А брать непроверенные утилиты – очень опасно.
В Виндовс 10 столько всего лишнего наворотили. Особенно этот Microsoft Store и поиск в половину панели инструментов. «Кортана» какая-то… Уже немного жалею, что с восьмерки ушел. Сейчас вот надо кучу времени тратить, чтобы разобраться, как эту Windows 10 оптимизировать. И не то что по скорости, а так, для удобства.
А что делать, если очистка диска в параметрах длится слишком долго? Запустил где-то час назад, а эта штука до сих пор грузится и думает. Мне работать надо, устал уже ждать, а компьютер из-за этой штуки еще и тормозит куда более знатно.
Ну рискните и перезагрузите компьютер. И лучше заранее удаляйте весь скопившийся мусор, а то каждый месяц стабильно будете мучаться и ждать.
А лучше такие процедуры, конечно, проводить с помощью CCleaner. За две минуты справляется, можно хоть каждый день всякий мусор с диска стирать.
Говорят, что Виндовс 10 плохая, недоработанная, железо и систему грузит, не надо на нее переходить и все такое. Я долго не решался на основном компьютере. И тут вдруг обнаружил, что у меня на нетбуке, которым не так часто пользуюсь, десятка уже почти полгода как установилась после какого-то обновления. А он ну совсем слабенький: процессор 1 Ггц, ОЗУ – 2 Гб. И ничего, работает. Сейчас вот оптимизирую его, как здесь советуют, посмотрю. Если нормально будет работать, основной комп переведу на 10-ку.
Здравствуйте. Есть вопрос. Как мне узнать, какое железо соответствует моему компу. Как сравнить идеальные характеристики, например, производительность или скорость, ожидаемое и фактическое (что выдает мой комп в настоящий момент)? Как мне понять надо мне работать над производительностью или нет? Когда я работаю с видеоредактором есть немного заторможенности системы при предосмотре или когда эффектов много, в идеале хотелось бы, чтобы их не было, но если моя машина не вытянет большую производительность, то может и не надо ничего делать? Какие характеристики и как проверить на соответствие потенциальным для конкретной машины?
Дочитал статью до конца. Все полезно, согласен, многим сам пользуюсь. Но, извините: «После того, как я закончил прокачивать систему клиента, производительность ноутбука возросла в разы». Что-то с трудом верится. Максимум, чего можно добиться путём программной оптимизации, это улучшения производительности на 20-30%. Хотя, с другой стороны, и это немало.
Пользовался и всем советую пользоваться программами по оптимизации — CCleaner, Auslogics бутспид, Glary Utilities и т.д. и т.п. А ковырять настройки винды своими руками нужно скорее для собственного развития.
Предпочитаю делать все вручную, без использования стороннего ПО. Только антивирус и ручные настройки. Все просто: настроил схему электропитания, отключил обновления системы и индексацию системного диска и сделал дефрагментацию.
Я бы еще добавил оптимизацию автозагрузки, отключения ненужных фоновых программ и системных служб. Кстати со всем этим на ура справляется антивирус Total 360, пользуюсь им уже несколько лет на всех машинах, и только положительные впечатления.
Для TweakNow PowerPack нужен ключ, 15 дней всего лишь использования, а так программа очень неплохая, плюс она хранит бэкапы своих обновлений.
Очень нравится TweakNow PowerPack. Тут целый сборник полезных программ и утилит, который позволяет очень быстро оптимизировать Windows 10. Для обычного пользователя будет немного сложно, но более-менее продвинутый юзер сможет разобраться за 5 минут.
Тоже слышал про TweakNow PowerPack, но говорят он сложный. Поэтому пользуюсь Glary Utilites. Тут все интуитивно понятно, легко чистить мусор и реестр. Вообще много подобного плана утилит, каждый выбирает что-то свое.
В статье есть вредный совет. Для SSD обязательное включение оптимизации дисков. Напротив, виндовс будет принудительно запускать команду Trim, так как она знает про ssd.
Как только замечаю что компьютер начинает подтормаживать, первым делом проверяю остаток места на диске С и чищу реестр. Очень удобно это делать при помощи утилиты CCleaner – она совершенно бесплатная, постоянно обновляется и не вредит компу. Она очень проста в использовании – выбрал какие пункты хочешь проверить, а после завершения сканирования нажимаешь исправить. Еще важно не забывать соглашаться сохранять резервные копии реестра на случай сбоя.
Слышал много отрицательных отзывов про CCleaner, поэтому пользуюсь программой Glary Utilites. Она очень удобная для пользователя и действительно ускоряет работу Windows, а не делает вид. Могу выделить среди ее функций чистку реестра, оптимизацию дисков и поиск дубликатов.
Полностью с тобой согласен! Вся чистка выполняется одним нажатием клавиши. Выбираешь интересующий раздел, программа проводить анализ и предлагает самостоятельно их устранить. Утилита очень помогла мне удалить все копии фотографий и музыки, что самому сделать очень трудно. Кроме этого в бесплатной версии есть все функции, необходимые рядовому пользователю.
Лично у меня windows 10 pro после данных рекомендаций стала грузиться в 4 раза медленнее. Да, ОЗУ теперь загружена на 50% вместо 56. Я почти все откатил к предыдущим настройкам. Может мне не подошло, а другим повезет более.
Это итеративный процесс. Если что-то попробовали сделать из эти настроек — перезагрузились, проверили как работает, оценили стабильность работы ОС, ее эффект воздействия на ОС. Если что-то пошло не так или стало хуже — откатились назад. Нет универсального рецепта для всех, так как ПО и оборудование у всех различается.
Как возможно ускорить винду? Да никак, если windows лицензионное. В ней столько всяких приложений слежения, программы шпионы, все отправляют отчеты. Так что это все из разряда фантастики.
Я знаю один классный, шикарный способ оптимизации windows 10. Сотрите ее к черту и установите на компьютер или ноутбук linux. Поудобнее будет, в разы шустрее, и безопаснее.
Advanced SystemCare максимально просто и понятно работает. В одном приложении можно почистить вредоносное ПО, найти уязвимости в системе, удалить различный мусор и проанализировать состояние реестра. Что еще нужно?