Скорость работы Windows 10 сразу после установки — чистый кайф. Но чтобы всё летало постоянно, необходимо задуматься об оптимизации системы для максимальной производительности. Сделать это можно с помощью встроенных инструментов «десятки» и программ от сторонних разработчиков. Сегодня расскажем, как настроить Windows в несколько простых шагов.
Модернизация компонентов компьютера
Не стоит думать, что сейчас мы подкрутим несколько параметров, и система будет бить рекорды. У любого устройства есть ограничения, связанные с его техническими характеристиками. Поэтому если мы хотим максимальной производительности от Windows 10, то нужно предоставить ей соответствующие ресурсы, то есть проапгрейдить компьютер. Как минимум понадобится:
- Установка твердотельного накопителя (SSD) вместо жёсткого диска (HDD).
- Расширение до 8 Гб оперативной памяти, а лучше 16 Гб. Я обычно беру две планки, чтобы оборудование работало в двухканальном режиме. Прирост производительности не очень большой, хотя эффект в первую очередь зависит от того, какие задачи предстоит решать: игры, графические редакторы, фильмы в 4К или просто интернет.
У Windows 10 есть минимальные требования к объёму оперативной памяти. Для 32-разрядной версии достаточно 1 Гб ОЗУ, но лучше установить планки на 3 Гб и больше. Для 64-разрядной версии минимальное значение — 2 Гб, среднее — 4 Гб, оптимальное — 6 ГБ ОЗУ и больше. Идеально взять две планки по 8 Гб. Сейчас этого хватает для выполнения любых задач. Больше 16 Гб обычному пользователю просто не нужно.
Состояние процессора и материнской платы тоже влияет на производительность. Важно, чтобы оборудование было полностью совместимым, а не просто самым новым и мощным на рынке. Кто-то скажет: «Да после апгрейда вообще можно ничего не делать для оптимизации, и так всё будет летать!». Это справедливое утверждение, но только на короткий срок. 16 Гб ОЗУ и SSD можно забить мусором так, что запуск браузера превратится в пытку ожиданием. Поэтому апгрейд — это очень хорошо, но об оптимизации забывать тоже не стоит.
Если возможности сделать апгрейд нет, то оптимизация — это маст-хэв для владельца ПК или ноутбука с Windows 10. Благодаря некоторым фишкам я спокойно работаю на слабеньком лэптопе с «десяткой» — он даже графические редакторы тащит! Как добиться такого результата? Давайте разбираться. См. также: Windows 10 для слабых компьютеров.
Установка обновлений
Первый совет от Microsoft, который касается повышения производительности, — проверка обновлений системы. Чтобы «десятка» работала на максимуме, она должна быть актуальной.
- Открываем «Параметры».
- Переходим в раздел «Обновление и безопасность».
Обновление и безопасность
- Нажимаем кнопку «Проверить наличие обновлений».
- Если апдейт есть, кликаем по ссылке «Загрузить и установить сейчас».
Надо бы проверить
Вместе с установкой последней версии система проверит и при необходимости обновит драйверы устройств. Плюс такого апдейта в том, что вы самостоятельно определяете, когда оно будет устанавливаться. Никаких внезапных «Подождите, пока мы установим обновления».
Использование файла подкачки и ReadyBoost

Повышенный расход, что сказать
Понять, что оперативной памяти не хватает, просто — система очень долго выполняет поставленные задачи. Но в недостатке объёма можно убедиться и наглядно, используя «Диспетчер задач». Для этого нажимаем сочетание клавиш Ctrl+Shift+Esc и переходим на вкладку «Производительность».
Мы видим, что 3 Гб уже маловато — память заполнена на 79%. Если запустить ещё какое-нибудь ресурсоёмкое приложение, то система начнёт жутко тормозить. Если пока нет возможности увеличить объём ОЗУ с помощью новых планок, то можно немного повысить производительность программными средствами.
Универсальный способ — настройка файла подкачки. Это пространство на жёстком диске, которое система будет использовать в качестве оперативной памяти. Чтобы его настроить:
- Находим через встроенный поиск инструмент «Просмотр расширенных параметров системы».
Расширенные параметры
- Нажимаем на кнопку «Параметры» в области «Быстродействие»
Параметры быстродействия
- Переходим на вкладку «Дополнительно».
- В области «Виртуальная память» нажимаем «Изменить».
Тут можно изменить размер файла подкачки

Значение можно установить самому
По умолчанию установлен автоматический выбор объёма по усмотрению системы. Мы можем снять эту галочку, выбрать другой том (не системный) и указать, сколько места готовы выделить под файл подкачки. Для сохранения конфигурации нужно нажать «Ок» и перезагрузить компьютер.
Если Windows установлена на HDD, то есть ещё один способ — использование технологии ReadyBoost. Это когда необходимые ресурсы памяти черпаются из пустой флешки. Для этого требуется флеш-накопитель.
- Подключаем флеш-накопитель к USB-порту.
- Находим его в проводнике «Этот компьютер» и открываем свойства.
- Переходим на вкладку ReadyBoost и нажимаем «Использовать это устройство».
Объем памяти можно определить
- После того как Windows определит объём, который можно использовать для оптимизации памяти, нажимаем «Ок».
На SSD этот метод не действует, так как твердотельный накопитель и без того работает быстро — ReadyBoost не повышает его производительность.
Освобождение дискового пространства

Параметры памяти
Заполненный системный раздел — ещё одна причина, почему Windows 10 не показывает максимального быстродействия. Чтобы посмотреть объём хранилища, открываем «Параметры», переходим в раздел «Система» и выбираем вкладку «Память устройства». В окне отобразятся все диски и тома.
В первую очередь обращаем внимание на раздел, на который установлена операционная система Windows 10. Общая рекомендация, которой я стараюсь следовать — на системном диске должно быть свободно не менее 15% от общего объёма. Для пользовательских файлов я создаю другие разделы — их можно забивать под завязку. Если на системном диске осталось мало места, попробуйте следующие методы:
- очистку корзины и удаление временных файлов,
- удаление неиспользуемых приложений,
- перемещение файлов на другой диск.
Удалить временные файлы можно через «Параметры» или с помощью инструмента «Очистка диска».
- Открываем «Этот компьютер».
- Кликаем правой кнопкой по системному разделу и переходим в его свойства.
- На вкладке «Общие» нажимаем «Очистка диска».
- Ждём, когда система соберёт данные, которые можно удалить.
- Нажимаем «Ок» для освобождения места на диске.
Диск иногда следует очищать
С удалением временных файлов нужно быть осторожным. Они нужны для ускорения работы отдельных приложений, поэтому полная очистка может привести к тому, что производительность станет даже хуже. А вот удаление неиспользуемых приложений — это в любом случае благо.
- Открываем «Параметры».
- Переходим в раздел «Приложения».
- На вкладке «Приложения и возможности» выбираем ненужную программу и нажимаем «Удалить».
- Повторяем то же самое для остальных ненужных программ.
Удаляю все лишнее
С перемещением файлов проблем тоже не возникает. Главное, не трогать системные данные — только пользовательскую информацию. Например, фотографии, видео и отдельные документы у меня хранятся на диске D. Это позволяет освободить место на системном диске и обеспечить дополнительную безопасность данных: если Windows 10 придётся переустанавливать, мои файлы никуда не пропадут с другого раздела.
Проверка на наличие повреждённых файлов
Без повреждённых файлов Windows 10 точно будет работать быстрее. Поэтому наша задача — найти их и восстановить.
- Запускаем Windows PowerShell с правами администратора (правой кнопкой по меню «Пуск»).
От имени админа!
- Вставляем команду sfc /scannow (перед «/» обязательно пробел) и нажимаем Enter.
Запуск сканирования
- Ждём завершения сканирования системы.
После того как средство проверки найдёт и заменит повреждённые файлы, перезагружаем компьютер. Если проблем не обнаружено, пробуем другой встроенный инструмент — DISM. Он запускается командой dism.exe /Online /Cleanup-image /Restorehealth. Для использования DISM требуется подключение к интернету.
Настройка автозагрузки
Чтобы Windows 10 быстрее запускалась, убираем из списка автозагрузки лишние программы. Я обычно пользуюсь таким способом:
- Запускаем «Диспетчер задач» сочетанием клавиш Ctrl+Shift+Esc.
- Переходим на вкладку «Автозагрузка».
- Выбираем ненужное приложение и нажимаем «Отключить».

Отключаем ненужное
Степень нужности каждый определяет самостоятельно. Например, мне нужно, чтобы программа для создания скриншотов всегда была включена, поэтому у меня она в автозагрузке. А торрент-клиент я предпочитаю запускать в ручном режиме, поэтому он отключен.
Справка Microsoft рекомендует другой способ настройки списка автозагрузки: «Параметры» — «Приложения» — «Автозагрузка» («Запуск») — отключаем всё лишнее.
Отключение ненужных служб
Службы — это стандартные приложения, обеспечивающие общение системы с отдельными компонентами. Они работают в фоновом режиме, так как выполняют важную функцию. Но некоторые службы не нужны, потому что нет компонентов, с которыми они связываются. Яркий пример — служба факса. У меня нет факса, подключенного к компьютеру, поэтому и от программного обеспечения можно отказаться.
- Открываем поиск Windows 10, пишем «Службы» и запускаем одноимённое приложение.
Службы
- Находим ненужную программу — например, «Факс» или «Телефонная связь». Дважды щёлкаем по ней, чтобы перейти в свойства.
- Выставляем тип запуска «Вручную» или «Отключена».
Настраиваем свойства каждой службы
Откровенно говоря, я редко прибегаю к отключению служб, хотя периодически натыкаюсь на обсуждения того, сколько всего ненужного работает в фоновом режиме Windows 10 и забирает драгоценные ресурсы. Меня останавливает возможное незнание того, какие функции на самом деле выполняет служба. Возможно, она нужна для решения каких-то важных задач. Читать же описание каждой службы мне просто лень, хотя при желании всю информацию можно найти, отключить все ненужное и оставить только самые необходимые программы.
Отказ от визуальных эффектов
Отключать визуальные эффекты для повышения производительности советует даже справка Microsoft. Интерфейс станет менее плавным и красивым, зато скорость выполнения задач вырастет.
- Открываем поиск Windows 10.
- Вводим ключевое слово «Производительность» и запускаем приложение «Настройка представления и производительности Windows».
Настройка представления и производительности
- Выбираем режим «Обеспечить наилучшее быстродействие» и нажимаем «Ок».
К сожалению, анимация в системе будет уже не та
- Для применения конфигурации перезагружаем компьютер.
Если интерфейс без визуальных эффектов совсем не нравится, можно вернуться в окно настройки, выбрать режим «Особые эффекты» и поэкспериментировать с разными сочетаниями — например, включить сглаживание неровностей экранных шрифтов.
Отключение или приостановка синхронизации с OneDrive
По умолчанию файлы сохраняются на компьютере и синхронизируются с OneDrive, если используется учётная запись Microsoft. Мне такая возможность не нужна — для хранения и передачи файлов я использую облачные технологии Яндекса. Поэтому от синхронизации с OneDrive я отказываюсь сразу после установки Windows 10. См. также: как отключить OneDrive в Windows 10.
- Находим значок OneDrive на панели уведомлений.
- Нажимаем на него правой кнопкой и выбираем «Параметры» в появившемся окне.
Переходим сюда
- На вкладке «Учётная запись» нажимаем «Удалить связь с этим компьютером», затем — «Удалить связь с учётной записью».
Если вы привыкли пользоваться OneDrive, можно не отказываться от хранилища совсем, а лишь периодически приостанавливать синхронизацию.
- Находим на панели уведомлений значок OneDrive.
- Кликаем правой кнопкой, выбираем «Ещё» и «Приостановить синхронизацию».
- Указываем время, на которое синхронизация будет приостановлена.
А можно ее вообще отключить
Для старта синхронизации необходимо повторить ту же операцию и выбрать в контекстном меню пункт «Возобновить».
Настройка параметров питания
Я работаю в основном за ноутбуком, поэтому пользуюсь дополнительным способом повышения производительности операционной системы, доступным в настройках электропитания.
- Нажимаем левой кнопкой на значок аккумулятора на панели уведомлений.
- Переводим ползунок режима питания на значение «Максимальная производительность».
Все по максимуму!
Батарея садится быстрее, но если подключить адаптер, то можно получить заметно больше ресурсов, чем при работе в обычном режиме.
Дефрагментация диска (только для HDD)
При записи файлов на HDD система дробит их на части, которые могут располагаться в разных секторах диска. При чтении ресурсы тратятся на то, чтобы собрать эти фрагменты воедино. На SSD такой проблемы нет — и это ещё один повод перейти на твердотельный накопитель. На HDD же приходится периодически выполнять дефрагментацию, то есть перезаписывать части файлов на сектора, которые находятся рядом. См. также: всё о дефрагментации диска на Windows 10.
- Открываем «Этот компьютер», находим системный диск.
- Переходим в его свойства и открываем вкладку «Сервис».
Сначала проверка диска, затем дефрагментация. Можно выставить ее и на таймер
- Нажимаем «Оптимизировать».
- Ждём завершения оптимизации и повторяем процедуру для каждого раздела диска.
После дефрагментации система будет тратить меньше ресурсов на поиск частей файлов и начнёт чуть быстрее выполнять поставленные задачи.
Использование программы CCleaner для оптимизации системы
Ручная оптимизация — процесс трудоёмкий. Визуальные эффекты, ненужные службы или синхронизацию с OneDrive можно отключить один раз и навсегда. Но очистка диска, управление автозагрузкой, удаление приложений, исправление ошибок — всё это нужно делать постоянно.

Главная страница
Раньше я пользовался только встроенными инструментами Windows, но затем открыл для себя бесплатную утилиту CCleaner, которая позволяет из единого интерфейса выполнить практически все действия, необходимые для поддержания системы в чистоте и порядке.
В CCleaner есть простая очистка, которая предлагает проанализировать компьютер и выяснить, как улучшить его производительность. Это бессмысленный инструмент. После анализа он покажет только объём файлов, которые можно удалить. Хотите получить пользу — применяйте другие инструменты.

Результаты анализа
Стандартная очистка — поиск и удаление временных данных, файлового мусора, пустых папок. Чтобы приступить к оптимизации пространства на диске, выбираем приложения, файлы которых можно сканировать и удалять. Я оставлю значения по умолчанию, но проверяю, чтобы на вкладке «Приложения» не было отмечен Google Chrome. Это мой основной браузер – потерять от него настройки, пароли, автозаполнение и историю загрузок мне не хочется. Всё остальное можно удалять: «Анализ» — ждём окончания сканирования — «Очистка».

Желательно, а то мало ли
Очистка реестра — поиск и исправление ошибок в реестре Windows 10. Нажимаем «Поиск проблем», ждём завершения сканирования, на всякий случай сохраняем резервную копию и устраняем все неполадки.
Больше возможностей для оптимизации скрыто на вкладке «Инструменты». Здесь можно:
- Удалять и обновлять программы.
- Настраивать список автозагрузки.
- Управлять расширениями браузеров.
- Проводить анализ дисков для определения того, сколько места занимают файлы разных типов: изображения, музыка, документы, видео, архивы, Email.
- Находить и удалять дубли файлов.
- Управлять точками восстановления системы.
- Стирать данные с дисков (от простой перезаписи с 1 проходом до полного уничтожения за 35 проходов).
Оптимизация автозагрузки

Настройки самой утилиты
В настройках программы есть несколько опций, которые позволяют оптимизировать процесс. Например, можно запускать очистку автоматически при загрузке системы или включать программу по расписанию.
CCleaner — это чистящая утилита, которая ускоряет систему за счёт удаления файлового мусора. Есть и другой тип программ — так называемые оптимизаторы. Они предлагают повышение производительности Windows 10 в автоматическом режиме. Такими приложениями я не пользуюсь, потому что не доверяю их работе. Формально они делают то же самое, что мы перечислили в разделах выше: отключают службы, удаляют лишние файлы, настраивают файл подкачки. Но я предпочитаю контролировать процесс оптимизации, чтобы понимать, что я сделал, что изменилось и как можно исправить ошибки в работе системы, если они вдруг появились.
Итоги
Чтобы Windows 10 была быстрой, а настроение – хорошим, нужно:
- Регулярно устанавливать обновления системы.
- Использовать файл подкачки или увеличить объём ОЗУ с помощью дополнительных (новых) планок.
- Очищать диск от файлового мусора.
- Проверять системные файлы на наличие ошибок.
- Удалять из автозагрузки лишние программы.
- Отключать ненужные службы.
- Убирать визуальные эффекты или хотя бы минимизировать их количество.
- Отключить или приостанавить синхронизацию с хранилищем OneDrive.
- Настроить параметры питания на максимальную производительность.
- Дефрагментировать диск, если используется HDD. SSD дефрагментировать не надо.
Для удобства можно использовать чистящие утилиты типа CCleaner, а вот автоматические оптимизаторы нет. Они, скорее, зло, чем решение проблемы.































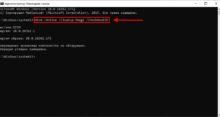


Как ускорить работу ноутбука windows 10, если нет возможности купить ссд и оперативу? Ответ — никак. Все описанные способы дают минимальный прирост быстродействия, производительность вообще почти не меняется.
как ускорить windows 10, если уже всё перепробовал, а система всё равно тормозит…
windows 10 на старых машинах всё равно будет жутко тупить. Можно отключить все программы, службы и уведомления, настраивать параметры — всё едино. Хотите узнать, как ускорить ноутбук на Windows 10? Купите новый ноутбук и всё.
Ну не надо совсем уж хоронить старый компьютер с десяткой. У меня на компьютере 10 летний диск и памяти всего 4 гб, но система работу выполняет стабильно. Понятно что лишнюю вкладку в хроме не откроешь, но это даже плюс потому что меньше захламляется браузер
Экспериментировал я как то со службами, так что пришлось потом искать не как ускорить работу компьютера windows 10, а как сделать так, чтобы он снова включался. Каждая служба отвечает за несколько функций, так что вырубать их себе дороже.
Это верно. У мамы компьютер ну очень слабенький – х32, RAM 2 ГБ и все такое. Установил ей десятку и безо всякой оптимизации не жалуется. Из игрушек у нее только Солитер, документы изредка печатает, да скайпом пользуется. Вот и все, никаких заморочек нет.
Знаю один очень надежный способ ускорения работы Windows 10 – не пользоваться ей. Устраивает 8-ка, 7-ка или даже хрюшка? Вот и продолжайте в ней работать.
Ахаха, действительно действенный метод. А есть еще один более удобный — установить Linux и отказаться от Windows навсегда. Вот уж будет прирост к скорости. Особенно если поставить какой-нибудь легкий десктоп
Если на компьютере не хватает памяти, то ничего не поможет. Очистка диска тоже нужна, делаю удаление файлов примерно раз в три месяца. Избавляюсь от ненужных программ, не ставлю взломанные приложения. Время стабильной работы windows — с момента установки в 2017 году. Так что если руки из правильного места растут, то у компьютера тоже всё будет в порядке.
У меня в окне с настройками питания нет максимальной производительности
это у тебя потому что пк наверно
Говорят что файл подкачки убивает диск. Поэтому я сразу зашел в параметры и выключил его, итак комп быстро работает
Если системный раздел переполнен файлами, то даже меню пуск будет долго открываться. И тут уже никакой SSD не поможет.
Как ускорить компьютер windows 10? Поставить Windows 7! ИМХО
Вот не поймешь этих советчиков! Одни говорят, что первым делом надо автообновления отключить, брандмауэр залочить. Мол, они систему перегружают, тормозят и все такое. Другие, наоборот, что от них сплошная польза. Как быть-то простому юзеру?
Если аппаратная часть мощная, все отлично работает после перехода на десятку, то обновления пожалуй отключать не стоит. Не так уж сильно они комп перегружают. А вот разные баги убирают, новое и полезное устанавливают. Можно просто в ручном режиме их запускать.
У меня на нетбуке 2 Гб ОЗУ, процессор 1 Ггц и ССД не самый новый. Десятка вполне нормально работает. Я, правда там в игрушки не играю и графику не использую. Но вот для обычной офисной работы очень даже быстро шуршит.
Проделал пару советов из статьи, а потом зашел в свойства и узнал, что в памяти одна плашка отключена, хром из-за этого грузился минуту, а сам комп минут пять
Долго не решался на Windows 10 перейти с восьмерки. Компьютер старенький, апгрейдить аппаратную часть вообще смысла нет. Но все-таки попробовал. Сразу был готов, что будет притормаживать. Ну да, загрузка стала медленнее. Потом провел оптимизацию широкомасштабную, практически все, что здесь порекомендовано – машина вполне быстро работает, если слишком много всего не запускать. Так что, дело это полезное. И десятка вполне себе ничего, кстати, как выяснилось.
Регулярно запускаю CCleaner. Единственное, что после полной чистки в браузере по новой приходится в сохраненные аккаунты входить. Но это даже полезно для безопасности регулярно делать – удалять историю и куки. Можно еще Glary Utilities использовать, тоже неплохая утилита.
Отличное решение — O&O ShutUp10. Интерфейс русифицирован. Все подробно объясняется – достаточно мышку навести. Дает рекомендации, что оставить, что отключить, а что — сами решайте. Майкрософт официально предупредил, что в новой ОС будет мониторить поведенческую активность пользователей в фоновом режиме. Мало кому это нравится. Да и систему перегружает. Данная утилита позволяет самому решать, какие службы оставить, а какие отключить – а их аж около 50 в Windows 10! Вплоть до биометрических показателей.
Зачастую скорость работы не сам Виндовс тормозит, а сторонние программы. Игрушки, графические редакторы, браузер Google или Opera, которая любит в фоновом режиме работать. Даже тот же антивирус очень сильно может притормаживать. Запустите Диспетчер задач, когда система по максимуму нагружена и посмотрите, что ЦПУ и ОЗУ более всего загружает и все понятно станет.
Где это видано, чтобы установка обновлений ускоряла работу системы? Наоборот все, после этого винда начинает еще сильнее виснуть и тормозить. Хотя что уж говорить, если это совет от майкрософта… Они разве могут что-то дельное посоветовать?
В некоторых случаях обновление и правда помогает ускорить работу системы. Особенно когда она у тебя не переполнена всяким кэшем и мусором. Ну подумаешь, пару часов после обновления она тормозит, и что? Как загрузятся все компоненты, так и заработает все как надо.
У меня тоже сперва так было. Думал что от обновлений толку нет, что они только все хуже делают. Потом почитал статью и сразу же пошел чистить мусор на жестком диске. Очень сильно удивился – 11 ГБ у меня накопилось какой-то дряни. Так вот, все очистил, обновил, и система работает прекрасно, без подвисаний.
Насчет отключения всех и вся в Виндовс 10 — это как современный электрокар с кучей опций купить и лошадьми его запрячь. Тоже решение, но нафига тогда было вообще от телеги отказываться?
Самый адекватный комментарий оставил bolshojsem. Он стоит всей статьи по большому счету. То, о чем пишут в материале — это своего рода плацебо. Гомеопатия для компьютеров. Делаете все эти процедуры и вроде как пытаетесь внушить себе эффект, но на деле прирост будет процента 2–4%. Так что лучше начните копить себе на новый жесткий диск или дополнительную память. По-другому нормальной скорости не достичь. Зато потратив 5 тысяч на SSD получите прирост раз в 10. Вот это будет эффект. Никакие статьи читать не захочется )
С одной стороны я с тобой согласен, потому что прирост реально будет небольшой от выключения некоторых функций системы, но прирост будет большой, если система глючит из-за вируса например. Если удалить мусор и вирусы, то скорость может вырасти заметно. И не придется докупать никакое дополнительное железо.
С отключением служб вы бы аккуратнее были. Регулярно в сервисы люди приходят с некорректными настройками системы. И вот зачастую дело в службах. Они нужны системе для нормальной работы, а люди их отключают, начитавшись инструкций в интернете. Никто же не может по человечески все прочитать, взвесить за и против. Обязательно начнут вырубать все на корню. Бесстрашные, блин.
Тормозят работу виндовс в первую очередь антивирусы. Можно все удалять, кроме встроенного защитника виндовс. И все. Несколько лет сижу без антивирусов и ничего страшного себе еще ни разу не подцепил, ну и не качаю ничего стороннего.
Терпеть не могу встроенный защитник, как вообще можно его советовать, особенно использование только его одного…
Согласен. Встроенный защитник потребляет больше ресурсов и тормозит работу windows поболее других сторонних антивирусов. Не полагаюсь на защитника вообще. Замените антивирусы на более легкие, чтобы разгрузить работу ЦП. Анвир, например. Хотя защитник его крайне не любит.
Спасибо, скорость хоть ненамного, но все-таки увеличилась)
У меня была проблема с автозагрузкой. Не смотрел очень долго этот раздел, за это время там накопилось куча всего. Когда почитал статью и посмотрел был очень сильно удивлен. Наконец до меня дошло, почему компьютер так долго в последнее время грузится – практически все установленные мной недавно программы прописались в автозагрузке. И теперь каждый раз при запуске они знатно тратили ресурсы диска. Отключил практически все.
версия начиная с 21H2 показывают не плохой результат на старых машинах (10 и более лет), работают веселее 7-ки. Только драйвера бывает сложно подобрать, они нужны обязательно!!!!!!! можно поиграть версиями драйверов.