В Windows 10 есть два скрытых системных файла, которые называются pagefile.sys и swapfile.sys. Это так называемые файлы подкачки, резервные дополнения к оперативной (виртуальной) памяти ПК. Они расположены на системном диске, а их задача — поддерживать нормальную работу активных программ при нехватке RAM. Pagefile.sys и swapfile.sys — два разных элемента, но выполняют они одну и ту же функцию, только второй предназначен сугубо для приложений Metro, а первый — для всех прочих программ.
Для удобства мы будем называть pagefile.sys и swapfile.sys одним общим термином — файл подкачки. По умолчанию Windows 10 самостоятельно определяет его параметры, но в некоторых случаях автоматические настройки стоит изменить. О том, как это сделать, и расскажет наша инструкция.
Как изменить файл подкачки в Windows 10
Если пользователь в целом доволен производительностью своего ПК, менять настройки подкачки не рекомендуется. Виртуальная память регулируется через меню дополнительных свойств ОС. Последовательность действий следующая:
- Наводим курсор на ярлык «Этот компьютер», нажимаем ПКМ и выбираем пункт «Свойства» в контекстном меню.
Нам нужны дополнительные параметры системы
- Открываем «Дополнительные параметры системы».
Выбираем дополнительные параметры
- Нажимаем кнопку «Параметры» в блоке «Быстродействие».
Выбираем «Параметры» в разделе «Быстродействие»
- Появляется новое окно, в котором выбираем вкладку «Дополнительно» и нажимаем кнопку «Изменить» в блоке «Виртуальная память».
Файл подкачки доступен для настройки
Открыть раздел «Параметры быстродействия» можно и через поисковую строку. Для этого необходимо ввести в неё словосочетание «Настройка представления», после чего можно сразу переходить к четвёртому пункту.
Как настроить размер файла подкачки
По умолчанию операционная система Windows 10 автоматически меняет размер файла подкачки, исходя из собственных нужд. Это приводит к дополнительной фрагментации файлов, а значит и к снижению быстродействия, поэтому желательно задать постоянный размер файла самостоятельно. Открыв настройки виртуальной памяти, делаем следующее:
- Удаляем галочку для опции «Автоматически выбирать…»
Изменяем файл подкачки
- Ставим отметку рядом с пунктом «Указать размер» и указываем значения для исходного и максимально допустимого размера файла в мегабайтах. Чтобы избежать лишней фрагментации, максимальный размер желательно сделать равным исходному.
- Нажимаем «Задать», затем подтверждаем изменения и перезагружаем ПК.
Выбор размера
Однозначного ответа по поводу идеального размера файла подкачки в Windows 10 не дают ни издания, посвященные IT, ни даже сама компания Microsoft. Общее правило таково: чем больше оперативной памяти имеется на компьютере, тем меньше должен быть размер файла подкачки. Определить же конкретное значение можно вот как:
- Стараемся как можно сильнее нагрузить систему: открываем сразу несколько приложений, вкладок в интернет-браузере, запускаем какую-нибудь видеоигру.
- Вызываем диспетчер задач Windows клавишами Ctrl+Alt+Delete. Открываем вкладку «Производительность» и проверяем показатель «Память», то есть объем задействованной виртуальной памяти в гигабайтах. Увеличиваем этот показатель вдвое и сравниваем с количеством оперативной памяти нашего ПК. Чтобы узнать, сколько её, нажимаем «Пуск» и переходим в раздел «Система».
- Оптимальный размер файла подкачки в Windows 10 определяется путём несложных вычислений, которые проще всего объяснить на примере. Допустим, у нас имеется 8 Гб оперативной памяти, из которых компьютер при значительной нагрузке использует 6. Умножив 6 на 2 согласно предыдущему пункту, получаем 12. Из этого числа вычитаем первоначальный объём RAM, то есть 8 Гб. У нас остается 4 Гб. Это и есть оптимальный размер файла подкачки.
Данный способ расчета особенно полезен при настройке подкачки под конкретные программы — например, игры, которые требуют больше всего виртуальной памяти. Если же речь идёт об офисном компьютере, то можно обойтись и без вычислений, а просто воспользоваться рекомендованными значениями для различных объемов RAM (слева указана ёмкость ОЗУ, справа — оптимальный размер файла подкачки)
| Емкость ОЗУ | Размер файла подкачки |
| 1024 Мб | 2048 Мб |
| 2048 Мб | 1512 Мб |
| 4096 Мб | 1024 Мб |
| От 6 Гб | размер минимальный, определяется индивидуально |
Как отключить файл подкачки в Windows 10 и стоит ли это делать
В интернете часто ведутся споры о том, нужна ли дополнительная виртуальная память вообще, ведь без неё система будет работать быстрее. Возможность полностью отказаться от функции подкачки существует, но пользоваться ею всё же не стоит, даже если на компьютере установлены мощные ОЗУ.
Дело в том, что в файле подкачки наряду с данными сторонних приложений содержится также отладочная информация, с помощью которой Windows самостоятельно устраняет возникающие системные ошибки. Когда ОС остаётся без поддержки, даже незначительный сбой может привести к серьезным последствиям, включая повреждение системных данных.
Тем не менее, если пользователь осознает риск и всё равно хочет отказаться от подкачки, сделать это несложно. Для этого в окне «Виртуальная память», которое мы уже открывали, достаточно выбрать режим «Без файла подкачки», нажать OK и перезапустить компьютер.
Читайте также: Как очистить оперативную память на Windows 10.
Как перенести файл в Windows 10
Расположение файла подкачки также можно изменить, но делать это имеет смысл лишь в том случае, если мы приобрели дополнительный диск, в первую очередь SSD. Тогда перенос файла с системного диска немного увеличит быстродействие ОС.
Если же речь идёт о транспортировке с одного раздела физического диска на другой, то от этой затеи лучше отказаться, поскольку она чревата, наоборот, снижением производительности. В этом случае файл лучше оставить там, где он есть — в системном разделе. Инструкция по переносу:
- Открываем окно «Виртуальная память» и отключаем опцию «Автоматически выбирать объём…».
- Ниже выбираем диск (раздел), на котором в данный момент находится дополнительная память, и выбираем для него вариант «Без файла подкачки».
Переносим файл в другой раздел жесткого диска
- Снова перемещаемся наверх и выбираем диск (раздел), на который хотим перенести файл, а ниже указываем его размер либо выбираем вариант «Раздел по выбору системы» (нежелательно). Нажимаем OK, перезагружаем ПК.
Полезно знать: Как проверить оперативную память на ошибки.
Заключение
При настройке виртуальной памяти важно помнить, что многие решения являются спорными, и единственно верного мнения не существует. Выбирая режим для файла подкачки в Windows 10, следует учитывать индивидуальные особенности ПК и задачи, которые он выполняет. Если у пользователя нет достаточного опыта для того, чтобы оценивать положение самостоятельно, лучше не действовать наобум, а обратиться за помощью к профессионалам.












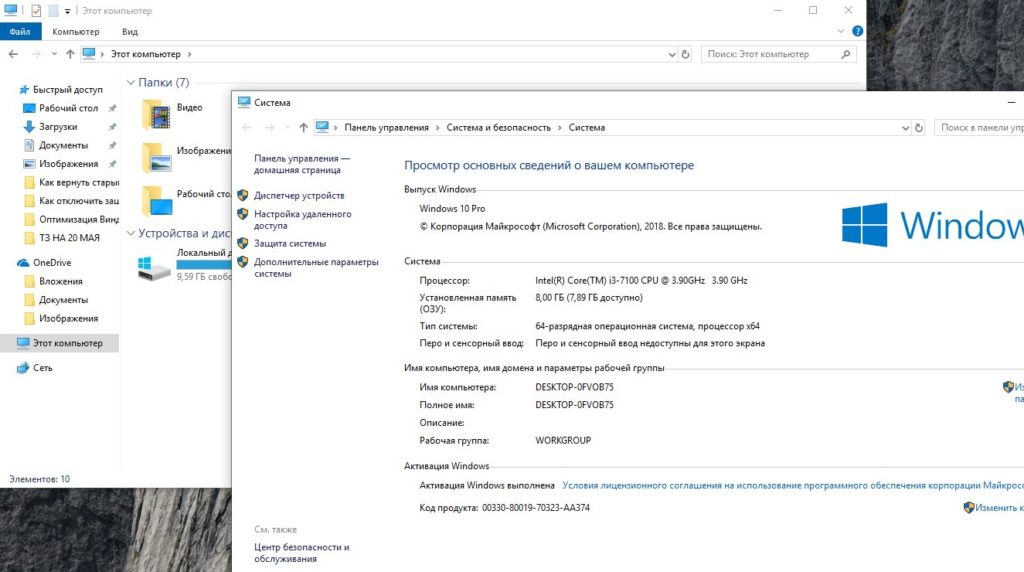
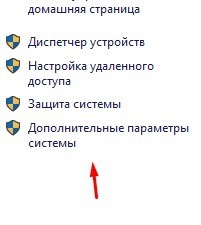
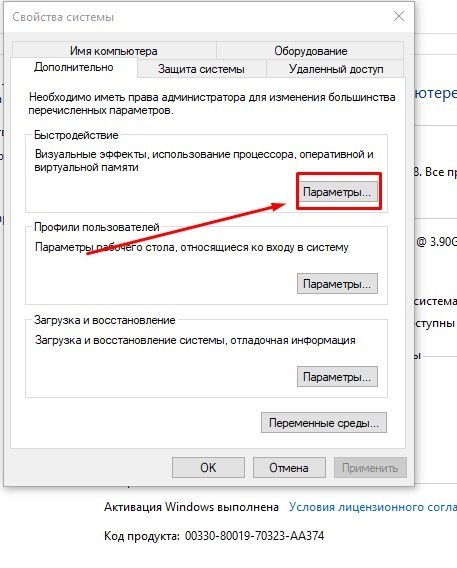
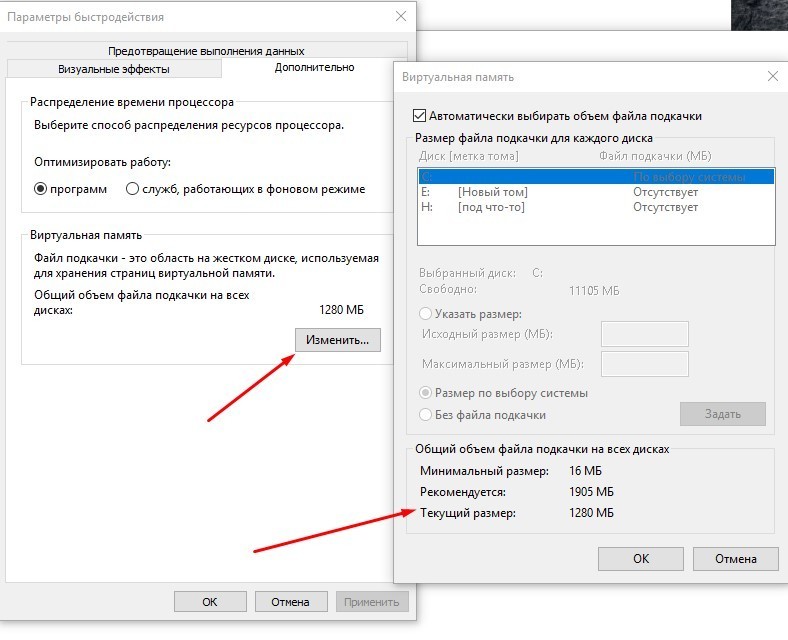
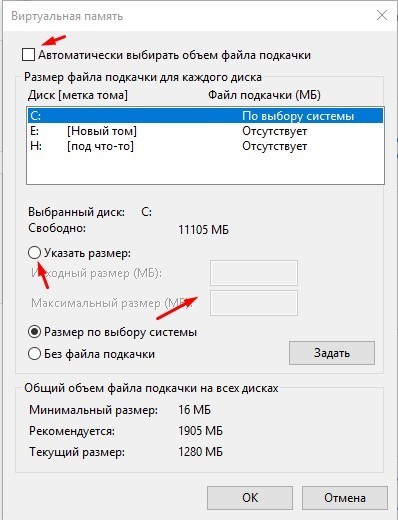
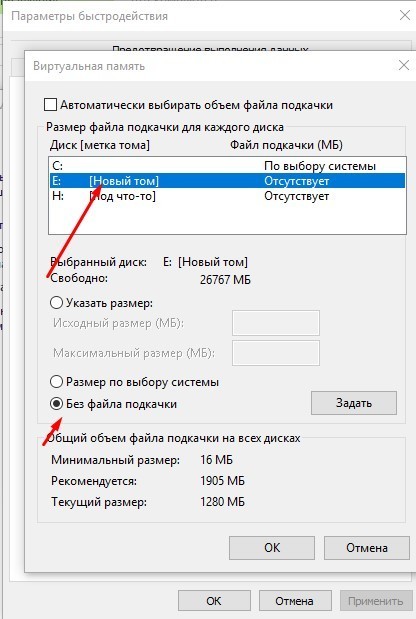
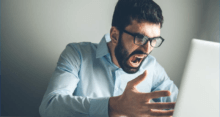


Прежде чем менять параметры файла подкачки стоит проверить загрузку ОЗУ. Потому что, если компьютер работает медленно, особенно при большом количестве запущенных приложений, это не всегда говорит о том, что оперативки не хватает. Разово загрузку ОЗУ можно посмотреть в том же Диспетчере задач. Если нужен постоянный мониторинг, стоит скачать утилитку и установить специальную программу. Я лично пользуюсь RAMRush. Там еще и загрузку ЦП видно, и оптимизацию можно запустить в автоматическом режиме.
Да, если процессор слабенький, то ни дополнительная оперативка, ни увеличение размера pagefile.sys и swapfile.sys не помогут. Разве что совсем немножко.
Насчет вычисления оптимального размера файла подкачки – полезный совет. Я думал раньше, что чем он больше, тем лучше. Оказалось, что у меня размер не оптимальный. Изменил объем файла подкачки в настройках – в моем случае уменьшил, а не увеличил.
Обновился с восьмёрки до windows 10 – компьютер стал притормаживать. Поменял CPU на более мощный, RAM с 4 Гб до 8 Гб расширил. Все стало замечательно быстро крутиться. Размер файла подкачки даже трогать не стал.
Хорошо, когда компьютер десктопный – можно апгрейдиться по частям в любой момент. А вот с ноутбуком такое не прокатит. Поэтому пришлось увеличить файл подкачки, поубирать все лишние приложения, фоновые ПО и т.п. Не сильно, но помогло. Заодно ЦП меньше греться стал.
Я в такие сложные настройки вообще стараюсь не лезть. Сейчас в интернете столько всяких советов и подробных инструкций, как улучшить работу той же Виндовс 10. У меня знакомый как-то повелся, поотключал все «лишнее» — пришлось в сервис компьютер сдавать, систему переустанавливать.
Вот совсем отключать виртуальную память я бы, действительно, не советовал. Интересно, зачем в настройках такая опция вообще предусмотрена? Майкрософт не поймешь – где-то они пользователю вообще ничего самому решать в ОС не позволяют, а где-то, наоборот, слишком много волюнтаризма разводят.
Насчет файла подкачки я в принципе в курсе был. Но вот то, что минимальный и максимальный размер лучше одинаковый устанавливать – только отсюда узнал. Спасибо за совет.
Согласен, полезная статейка. Я вчера как раз до Windows 10 обновился, сейчас с настройками разбираюсь. Теперь еще и как изменить файл подкачки в курсе. А-то действительно что-то подтормаживает ноут.
Подключил SSD, на нем 10-ку развернул. Никаких настроек вообще менять не стал, итак все хорошо работает. Даже самые навороченные игрушки отлично вертятся.
Да, хорошо, когда комп мощный. У меня нетбук ASER старенький, его при всем желании не апгрейдить. Поэтому кучу всяких примочек и тонких настроек приходится использовать. В том числе размер виртуальной памяти по максимуму задействовать.
Одно не понятно. Почему Виндовс запускает ФП, даже когда свободной оперативки полно? Как ни крути, это систему притормаживает. Поэтому, если ОЗУ более чем, то размер файла подкачки лучше по минимуму устанавливать – 1512 Мб вполне достаточно будет.
Та же беда. В системе ни много ни мало 32 гб ОЗУ. Из них 6 гб задействовал под рамдиск и отдал его весь под файл подкачки. В итоге, когда игру запускаю, мониторится потребление оперативной памяти на 4-5 гб больше, чем ранее. Зачем, спрашивается, когда физической оперативки свободной полно?
ФП диск фрагментирует. Что не есть хорошо в процессе работы ОС, особенно при большой нагрузке. Поэтому и размер минимально-максимальный надо одинаковым выставлять. Тогда не очень важно, насколько он большой – устанавливайте сколько не жалко.
Перед этим лучше всего общую дефрагментацию HDD провести. Вначале совсем отключаем файл подкачки, перезагружаем комп и проводим дефраг. Затем уже выставляем необходимый размер.
Файл подкачки — ну совсем плохая компенсация при недостаточном объеме RAM. Там принцип действия другой – создаются временные файлы на жестком диск в диапазоне размеров, которые как раз в настройках заданы. А HDD крутится не слишком быстро и компенсировать статичную ОЗУ полностью не способен. А вот нагрузка на процессор и сам винт возрастает. Так что совет один – либо оперативку по максимуму расширяйте, либо систему по минимуму загружайте. Когда ОЗУ более чем на 70% загружена никакая виртуальная память не поможет.
По моему мнению, если оперативки больше 8 Гб или даже, как здесь хвастаются, все 32 ГБ, то файл подкачки вообще не нужен. Я его отключил и никаких проблем даже при максимальной нагрузке на систему. А у меня еще и виртуальный диск крутится.
Решил поэкспериментировать. Вначале установил минимальный размер файла подкачки – 1,5 Гб. Загрузил систему по максимуму, оперативки порядка 70% потребляется. Потом установил диапазон ФП 5 – 10 ГБ. Запустил то же количество программ. График загрузки RAM практически не изменился. Так что, делайте выводы.
Честно говоря, этот ваш файл подкачки не всегда помогает. Например если ваша система оснащена восьмью гигами оперативы, то целесообразности в файле подкачки вообще нет, даже наоборот, из-за него система может работать медленнее. Конечно, для компьютеров, ноутбуков у которых меньше восьми, данный вариант может помочь. Но следует понимать, что задавать файл подкачки нужно минимальный, чтобы система работала стабильно и всё важные задачи не уходили в виртуальную память, которая на порядок медленнее оперативы. Лично у меня 8 гигов и ssd накопитель, всё работает отлично, но когда пользовался компьютером на 4 гб, то ставил файл подкачки 2048 мб.
Соглашусь, по правде говоря, сам файл подкачки сильно вас не спасет. Желательно докинуть оперативной памяти, хотя бы до 8 гб и поставить ссд. Если у вас старенькая система, то много денег, такой мини-апгрейд, у вас не заберет. А вообще, также долгое время пользовался подкачкой и никогда не мог понять, помогает она или нет)
Задал себе файл подкачки в 256 мб и система стала чуточку быстрее, на мой взгляд. У самого 8 гигов, так что думаю данный размер подкачки абсолютно адекватен. За статью спасибо, очень полезной оказалась, узнал много нового.
Я вот на 12 гб сижу, никаких проблем не испытываю. Пробовал включать подкачку, но заметил, что работать стало хуже, поэтому просто ее отключил. Наверное толку от него маловато, особенно, если у вас больше 8 гб. Стоило сразу дочитать статью и ничего не ставить, а так статья топ, думаю многим помогла.