Иногда пользователю нужно узнать, какая же версия операционной системы Windows установлена на его компьютере. Знание разрядности понадобится, к примеру, при установке каких-либо сторонних программ. Только как всю эту информацию найти – задача! Сегодня я расскажу о том, как узнать версию, разрядность и сборку в Windows 10.
Методы поиска разрядности, сборки и версии ОС Windows 10
Есть множество способов, с помощью которых возможно узнать информацию о разрядности и версии системы. Сначала опишу самые востребованные методы.
Через параметры
В этом случае мне необходимо выполнить несколько простых действий:
- Открываю «Параметры» – с помощью поиска,
Открываем «Параметры» через «Поиск»
Через панель «Пуск»,
Открываем «Параметры» через «Пуск»
Или через центр уведомлений.
«Параметры» в центре уведомлений
- Перехожу в блок «Система».
Меню «Параметры Windows»
- В подразделе «О системе» нахожу всё, что мне нужно.
Все данные о типе системы, разрядности, версии и сборке ОС
ВНИМАНИЕ! В этот же раздел можно перейти путем попроще – вызвать «Пуск» нажатием по нему правой кнопкой мыши или комбинацией клавиш Win + X. Одним из первых пунктов будет «Система», и это именно то, что нужно.
Самый короткий путь к нужной информации
Через пункт «Свойства» контекстного меню «Этот компьютер»
Этот метод знаком большинству людей, пользовавшимся предыдущими версиями операционной системы Windows. Правда, тут возможно узнать информацию только о разрядности и редакцию.
На рабочем столе у меня имеется иконка «Этот компьютер». Задействую ее следующим образом:
- Нажатием на правую кнопку мыши вызываю «Свойства».
Переходим в «Свойства» компьютера
- В открывшемся окне найду несколько искомых параметров.
В «Свойствах» видим информацию о сборке ОС и типе системы
Команда «winver»
В этом случае можно узнать версию, сборку и редакцию операционной системы. Думаю, что он отлично сочетается с предыдущим, вторым. А делаю я следующее:
- Комбинацией Win + R вызываю «Выполнить».
- Ввожу в поле запрос «winver» и нажимаю «OK».
Команда «winver» в окне «Выполнить»
И уже потом на моем экране высветится вот такое окошко:
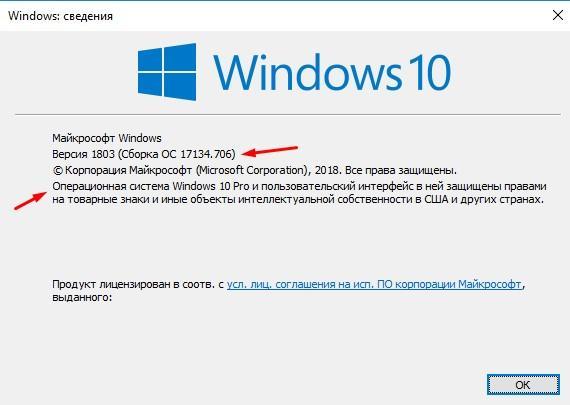
Сведения о Windows 10
Раздел «Сведения о системе» — msinfo32
Войти в него можно двумя способами – через меню «Выполнить» (сочетание клавиш Win + R)
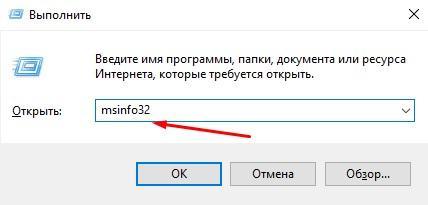
Команда «msinfo32» в окне «Выполнить»
Или через строку поиска. Тут в моем случае уже нет разницы, что выбирать.
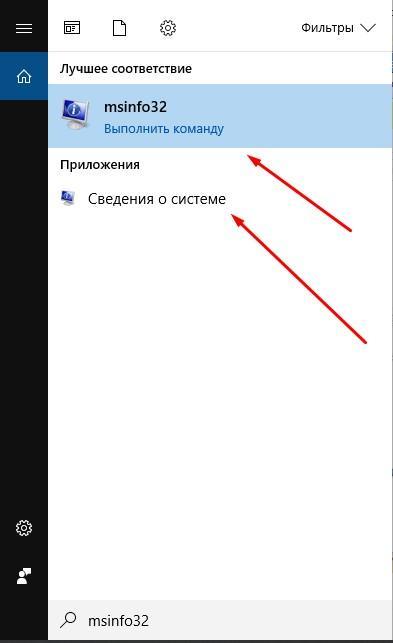
Ищем «msinfo32» в строке поиска
В итоге у меня откроется довольно большое окно, в котором я найду всё, что нужно – разрядность, сборку, версию и редакцию.
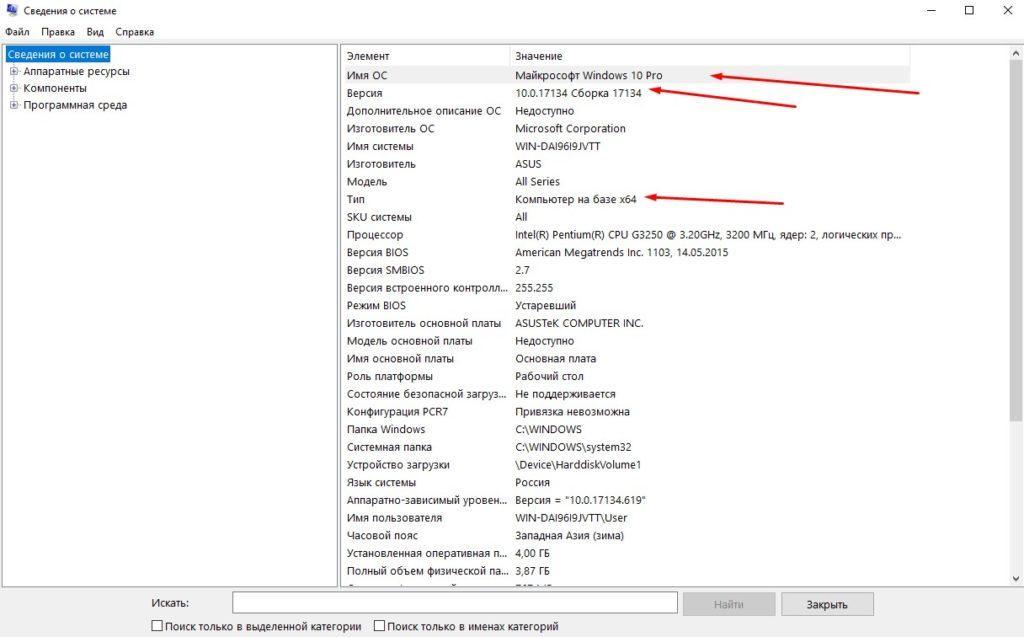
Информация о разрядности, сборке, версии и редакции
Командная строка администратора
Это довольно универсальный инструмент, не многие знают, как ей пользоваться и какие команды при этом вводить. Чтобы отыскать через нее нужную мне информацию, я поступлю так:
- Вызываю меню «Выполнить» комбинацией Win + R, ввожу в поле запрос «CMD» и нажимаю OK.
Открываем командную строку
Можно пойти путем попроще – открыть поиск в панели задач и ввести запрос «командная строка».
Открываем командную строку через поиск
- Передо мной высветится окно, в на первой же строчке будет отображена версия ОС.
Версия установленной Windows
Чтобы узнать более подробную информацию, нужно ввести в строке запрос «systeminfo». Нажму на кнопку «Enter» и подожду пару минут, пока всё загрузится.
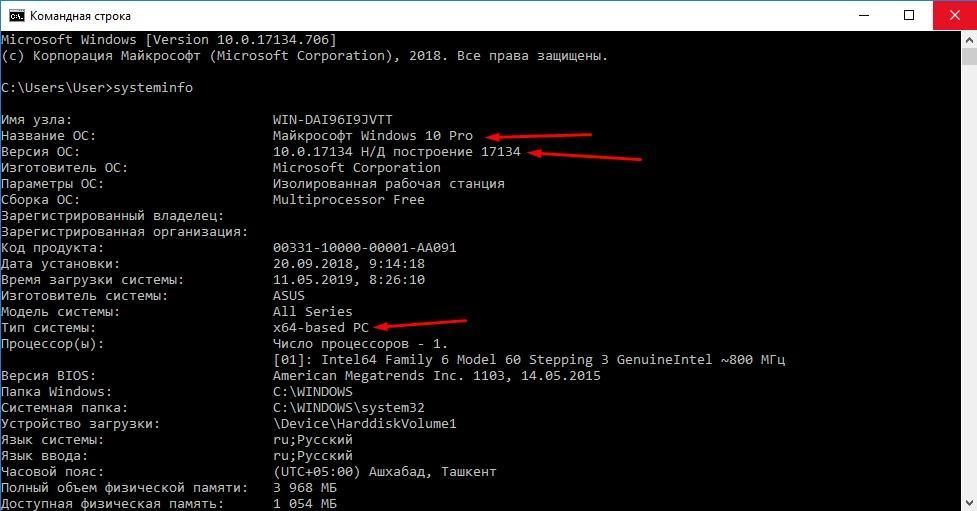
Результат команды «systeminfo» — все искомые данные
Посмотреть в реестре
Чтобы получить прямой доступ к данным, нужно воспользоваться редактором реестра. Далее я сделаю так:
- Вызову меню «Выполнить», введу в поле regedit и нажму на кнопку «OK».
Команда «regedit»
- Ввожу в строке ссылку HKEY_LOCAL_MACHINE\SOFTWARE\Microsoft\Windows NT\CurrentVersion или следую по этому пути. В нижней части списка будет отображена нужная информация.
В «Редакторе реестра» тоже можно найти нужные данные
Команда WMIC в Windows PowerShell
Это тоже отличный вариант для поиска краткой информации о версии установленной системе. Тут я уже буду действовать так:
- Открываю Windows PowerShell от имени администратора. Для этого либо использую комбинацию Win + X, либо нажимаю правой кнопкой мыши по иконке «Пуск». В итоге появится контекстное меню.
Выбираем Windows PowerShell
- Нажимаю на раздел «Windows PowerShell (администратор)». Откроется следующее окно.
Стандартное окно Windows PowerShell
- Ввожу запрос WMIC OS и нажимаю клавишу «Enter». Информация будет подана в хаотичном виде, но найти все искомые данные вполне возможно.
Нужно внимательно искать необходимые данные
ВНИМАНИЕ! Если совместно с запросом WMIC OS использовать GET, тогда наименование выдается для каждого параметра по отдельности, в том числе полное название операционной системы и версию.
Так информация отображается понятнее
Сторонние программы
В Интернете существует огромное количество программ, с помощью которых определяется разрядность, версия, сборка и редакция операционной системы Windows. Здесь я перечисляю лишь некоторые из них, востребованные среди пользователей:
- CCleaner.
- System Information Viewer.
- HWiNFO32.
- AIDA64.
- Speccy.
- CPU-Z.
Ниже привожу пример этой информации в программе AIDA64:
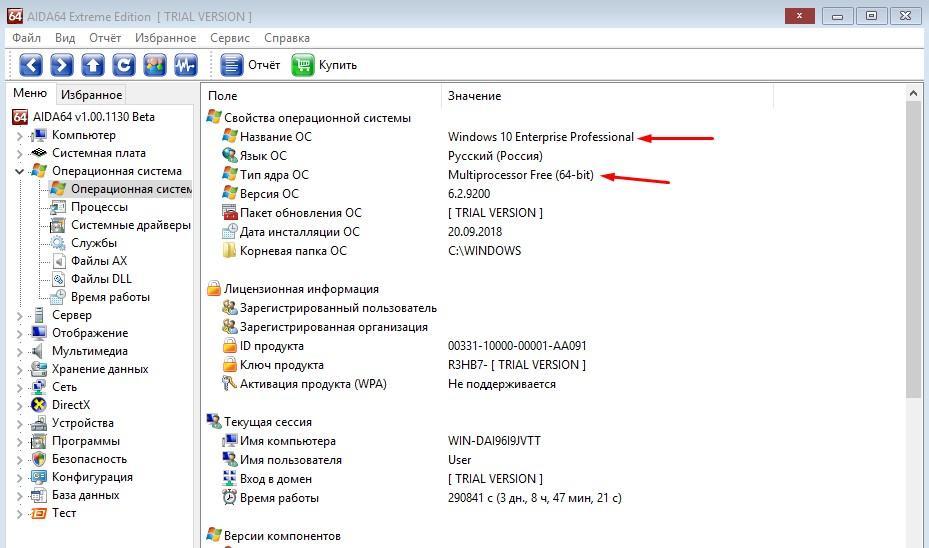
Интерфейс программы AIDA64
Заключение
Найти разрядность, версию, сборку и редакцию в Windows 10 достаточно легко. К тому же, для этого существует куча дополнительных методов. И вовсе не обязательно для этого устанавливать сторонние программы.












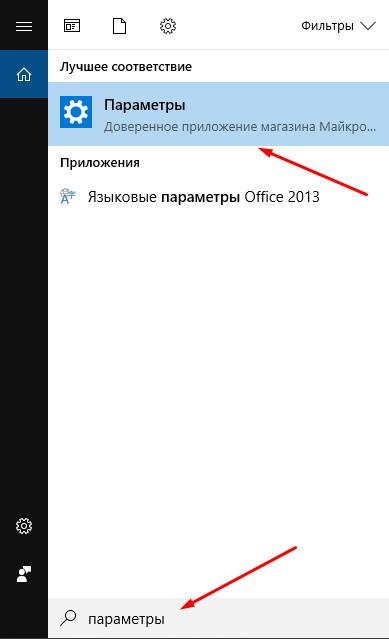
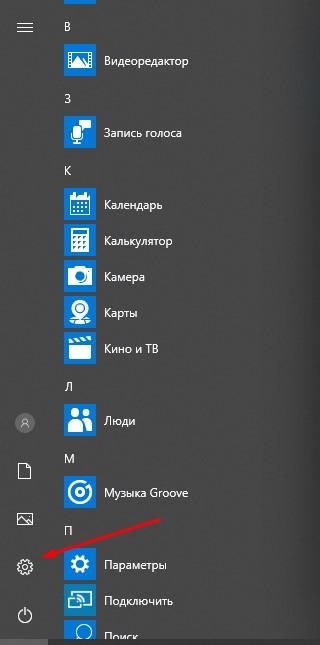
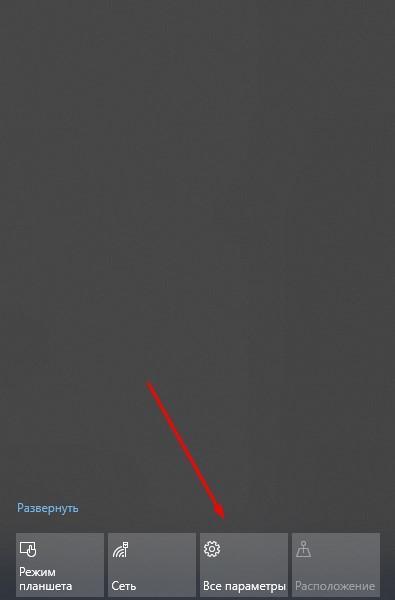
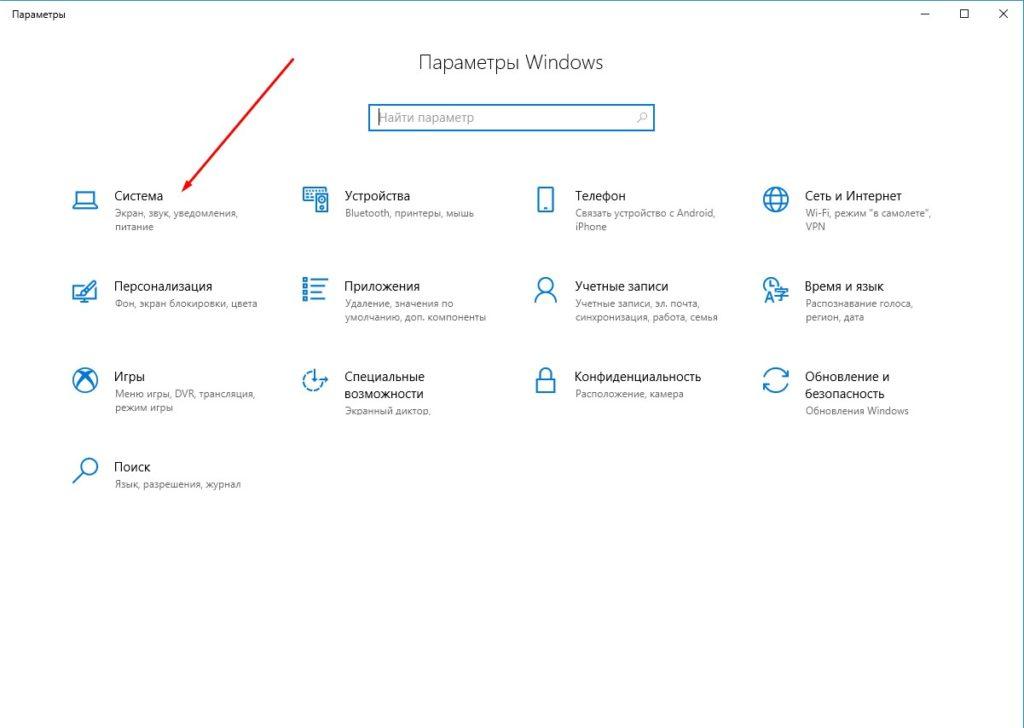
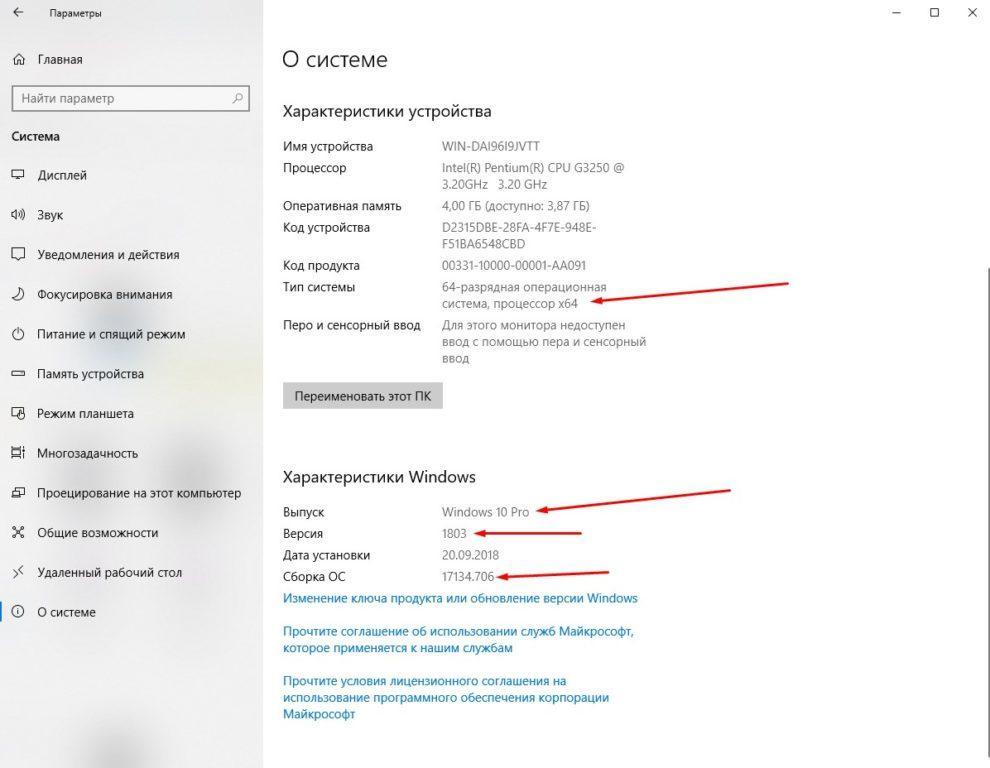
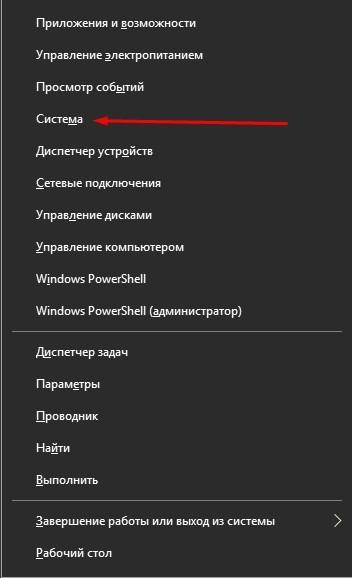

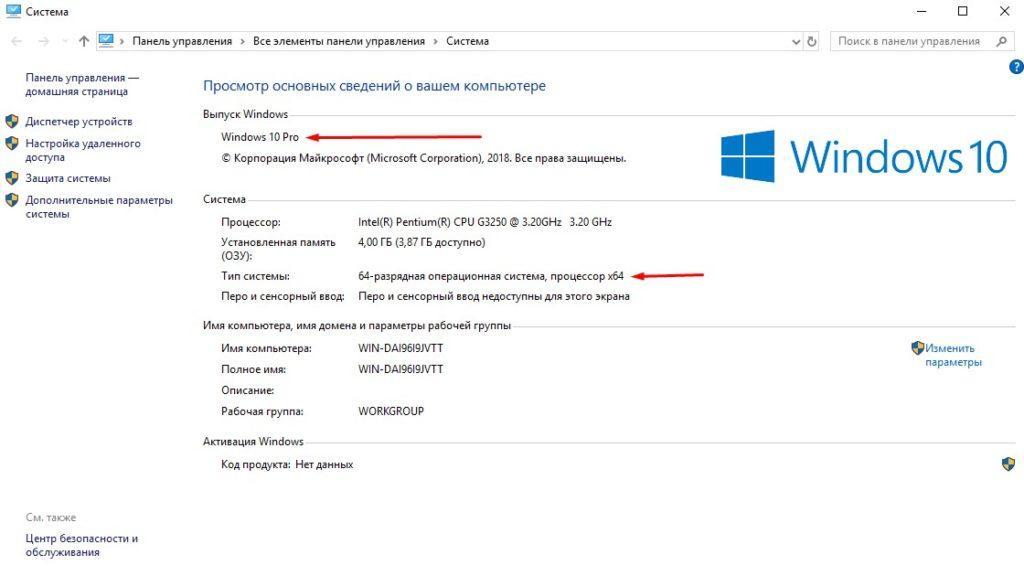
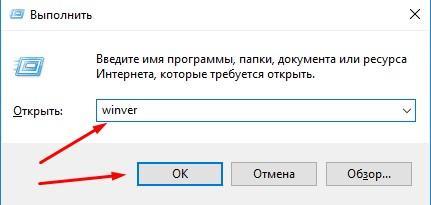
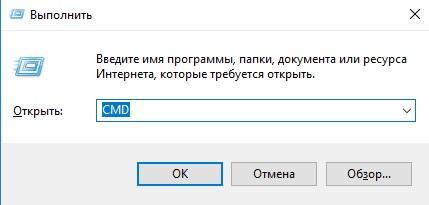
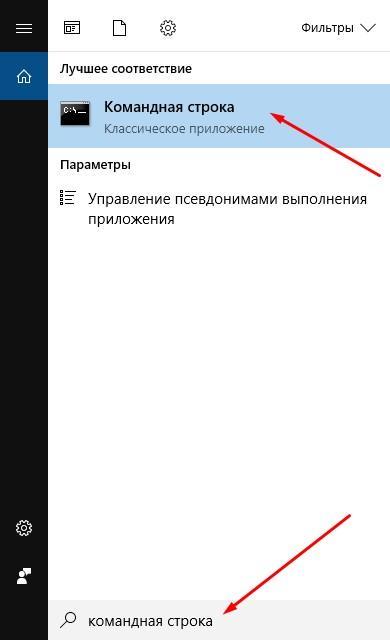
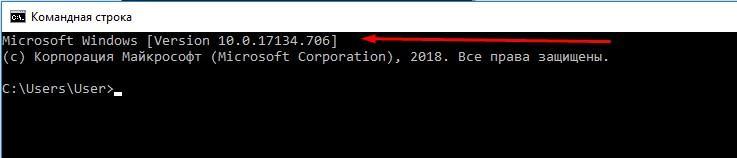
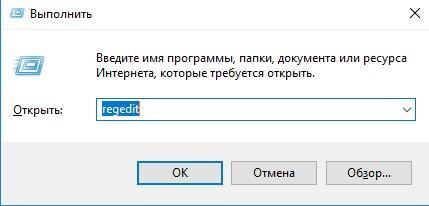
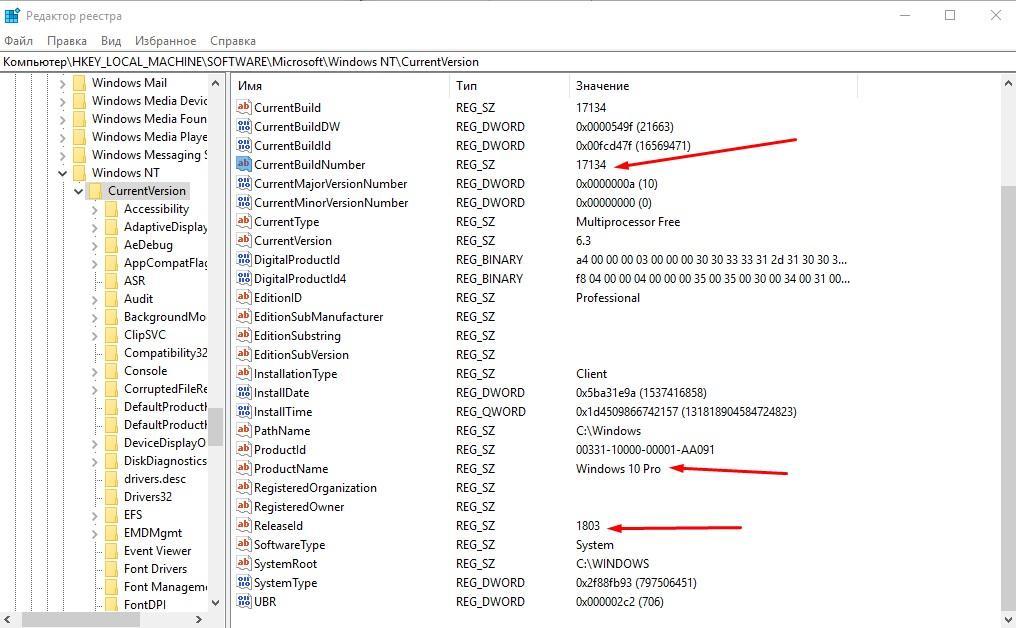
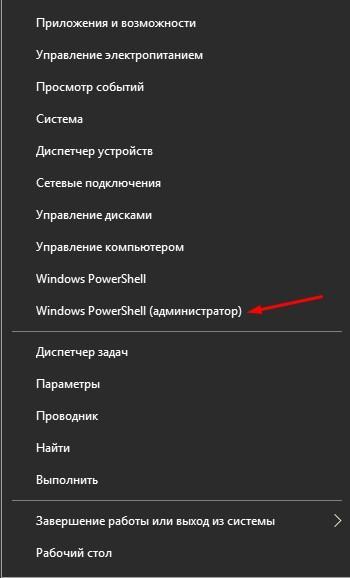
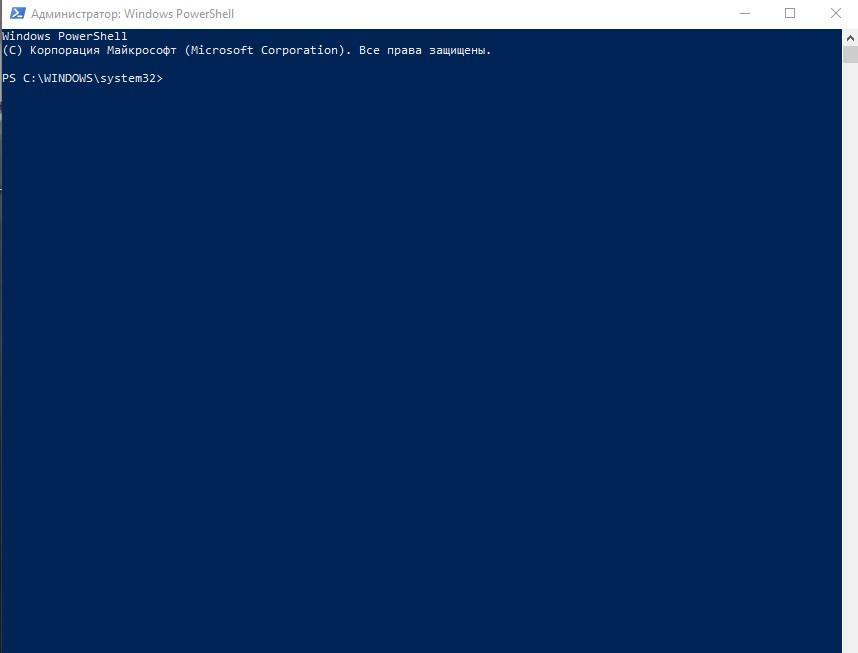
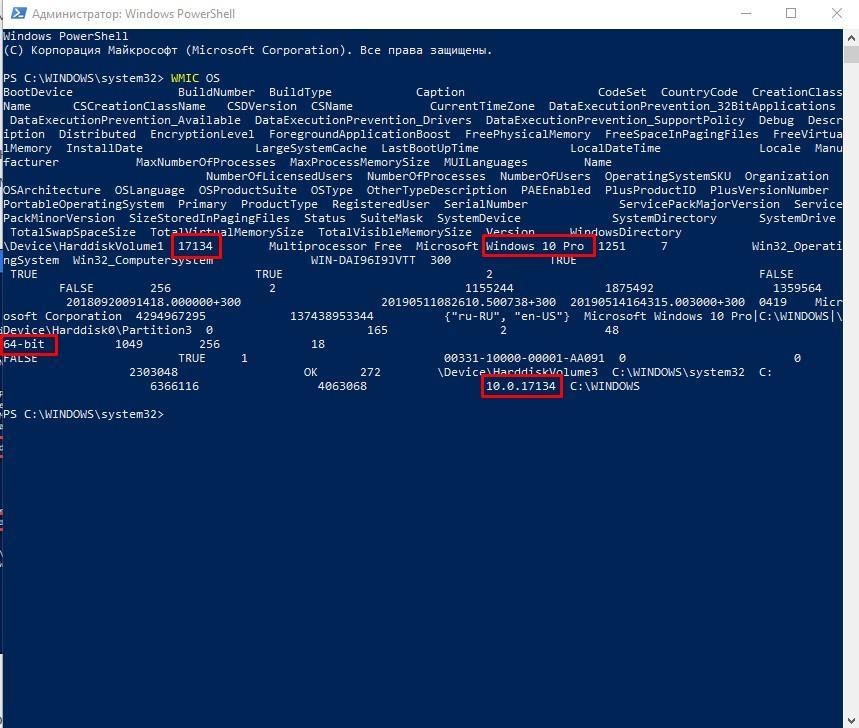
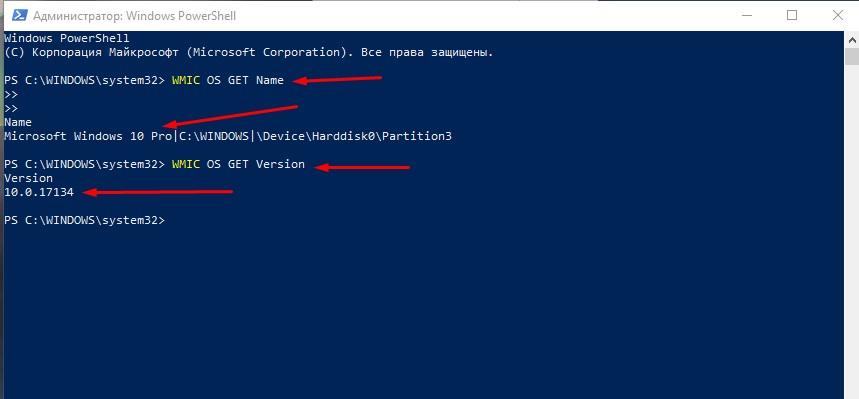



А вот в сборке 10.0.10240 просто показывал Windows 10 без версии, которая установлена. Ни разрядности вам, ни сборки. Самые полноценные способы это редактор реестра, winver и командная строка, где есть вся инфа о выпуске операционной системы.
Все супер! Разрядность и номер сборки выяснил, нужные сведения получил через параметры.Теперь еще ключ бы получить)
ShowKeyPlus тебе в помощь!
Все по полочкам разложили! Спасибо, версию windows узнал. Только не понимаю, в чем особенная разница между домашней и профессиональной версиями Windows?
Home и Pro – самая главная разница версий в цене)) но если серьезно, домашняя это урезанная версия прохи. В большинстве случаев, про и не нужна вовсе, домашняя со всеми делами хорошо справляется. Там разница кажется в том что на хоуме запрет групповых политик и отсутствует виртуальная машина. Может быть еще пары функций нет…
Всем привет! Разрядность системы, как я понимаю, изменить нельзя, это зависит от железа. Но могу ли я изменить версию, переустановив систему, используя тот же ключ активации? У меня домашняя для одного языка, но я хочу сменить русский на английский.
Нет, в такой версии Windows стоит запрет на изменение языка , а смена версии вообще всегда за деньги… Увы, но никак. Или новую систему покупать, или сносить и ставить неофициалку.
Тоже пыталась изменить версию, но без результатов. Только переустановка и кмс…
https://support.microsoft.com/ru-ru/help/4027391/windows-10-see-which-version-you-have Вот еще)) На официальном сайте можно узнать какая версия Windows 10 установлена на компе, нажав на одну кнопку. Жмем «Проверка версии Windows» и смотрим на результат) такого способа у вас в инструкции не нашел
Ага, и правда работает! Всю нужную информацию о выпуске показывает.
Спасибо за статью, лаконично, кратко и все понятно. И главное без лишней воды не по теме.
А что делать если в программе ShowKeyPlus в Installed Key пишет, что мак кей нот эвэлибл(я так понимаю ключ недоступен). Пробовал даже обращаться к продавцу, но он меня игнорирует.
Жесть какая. Такой избыток способов. Поражает, как вы скрупулезно описываете столько методов выполнения одной и той же простой задачи.
Заметил, что в свойствах ПК, не всегда показывается версия, а просто может быть строчка, что это виндовс 10. Спасибо за такую хорошую статью.
Узнать версию Windows записанную на DVD / CD или просто посмотреть какой дистр содержит образ, можно используя команду dism, также можно посмотреть содержимое файла autorun.inf
А где почитать подробнее про разницу между 32 бит и 64 бит? ДО сих пор не особо понимаю.
Вот тут вкратце об этом говорят. Достаточно понятно. Речь идет в основном о производительности https://tehnichka.pro/windows-10-for-weak-computers/