Вам надоел вид стандартных желтых папок Windows 10? Или вы хотите визуально выделить определенные папки с важной для вас информацией? Мы расскажем, как изменить значки папок, используя штатные средства ОС, а также рассмотрим выбор цвета папок с помощью сторонней утилиты. См. также: как поменять иконки для папок и ярлыков в Windows 10.
Меняем вид папки стандартным способом
Чтобы поменять значок папки, кликнем на ней правой кнопкой мыши и в контекстном меню выберем пункт «Свойства».
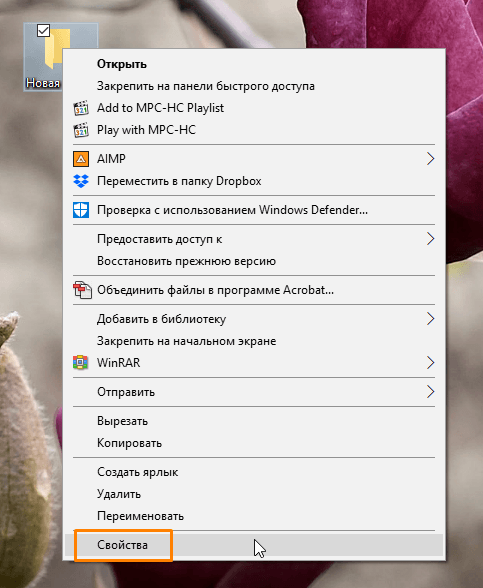
Выбираем пункт «Свойства» в контекстном меню папки
В открывшемся окне переходим на вкладку «Настройка» и кликаем по кнопке «Сменить значок».
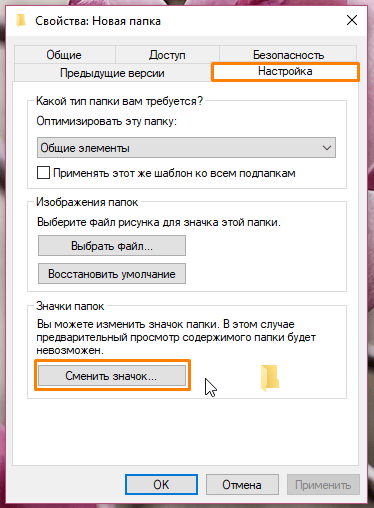
Кликаем на кнопку «Сменить значок» в окне свойств папки
Откроется стандартный набор значков, из которого мы выбираем подходящий и нажимаем кнопку «ОК» в данном окне, а также в предыдущем.
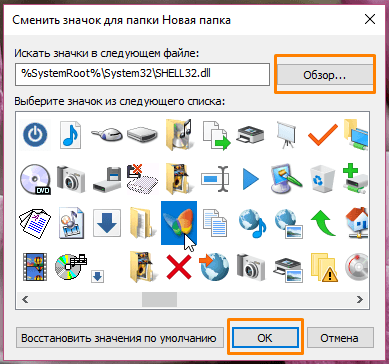
Выбираем новый значок для папки
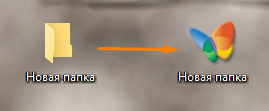
Папка после смены значка
Если у вас имеется набор иконок для папок в формате .ico (наборы таких значков можно скачать со сторонних ресурсов в интернете), воспользуемся кнопкой «Обзор» в окне «Сменить значок для папки» и укажем место, где находятся файлы из скачанного набора (если вы загрузили архив с файлами значков, предварительно его следует распаковать).
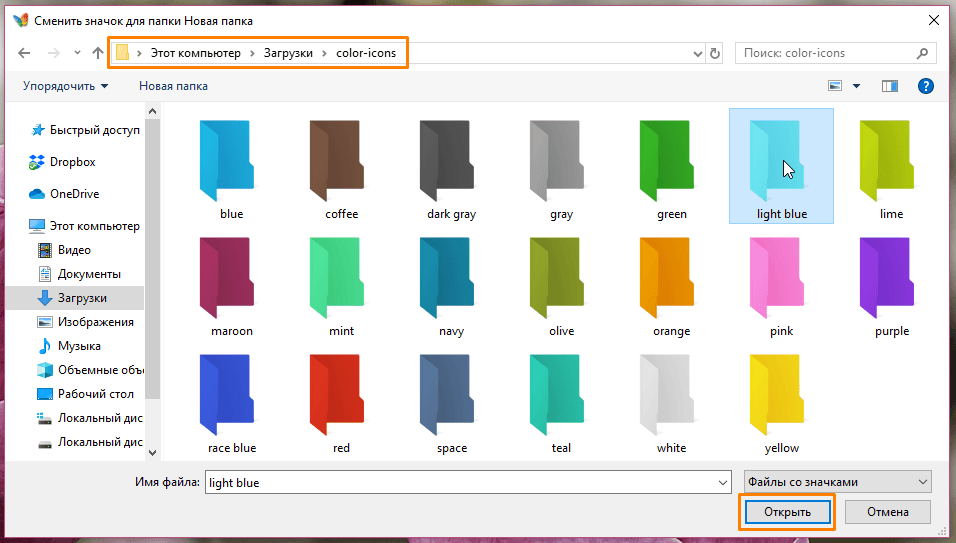
Выбираем значок из скачанного набора
После выбора понравившегося значка нажимаем кнопку «Открыть» и подтверждаем замену стандартной иконки нажатиями кнопок «ОК» в двух предыдущих окнах.
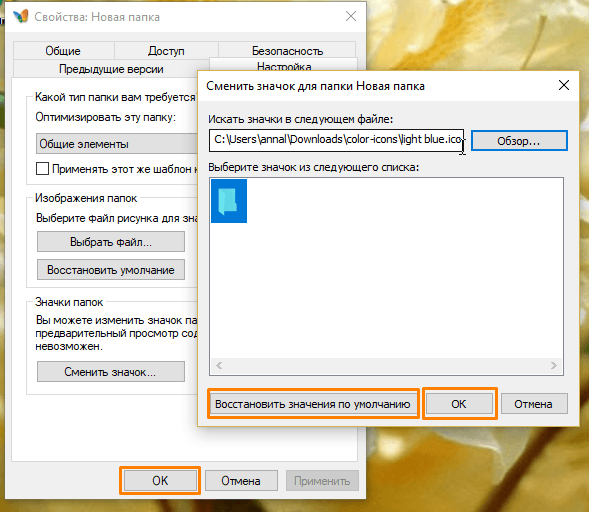
Подтверждаем замену значка папки
Если вы передумали менять внешний вид папки, вернуть стандартный значок можно с помощью кнопки «Восстановить значение по умолчанию» в окне «Сменить значок для папки».
Меняем цвет папки при помощи сторонней утилиты
Более быстрым и удобным средством изменения внешнего вида папок является небольшая бесплатная программа «Folder Marker Free». Вы можете скачать ее с официального сайта разработчика http://foldermarker.com.
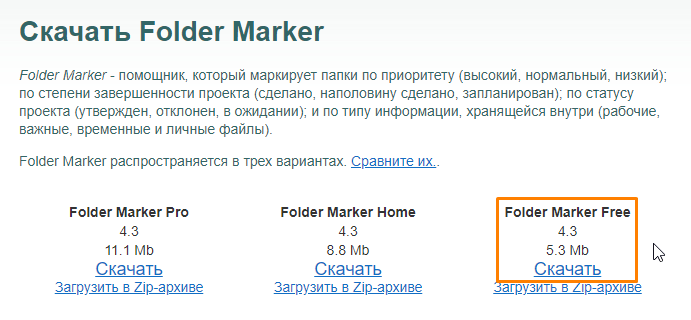
Скачиваем бесплатную версию приложения «Folder Marker»
После окончания загрузки устанавливаем и запускаем программу из меню «Пуск» или с помощью ярлыка на рабочем столе. Первым делом меняем язык интерфейса на русский, выбрав соответствующий пункт в меню «Language» («Язык»).
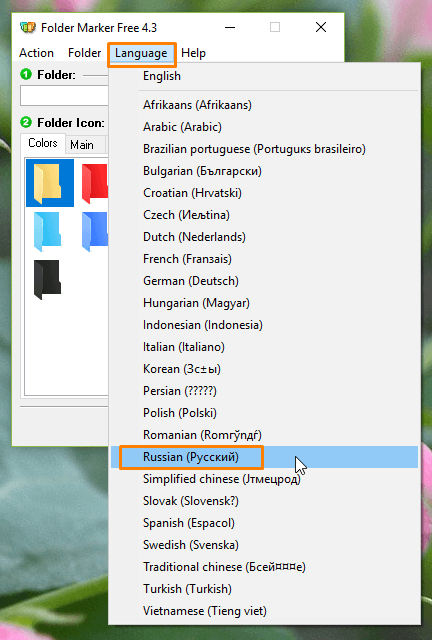
Меняем язык интерфейса на русский
Кликаем на зеленый значок справа от поля «Папка» и указываем папку, иконку которой мы хотим заменить. Затем выбираем нужный цвет на вкладке «Цвета» и нажимаем кнопку «Применить».
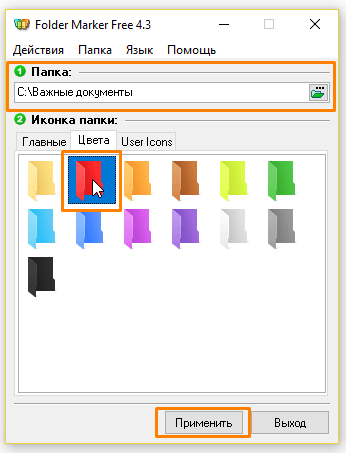
Смена цвета папки в программе «Folder Marker Free»
На вкладке «Главные» можно выбрать значки папок с разными обозначениями.
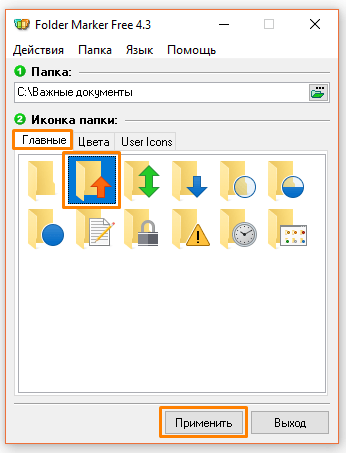
Значки на вкладке «Главные»
После применения настройки мы увидим результат.
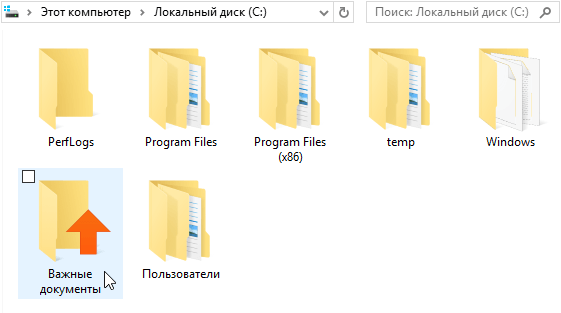
Папка после изменения значка
Утилита «Folder Marker» позволяет также быстро изменять значки папок путем выбора нужной иконки прямо из контекстного меню. Кликаем на нужной папке правой кнопкой мыши и в подменю «Поставить метку» указываем значок или желаемый цвет.
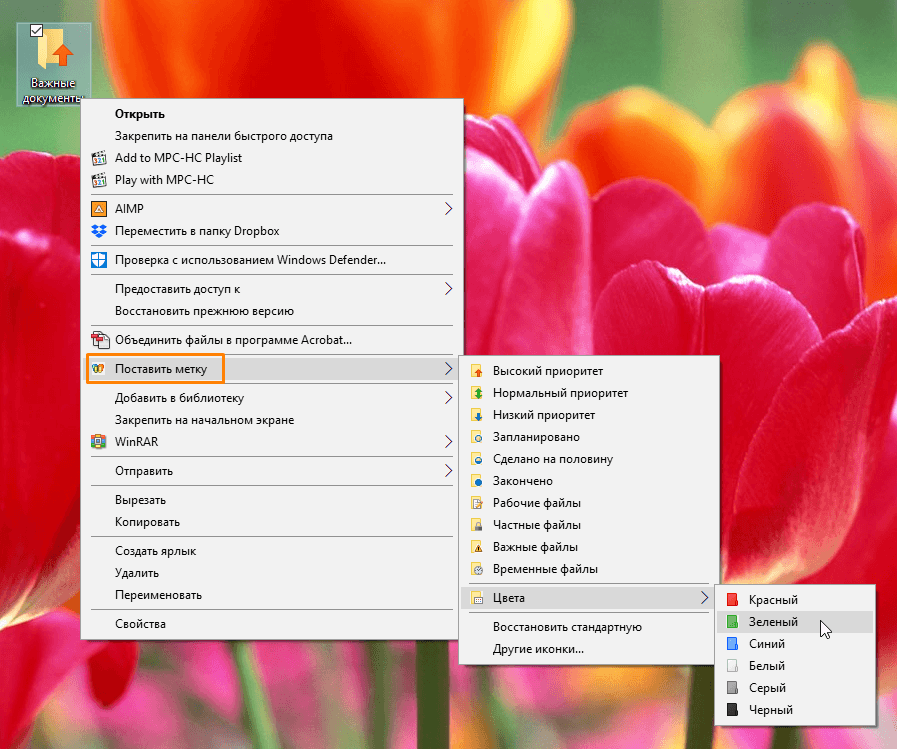
Команды подменю «Поставить метку» в контекстном меню папки
Команда «Восстановить стандартную» отменяет сделанное изменение и возвращает стандартную иконку папки.
Теперь вы знаете, как придать разнообразия внешнему виду папок в Windows 10 и зрительно выделить папки с информацией определенного типа.














