Как известно, на вкус и цвет все фломастеры разные :), поэтому разработчики операционной системы Windows 10 предоставили пользователям возможность подбирать цвета окон по своему усмотрению. А о тех настройках, о которых забыла компания Microsoft, позаботились разработчики стороннего софта. Итак, приступим, сделаем нашу Windows красивой!
Как изменить цвет рабочей области окна стандартным способом?
Для начала рассмотрим способ выбора цвета окон с помощью штатных средств Windows 10. Нам потребуется открыть настройки персонализации. Проще всего кликнуть правой кнопкой мыши в свободном месте рабочего стола и в открывшемся контекстном меню выбрать пункт «Персонализация».

Выбираем пункт «Персонализация» в контекстном меню рабочего стола
Также мы можем воспользоваться комбинацией клавиш Windows + I и выбрать раздел «Персонализация» в окне «Параметры Windows»

Выбираем раздел «Персонализация» в окне «Параметры Windows»
Нас интересует категория настроек «Цвета», выбираем ее в левой части окна.

Выбираем цвет элементов интерфейса в окнах Windows
В палитре «Цвета Windows» указываем понравившийся цвет. При наведении на цвета появляются всплывающие подсказки с их названиями. На миниатюре в верхней части окна будет видно, как меняется цвет рамки окна, цвет плиток в меню «Пуск», а также других элементов интерфейса Windows.
Кнопка «Дополнительный цвет» позволяет задать свой оттенок, отсутствующий в палитре. В окне «Выберите настраиваемый цвет элементов» кликаем на нужный цвет и перетаскиваем указатель мыши для выбора желаемого оттенка. С помощью ползунка, расположенного ниже, можно сделать оттенок темнее или светлее. Выбранный цвет отображается справа. Если вы попробуете задать цвет, не поддерживаемый системой, или оттенок, который может усложнить чтение текста с экрана, в нижней части окна появится предупреждение. После выбора нужного цвета нажимаем кнопку «Готово».

Определяем дополнительный цвет
Если вы хотите, чтобы цвет автоматически подбирался в соответствии с цветовой гаммой картинки на рабочем столе, установите флажок «Автоматический выбор главного цвета фона».

Настраиваем автоматический выбор главного цвета фона
В разделе «Другие параметры» с помощью специального переключателя можно включить «Эффекты прозрачности».

Выбираем «Другие параметры» цвета элементов интерфейса Windows
А чтобы выбранный цвет был применен не только к плиткам в меню «Пуск», но и использовался для его фона, фона панели задач и центра уведомлений, мы можем установить соответствующий флажок.

Цвет в меню «Пуск» и в панели задач после применения настройки
Еще один флажок отвечает за применение выбранного цвета к заголовкам окон.

Цвет в заголовках окон после включения флажка
Переключатель «Выберите режим приложения по умолчанию» позволяет задать светлый или темный фон для окна «Параметры Windows».
Как изменить фон окна?
По умолчанию цвет фона всех окон в системе Windows белый и отдельной настройки для его изменения нет. Но мы можем выйти из положения, воспользовавшись одной из тем оформления с высокой контрастностью, которые добавлены в ОС специально для людей со слабым зрением.
Снова откроем знакомое нам окно настроек персонализации, перейдем в раздел «Цвета» и кликнем на ссылку «Параметры высокой контрастности» в разделе «Сопутствующие параметры».
В открывшемся окне с помощью специального переключателя включаем режим высокой контрастности. Цвет всех окон Windows изменится. В системе имеется четыре высококонтрастных темы, которые можно выбрать в раскрывающемся списке «Выбор темы».

Окно настроек в режиме высокой контрастности
У пользователя есть возможность менять цвета элементов интерфейса, щелкая на прямоугольниках «Текст», «Гиперссылки» и т.д. Нас интересует параметр «Фон». Откроется окно, где уже знакомым нам способом мы подбираем нужный цвет и нажимаем кнопку «Готово», а затем «Применить».

Настраиваем цвет фона и нажимаем «Применить»
Нам предложат дать название измененной высококонтрастной теме. После нажатия кнопки «Сохранить» новая тема применится автоматически.

Даем имя новой высококонтрастной теме

Цвет окна «Этот компьютер» при использовании темы с высокой контрастностью
Недостатком использования высококонтрастных тем является то, что они не позволяют изменить только фон, не меняя цвет остальных элементов окон, и имеют уж очень упрощенный стиль, который не всем придется по вкусу, однако, если потратить немного времени на настройку всех элементов темы, можно подобрать приемлемый для себя вариант.
Как изменить цвет неактивного окна?
Цвет для неактивных окон в Windows 10 получится поменять только через внесение изменений в реестр. Нажмем клавиши Windows + R и в окне «Выполнить» введем regedit. Подтвердим команду кнопкой «ОК» или клавишей «Enter».

Запускаем редактор реестра командой regedit
Откроется окно редактора реестра Windows. Используя левую часть окна, перейдем к разделу
HKEY_CURRENT_USER\Software\Microsoft\Windows\DWM
Кликаем в правой части окна правой кнопкой мыши и в контекстном меню выбираем «Создать», «Параметр DWORD (32 бита)».

Создаем параметр DWORD (32 бита)
Задаем для него имя AccentColorInactive , а затем дважды кликаем по нему. В поле «Значение» указываем код цвета для неактивного окна в шестнадцатеричном представлении (переключатель «Система счисления» должен быть установлен в положение «Шестнадцатеричная»).

Вводим соответствующий нужному цвету код
Чтобы узнать код, соответствующий какому-либо цвету, нужно в окне персонализации в разделе «Цвета» нажать кнопку «Дополнительный цвет», а затем в окне «Выберите настраиваемый цвет элементов» кнопку «Больше». Справа вы увидите код, состоящий из шести символов — букв и/или цифр. Обратите внимание, что при вводе этого кода в редакторе реестра Windows следует писать символы в обратной последовательности. Например, оранжевый цвет обозначен в окне настроек цвета как #FFB900, а в окно «Изменение параметров DWORD (32 бита)» мы вводим 009BFF.

У неактивного окна теперь тоже есть цвет
Как настроить собственное цветовое оформление?
Более широкие по сравнению со стандартными возможности по настройке цветов в окнах Windows 10 предоставляет сторонняя утилита «Classic Color Panel», которую можно бесплатно скачать с официального сайта разработчика.
Переходим на страницу https://www.wintools.info/index.php/classic-color-panel и кликаем по ссылке «Download» в ее нижней части. Программа не требует установки – после загрузки приложения можно сразу его запустить.

Утилита для настройки цветов «Classic Color Panel»
Интерфейс программы англоязычный, но разобраться в нем совсем не сложно. Данная программа вносит изменения в реестр Windows, поэтому при первом запуске вам предложат сохранить стандартные настройки. Для подтверждения нужно нажать «Да» и указать место расположения reg-файла. Этот файл позволит вернуть стандартные цвета элементов интерфейса, если сделанные изменения вам не понравятся.

Для сохранения текущих настроек цвета нажимаем кнопку «Да»
Рассмотрим работу программы на примере изменения цвета фона окон. Кликаем пункт «Window» («Окно») и устанавливаем желаемый цвет. Его можно выбрать из палитры основных цветов или подобрать оттенок в правой части окна, как мы делали при выборе дополнительного цвета в параметрах персонализации (только регулятор насыщенности оттенка находится здесь справа). После выбора нужного цвета нажимаем кнопку «ОК» для подтверждения.

Определяем цвет выбранного элемента
Для применения сделанных настроек нажимаем кнопку «Apply» («Применить»). Появится предупреждение о том, что требуется выйти из системы. Все окна при этом будут закрыты.

Жмем «ОК», чтобы выйти из системы и применить настройки
После повторного входа в систему, запустив какое-нибудь приложение, например, встроенный текстовый редактор WordPad, мы увидим, что цвет фона окна изменился.
Не бойтесь экспериментировать с настройками утилиты «Classic Color Panel»! Кнопка «Default» в верхней части окна программы позволяет отменить все изменения и вернуть цвета по умолчанию. Только не забудьте после ее нажатия применить изменения кнопкой «Apply» и снова войти в систему.
Заключение
Мы разобрали несколько способов, как можно «навести красоту» в нашей ОС. Стоит заметить, что настраивать внешний вид операционной системы стоит не только ради эстетики, но и для удобства работы, обеспечения большего комфорта для глаз при чтении текста. Теперь вы сможете подобрать приятную для ваших глаз цветовую гамму для всех элементов интерфейса, воспользовавшись штатными средствами Windows 10 или, при желании, сторонней программой.













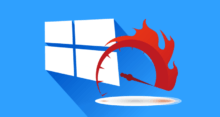
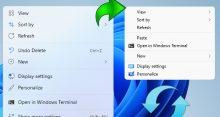

Classic Color Panel платная. 30 дней и потом все слетает.