Два способа сменить язык в операционной системе Ubuntu.
Язык операционной системы Ubuntu можно выбрать еще на этапе установки, как в Windows или macOS. Более того, иногда она сама определяет регион, язык, время и раскладку. Если этого не случилось, и вы поневоле работаете в английской версии Ubuntu, все можно настроить вручную уже в действующей системе.
Меняем язык через графическую оболочку
- Кликаем по информационной панели в правом верхнем углу рабочего стола (там, где отображаются индикаторы сети и аккумулятора).
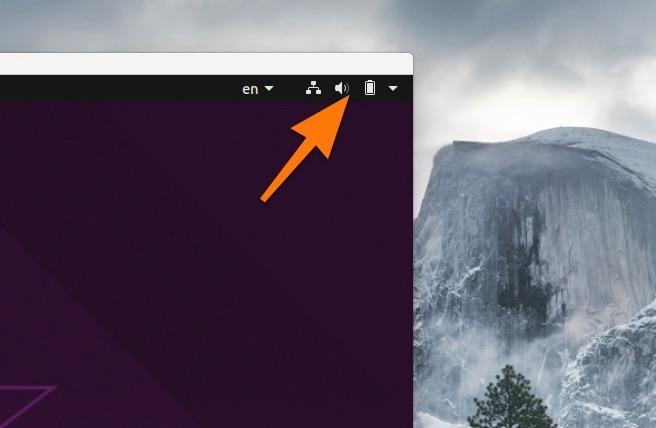
Это, по сути, короткий путь к настройкам
- В появившемся окошке щелкаем по иконке в виде шестеренки. Это ссылка на основные настройки оболочки GNOME.
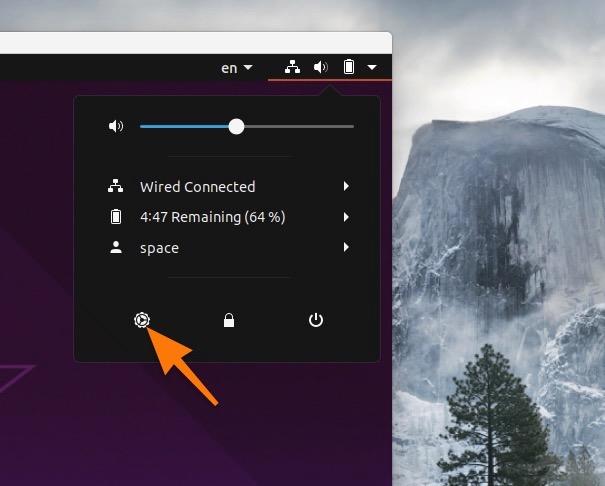
Переходим к параметрам Ubuntu
- Оказавшись в настройках, ищем в боковой панели вкладку с названием Region & Language (Язык и регион) и переходим в нее.
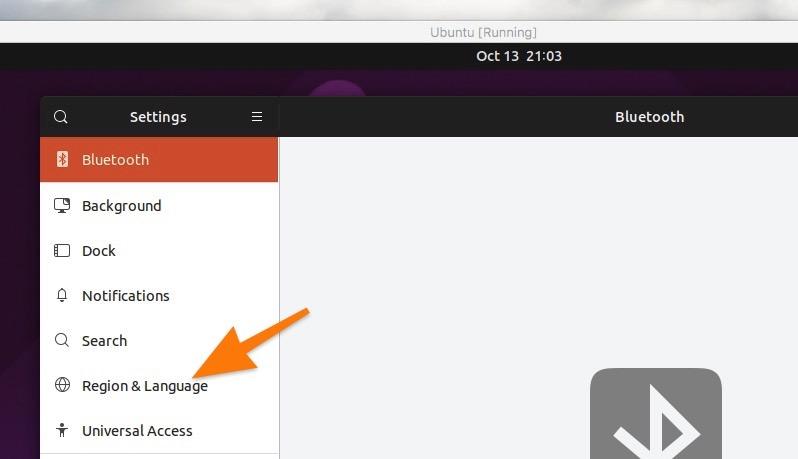
Выбираем вкладку с настройками языка
В правой части интерфейса появится список настроек языка и клавиатуры. В каждом меню можно указать, на каких языках вы хотите печатать, в каком регионе вас будут видеть веб-сайты и приложения и какой язык будет глобально использоваться в системе.
- Чтобы поменять язык во всех приложениях и в системе в целом, кликаем по меню Language (Язык).
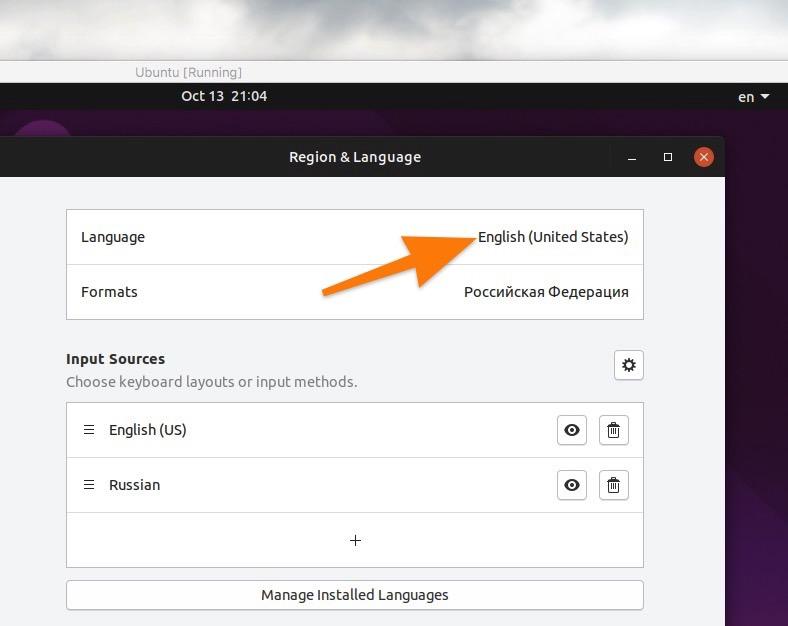
У меня установлен английский, выбранный по умолчанию
- В открывшемся списке выбираем нужный язык и ставим напротив него галочку.
- Затем кликаем по кнопке Select.
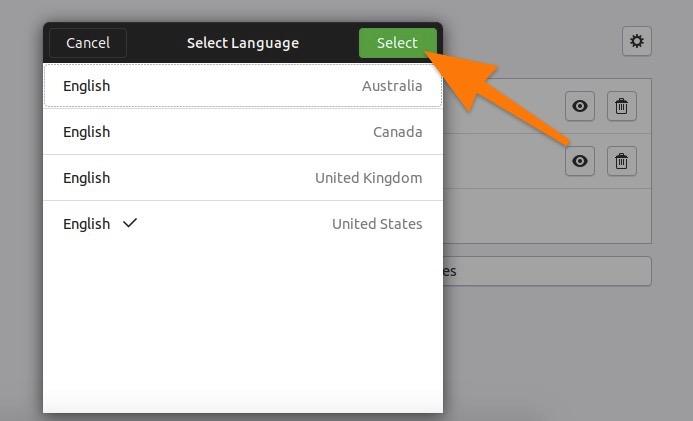
У меня установлена «укороченная» версия Ubuntu и тут нет русского языка. У вас будет
На этом все.
В некоторых системах с легковесными оболочками типа XFCE или Cinnamon может не быть отдельной программы для настроек. В Linux Mint с XFCE, например, вместо этого используется отдельное приложение «Языки». Такие приложения можно найти с помощью поисковика в списке доступных программ.
Меняем язык через терминал
Изменить системный язык можно и вручную. За него отвечают два конфигурационных файла в директории /etc/. Достаточно открыть эти файлы и поочередно изменить значения языка, указанные в соответствующих строках.
- Откроем файл /etc/default/locale любым редактором с помощью команды: sudoedit /etc/default/locale.
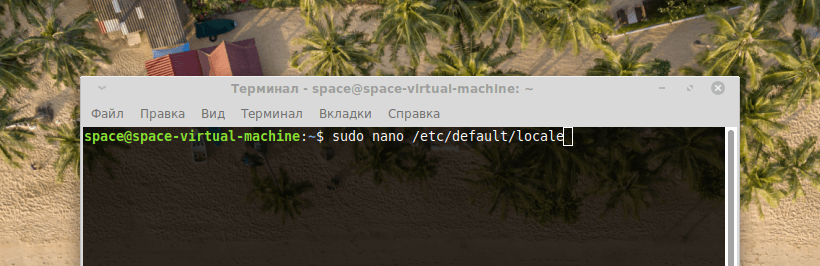
Можно открыть с помощью конкретного редактора, указав его название перед путем до файла
- Ищем внутри строку LANG=“en_US” и меняем ее значение на нужное нам. Например, для русского языка на “ru_RU”.
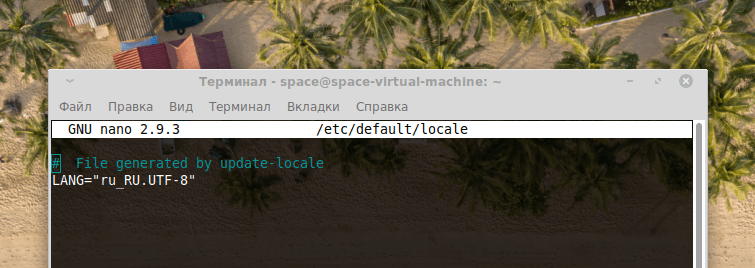
Обычно здесь указывается и другая связанная с языками информация
- Затем ищем строку LANGUAGE=“en_US:en” и опять меняем значение на подходящее.
После этого:
- Открываем файл в корневой директории /.pam_environment любым редактором с помощью команды sudoedit ~/.pam_environment
- Ищем аналогичные строки и редактируем их так же, как в предыдущем файле.
Возможно, редактировать второй файл не придется. Его может вовсе не оказаться в системе, и достаточно будет внести изменения в /etc/default/locale
После проделанных изменений нужно сохранить их, а затем перезагрузить компьютер.











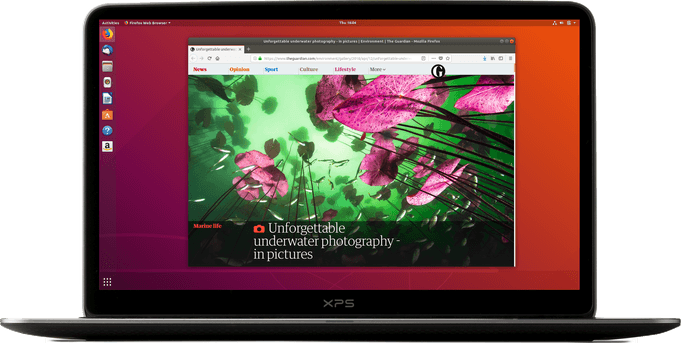



Для выполнения команды: sudoedit /etc/default/locale
Надо получить права пользователя:
sudo passwd root # изменим пароль от «СуперЮзер»
Потом:
sudo -i # Если вместо user@user:~$ появилось root@user:~#, то все верно сделано