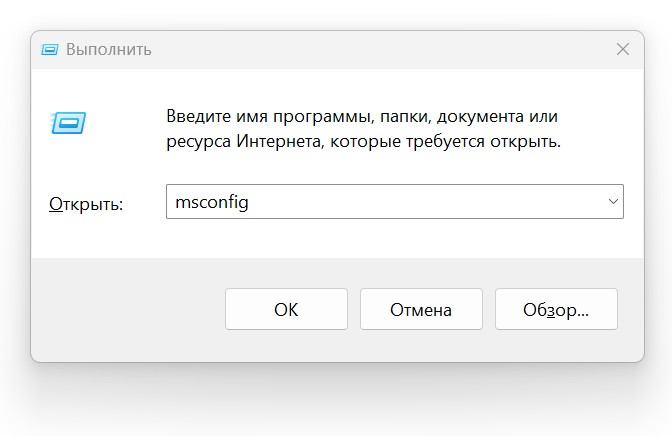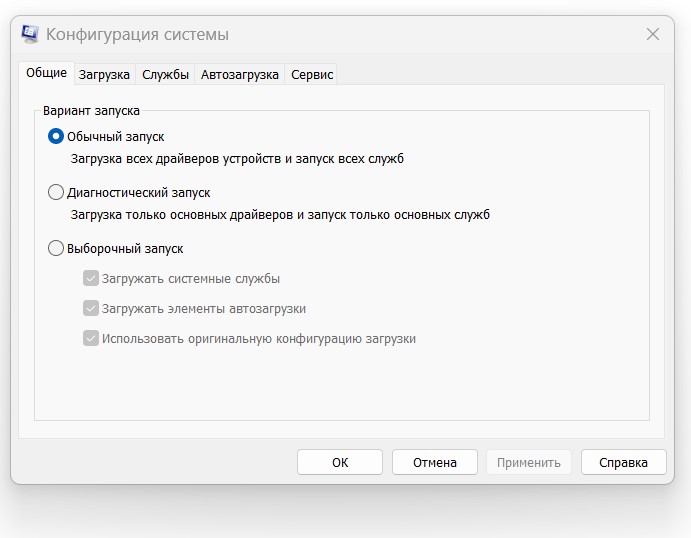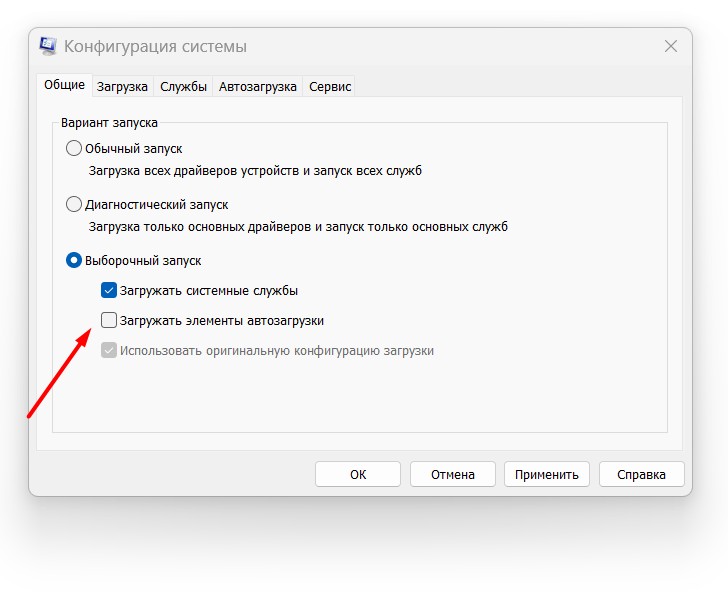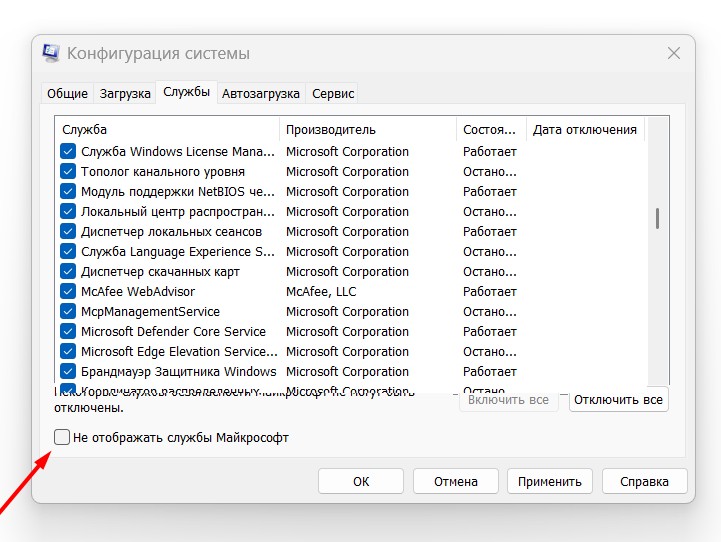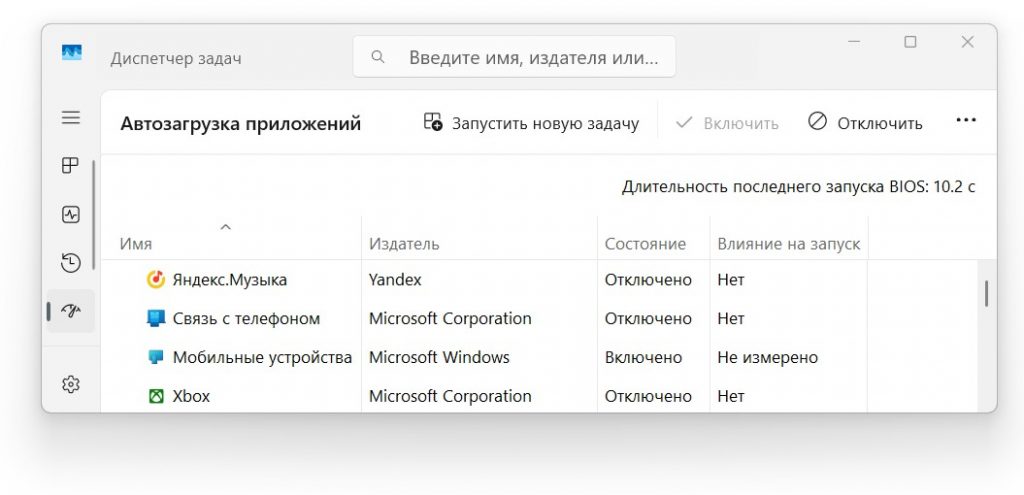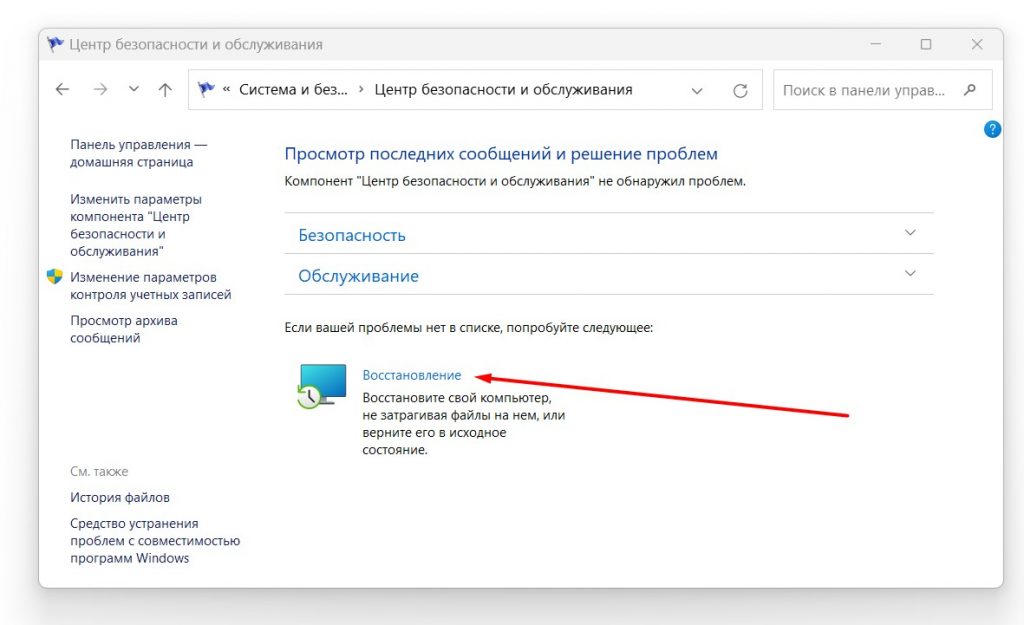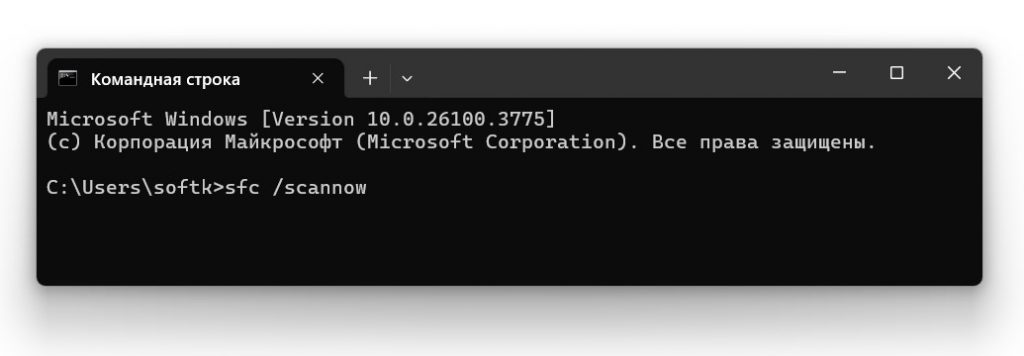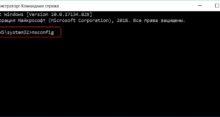Вам когда-нибудь приходилось сталкиваться с ситуацией, когда ваш компьютер начинает работать медленнее обычного, программы зависают или появляются необъяснимые ошибки? Одной из причин таких проблем может быть конфликт программного обеспечения, неправильно работающие службы или драйверы. В таких случаях может помочь чистая загрузка Windows 11.
Чистая загрузка — это способ запуска Windows с минимальным набором драйверов и программ. Этот процесс позволяет изолировать проблемное ПО или службу, вызывающую конфликт в вашей ОС.
Стоит сказать, что чистая загрузка отличается от «чистой» установки Windows, которая подразумевает полную переустановку операционной системы.
Чистая загрузка — это хороший инструмент для диагностики и устранения проблем в Windows 11. Зная, как правильно ее выполнить, вы сможете самостоятельно решить многие проблемы, возникающие в работе вашей ОС.
Итак, давайте разбираться, что это такое и как ее сделать
Различия между чистой загрузкой и безопасным режимом
И чистая загрузка, и безопасный режим являются методами диагностики и устранения неполадок в Windows, однако это не одно и то же!
Безопасный режим — это режим запуска Windows с минимальным набором драйверов и служб. При этом отключается почти все, что не является абсолютно необходимым для работы системы. Для работы используются стандартные драйвера без аппаратного ускорения и других дополнительных функций. Безопасный режим может быть полезен при исправлении проблем, связанных с оборудованием и драйверами.
Чистая загрузка, в свою очередь, предполагает, что сама операционная система и оборудование работают исправно. При чистой загрузке не загружаются только компоненты от сторонних разработчиков — программы и службы, которые могут вызывать конфликты или проблемы в работе системы.
Основное отличие заключается в уровне контроля. Чистая загрузка предоставляет пользователю больший контроль над тем, какие именно службы и программы будут запущены при старте системы. Это делает чистую загрузку более гибким инструментом для выявления проблем, связанных именно с программным обеспечением.
Когда может пригодиться чистая загрузка?
Чистая загрузка может быть полезна во многих ситуациях. Например, если вы столкнулись с необъяснимыми ошибками в работе системы, которые, возможно, вызваны сторонним программным обеспечением. В этом случае, чистая загрузка поможет определить, является ли причиной проблемы именно стороннее ПО.
Также, чистая загрузка может помочь, если у вас возникли трудности с установкой, удалением или обновлением приложений. Иногда конфликты в системе могут препятствовать нормальной установке или удалению программ, и чистая загрузка позволяет обойти эти препятствия.
Еще один сценарий, когда чистая загрузка может быть полезной, — это проблемы с запуском приложений. Если приложение не запускается в обычном режиме, но работает нормально после чистой загрузки, это указывает на возможный конфликт с другим программным обеспечением или службой.
Кроме того, чистая загрузка может помочь в решении проблем с доступом к файлам или папкам, которые, по мнению Windows, используются другим приложением.
Важно помнить, что для выполнения чистой загрузки Windows 11 вам потребуются права администратора.
Инструкция по выполнению чистой загрузки Windows 11
Теперь давайте рассмотрим, как именно сделать чистую загрузку Windows 11. Процесс состоит из нескольких этапов, которые необходимо выполнить последовательно.
Сначала вам нужно запустить утилиту «Конфигурация системы». Для этого нажмите правой кнопкой мыши на кнопку «Пуск» и выберите пункт «Выполнить».
В открывшемся окне введите «msconfig» и нажмите Enter. Альтернативный способ — воспользоваться поиском Windows: введите «msconfig» в строке поиска и выберите «Конфигурация системы».
Эта утилита позволяет управлять «загрузкой» Windows, включая службы и программы, которые «запускаются» при старте системы.
В окне «Конфигурация системы» перейдите на вкладку «Общие». Здесь вам нужно выбрать «Выборочный запуск» и снять флажок с пункта «Загружать элементы автозагрузки».
Это отключает «загрузку» сторонних программ и драйверов при «загрузке» Windows, что необходимо сделать для чистой загрузки.
Далее перейдите на вкладку «Службы». В нижней части окна установите флажок «Не отображать службы Майкрософт». После этого нажмите кнопку «Отключить все».
Это отключает все сторонние службы, которые могут вызывать конфликты в системе. Важно сначала скрыть службы Microsoft, чтобы случайно не отключить системные службы, нужные для нормальной работы Windows.
Затем перейдите на вкладку «Автозагрузка» и нажмите кнопку «Открыть диспетчер задач».
Диспетчер задач позволяет управлять программами, которые автоматически запускаются при загрузке Windows.
В Диспетчере задач перейдите на вкладку «Автозагрузка» (если она не открыта по умолчанию). Выделите каждую программу в списке и нажмите кнопку «Отключить».
Этот шаг отключает автозапуск сторонних программ, которые могут вызывать проблемы. Важно отключать программы именно в Диспетчере задач, так как снятие флажка «Загружать элементы автозагрузки» в msconfig не всегда предотвращает их запуск.
Закройте Диспетчер задач и нажмите «Ок» в окне «Конфигурация системы», чтобы сохранить внесенные изменения.
Перезагрузите компьютер. После перезагрузки Windows 11 «запустится» в режиме «чистой» «загрузки», с минимальным набором драйверов и программ.
Данная инструкция по чистой загрузке актуальна не только для Windows 11, но и для Windows 10. Для более ранних версий, типа Windows 7, шаги будут отличаться.
Диагностика проблем после чистой загрузки
Если после выполнения чистой загрузки проблема исчезла, это означает, что причиной, скорее всего, является одно из отключенных приложений или служб. Чтобы точно определить, какое приложение или служба вызывает проблему, необходимо поочередно включать их и перезагружать компьютер после каждого включения.
При включении одной службы или элемента автозагрузки и перезагрузке каждый раз, проблемное приложение или служба будут рано или поздно найдены.
Однако, существует более эффективный способ ускорить этот процесс. Вместо того чтобы проверять каждый элемент по очереди, рекомендуется проверять сразу половину из них. Это позволит исключить половину возможных причин проблемы при каждой перезагрузке компьютера. Затем этот процесс можно повторить с оставшейся половиной, каждый раз уменьшая количество проверяемых элементов вдвое, пока вы не найдете конкретную проблему.
Например, если вы столкнулись с тем, что программа не запускается в обычном режиме, но работает нормально после чистой загрузки, это может указывать на конфликт с другой программой или службой. В этом случае, при диагностике, обратите внимание на программы, которые запускаются вместе с проблемной программой или используют те же ресурсы.
Возврат к обычной загрузке Windows 11
После того как вы завершите диагностику и устраните проблему, важно вернуть Windows 11 в режим обычной загрузки.
- Снова откройте инструмент «Конфигурация системы» (msconfig).
- На вкладке «Общие» переключитесь на режим «Обычный запуск».
- Перейдите на вкладку «Службы». Сначала установите флажок, скрывающий службы Microsoft («Не отображать службы Майкрософт»), затем нажмите кнопку, которая включает все оставшиеся службы, и примените изменения.
- Перейдите на вкладку «Автозагрузка» и откройте «Диспетчер задач».
- В Диспетчере задач «включите» все программы, которые вы ранее отключали в автозагрузке, и подтвердите изменения.
- Перезагрузите компьютер, чтобы изменения вступили в силу.
Важно помнить, что в некоторых случаях после чистой загрузки в «Конфигурации системы» может по-прежнему отображаться «Выборочный запуск», даже если вы выбрали «Обычный запуск». Это может быть нормальным поведением системы, особенно если вы вручную настраивали запуск служб и программ.
Дополнительные советы и важные замечания
Некоторые программы могут запускаться даже после отключения автозагрузки, если их запуск запланирован в планировщике заданий. Для более детального контроля над запущенными процессами можно использовать утилиту Process Explorer из Sysinternals Suite.
Если чистая загрузка не помогла решить проблему, или вы не можете войти в режим чистой загрузки, попробуйте запустить Windows в безопасном режиме. Безопасный режим — это еще один режим диагностики, который запускает Windows с минимальным набором драйверов и служб.
В редких случаях вредоносное ПО может препятствовать нормальной чистой загрузке. Если вы подозреваете заражение вирусом, рекомендуется проверить систему с помощью антивирусных программ, таких как KVRT или Kaspersky Rescue Disk.
Если у вас есть подозрения на проблемы с самой Windows, попробуйте воспользоваться функциями восстановления системы или восстановления системных файлов. В некоторых случаях, может помочь обновление Windows.
Если проблема, требующая чистой загрузки, препятствует нормальной загрузке Windows, выполнить чистую загрузку описанным способом будет невозможно. В таком случае, возможно, потребуется восстановление системы с использованием среды восстановления Windows.
Использование Process Explorer
Process Explorer — это бесплатная утилита от Sysinternals Suite, которая предоставляет расширенную информацию о процессах, запущенных в Windows. В отличие от диспетчера задач, Process Explorer показывает более подробные сведения, включая информацию о том, какие файлы, библиотеки и другие ресурсы использует каждый процесс.
Это может быть полезно для выявления программ, которые автоматически запускаются при загрузке Windows, но не отображаются в списке автозагрузки в диспетчере задач или в msconfig. Такие программы могут быть запущены через планировщик заданий, службы или другие механизмы.
С помощью Process Explorer вы можете увидеть полный список всех запущенных процессов, включая их иерархию и потребление ресурсов, определить, какие файлы и папки использует каждый процесс, выявить процессы, которые запускаются автоматически при «загрузке» Windows и, наконец, приостановить, возобновить или завершить любой процесс.
Восстановление Windows
Если чистая загрузка не помогла решить проблему, или вы подозреваете, что проблема связана с повреждением системных файлов, можно воспользоваться функциями восстановления Windows.
Восстановление системы позволяет вернуть Windows в предыдущее рабочее состояние. При этом личные файлы (документы, фотографии и т. д.) не затрагиваются, но установленные программы и драйверы, возможно, потребуется переустановить.
Чтобы использовать восстановление системы откройте «Панель управления».
Перейдите в раздел «Система и безопасность», а затем выберите «Центр безопасности и обслуживания».
Нажмите кнопку «Восстановить…» и следуйте инструкциям на экране.
Восстановление системных файлов — это процесс сканирования и восстановления поврежденных системных файлов Windows. Для этого используется утилита System File Checker (SFC).
Чтобы восстановить системные файлы откройте командную строку от имени администратора. Затем введите команду sfc /scannow и нажмите Enter.
Дождитесь завершения процесса сканирования и восстановления.