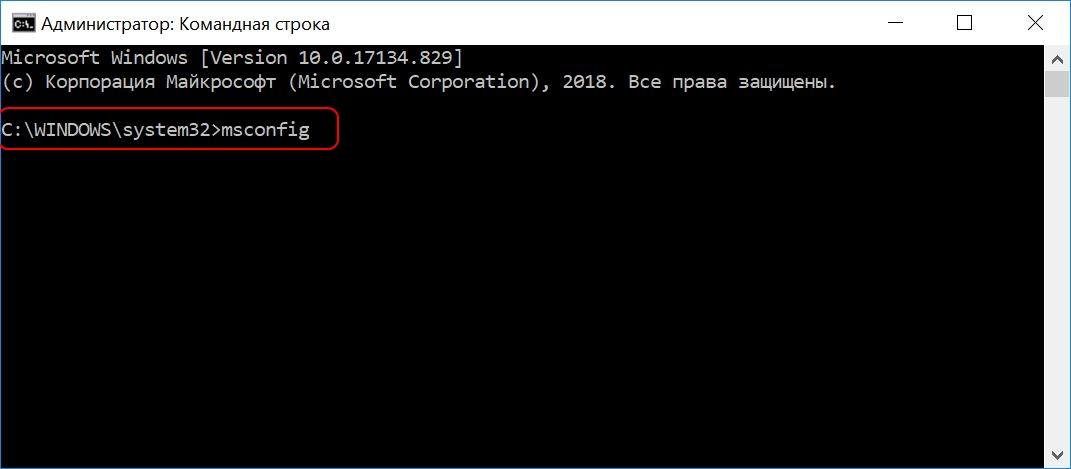На данный момент Windows 10 считается самой совершенной операционной системой компании Microsoft. Однако в ней до сих пор содержатся программные утилиты, представленные еще 20 лет назад. Речь идет о MSConfig – специальной утилите с обширным функционалом и важными опциями для пользователя. Сегодня я познакомлю вас с этой популярной утилитой немного поближе.
Что такое MSConfig?
MSConfig или Microsoft System Configuration – системная утилита, управляющая автозапуском, загрузкой служб и исполняемых файлов Windows, а также различными настройками операционной системы.
Программа msconfig.exe присутствует во всех операционных системах, начиная с версии Windows 98. Исключением является лишь Windows 2000, где программное обеспечение по неизвестным причинам было вырезано. Но позднее его можно было установить отдельным файлом. Найти исполняемый файл программы msconfig.exe можно в директории C:\Windows\System32 через проводник.

Находим в проводнике нужное приложение
Для чего нужна эта программа?
В Windows 10 данная утилита имеет название «Конфигурация системы» и включает в себя пять вкладок, каждая из которых отвечает за определенный набор функций. Разберу каждую по отдельности, дабы вы в полной мере осознали, для чего они нужны.
- Общие – вкладка конфигурации с возможностью настройки запуска Windows 10. По умолчанию используется обычный запуск, однако если вы уже вносили изменения в настройки загрузки системы, то триггер будет стоять на отметке «Выборочный запуск».

Три варианта запуска системы
При обычном запуске операционная система загружает все драйвера подключенных устройств, запускает активные службы Windows 10 и установленного программного обеспечения. Диагностический запуск позволяет осуществить лишь загрузку основной части драйверов и служб. Фактически, это своего рода безопасный режим с полным функционалом ОС, требующийся лишь для тестирования определенного софта или драйверов.
Выборочный запуск дает пользователю своеобразный выбор в плане загрузки. Снимать галочку с пункта «Загружать системные службы» не рекомендуется. Что касается элементов автозагрузки, то данная опция может пригодиться, если ваш компьютер заражен каким-либо вирусом, «зависшим в авторане».
- Загрузка – очередная вкладка, управляющая запуском операционной системы. В верхней части указывается загружаемая операционная система в текущий момент. Если у вас их несколько, то можно выбрать, с какой системы загрузиться в следующий раз.

Вкладка «Загрузка»
Также в данной вкладке можно активировать безопасный режим. По умолчанию в Windows 10 кнопка F8 не активна, и запустить сейф-мод можно только выполнив определенный набор процедур. Если же в параметрах загрузки отметить галочкой «безопасный режим», то компьютер автоматически перезагрузится в safe mode после нажатия кнопки «ОК».
При этом можно задать параметры сейф-мода – загрузка в минимальном режиме/с подгрузкой драйверов/сетевых библиотек. Но «десятка» будет постоянно стартовать в безопасном режиме, пока вы не сделаете обратную процедуру – снимите галочку с данного пункта.
- Службы – урезанная версия утилиты управления службами, позволяющая лишь на время приостановить работающую службу. Для этого щелкните правой кнопкой на любую из служб и выберите вкладку «Остановить».

Отключаем или запускаем службы
После перезагрузки компьютера остановленная служба вновь запустится. Данная опция используется для быстрого перезапуска забагованного процесса/службы.

Зачем эта вкладка тут нужна? Непонятно
- Автозагрузка – самая бесполезная вкладка конфигурации системы, отсылающая нас к диспетчеру задач. В предыдущих версиях Windows в этой вкладке можно было убрать любую программу из автозагрузки ОС.

Перенаправляемся в диспетчер задач
Если же требуется разобраться с программами, стартующими с Windows 10, то переходим в диспетчер задач по вышеуказанному пути. В списке программ выбираем ту, которую необходимо убрать из автозагрузки и жмем внизу кнопку «Отключить».
Запомните: из автозагрузки можно убрать практически весь софт за исключением антивируса. Отключение антивируса из автостарта чревато проблемами с безопасностью.
- Сервис – вкладка MSConfig с шорткатами к основным утилитам Windows 10. Отсюда можно запустить редактор реестра, диспетчер задач, командную строку, перейти в раздел «Администрирование», включить мастер устранения неполадок или заглянуть в свойства операционной системы.

Можно перейти к любой системной утилите
В строке «Выбранная команда» указывается прямой путь до исполняемого файла утилиты. Кликаем левой кнопкой мыши по названию утилиты и жмем кнопку «Запуск» в нижней части экрана. На деле, данная вкладка используется реже всего, так как добраться до вышеуказанных утилит другими способами намного быстрее, чем через конфигурацию системы.
Какими способами можно запустить msconfig?
Есть множество способов открыть конфигурацию системы, но все они сводятся к одному – запуску исполняемого файла msconfig.exe. Разберем все способы запуска – от самого распространенного до сложного и ненужного.
- Зажимаем на клавиатуре две клавиши одновременно – Win и R (в русской раскладке К). В появившемся окне прописываем msconfig и жмем «ОК». Учтите, что команда прописывается на английском языке без каких-либо кавычек/пробелов и только в нижнем регистре.

Вводим название утилиты в окне
- Открываем поисковую строку рядом с кнопкой «Пуск», вводим в строке текст msconfig и запускаем предложенную утилиту «Конфигурация системы».

Через поиск
- Третий способ схож с вышеуказанным и отличается лишь дополнительным действием. Кликаем иконку поиска рядом с меню «Пуск», вводим слово «Выполнить» и выбираем предложенную программу с таким же названием.

Введем слово «Выполнить»
После чего снова вводим команду msconfig, кликаем «ОК» и переходим в конфигурацию системы.
- Четвертый способ подойдет для мазохистов и фанатов командной строки. Вызываем контекстное меню сочетанием клавиш Win+X (в русской раскладке – Ч) и в выпавшем меню выбираем вкладку «Командная строка (администратор)».
После чего в открывшейся консоли вводим команду msconfig и жмем ENTER. Закрываем окно консоли и пользуемся утилитой.

Вводим команду
- Найти среду «Конфигурация системы» можно и через меню «Пуск». Пролистайте список программ, найдите в списке директорию «Средства администрирования Windows» и кликните по ней. После чего в развернутом списке выберите утилиту «Конфигурация системы».

Найти можно в списке программ на панели «Пуск»
- Привыкли к ручному запуску утилит? Вот вам простой способ открыть конфигурацию системы. Открываем проводник (мой компьютер), переходим на локальный диск с операционной системой.
Следом открываем директорию Windows\System32 и в строке поиска в верхней правой части вводим текст msconfig.exe. По окончанию поиска запускаем найденный файл msconfig.exe двойным кликом левой кнопки мыши.
Что делать, если утилита не запускается?
Иногда возникают случаи, когда конфигурация системы наотрез отказывается запускаться и не реагирует на действия пользователя в операционке. Чтобы исправить проблему, потребуется запустить утилиту SFC, встроенную в Windows по умолчанию. Программа позволит в автоматическом режиме восстановить недостающий или поврежденный системный файл.
Первым делом жмем на клавиатуре Win+X и в контекстном меню выбираем вкладку «Командная строка (администратор)». Затем в терминале вводим команду sfc /scannow, подтверждаем клавишей ENTER и дожидаемся окончания сканирования.

Сканируем систему
Если заглянуть в диспетчер задач, то вы увидите процесс «Windows Modules Install Worker», загружающий систему. Это означает, что вы сделали все правильно, и операционная система начала процесс восстановления файлов в фоновом режиме.
После чего закрываем консоль и перезагружаем ПК. По итогам данной процедуры файл msconfig.exe успешно будет загружен в директорию Windows\System32.
Не лишним будет после данных действий заглянуть в системный реестр и очистить параметры. Записи реестра, касающиеся MSConfig, хранятся в ветке HKEY_LOCAL_MACHINE\SOFTWARE\Microsoft\Shared Tools\MSConfig.
При работе с системной утилитой «Конфигурация системы» нужно быть осторожнее и запоминать свои действия. В противном случае вы обречены на бесконечную загрузку в безопасном режиме, отключенный антивирус и множество других проблем, которые возникают при неуверенных действиях пользователей.
Помните, что прежде чем снять какую-либо галочку с пункта, убедитесь в том, что вы знаете, зачем это нужно, и готовы смириться с последствиями. Да прибудет с вами Microsoft!