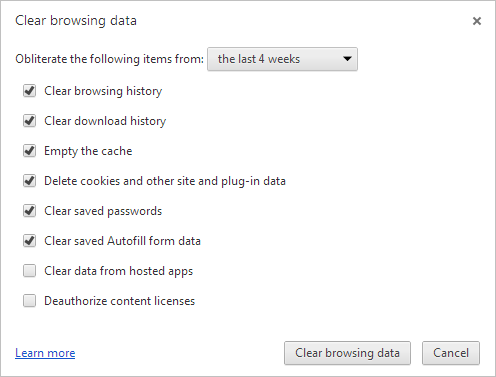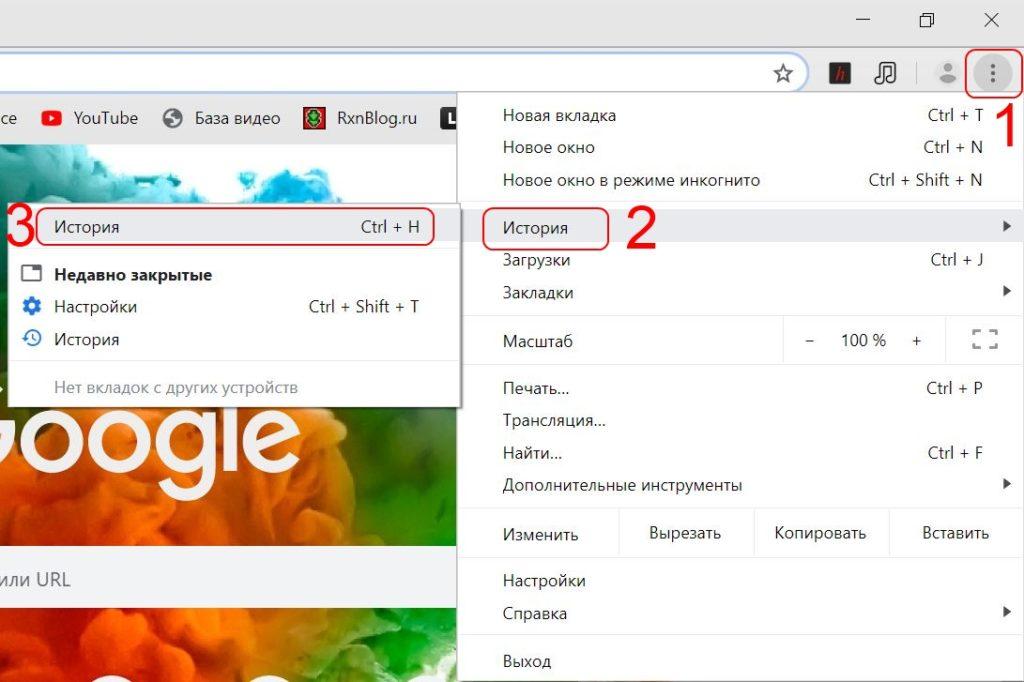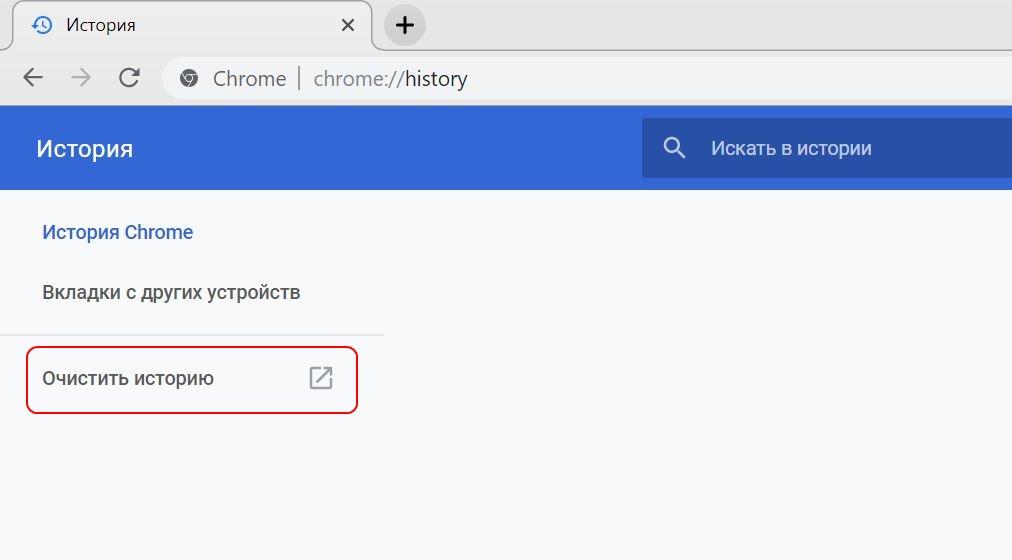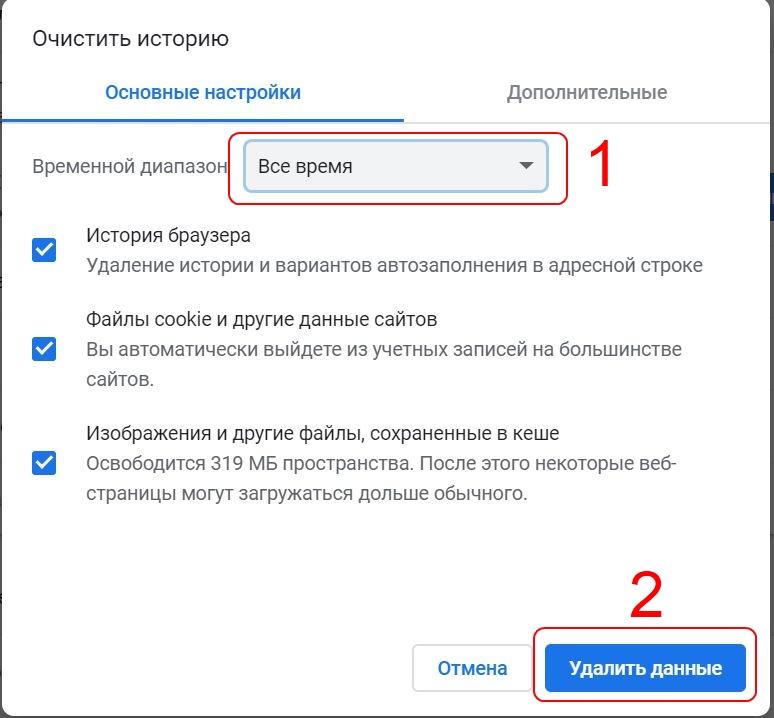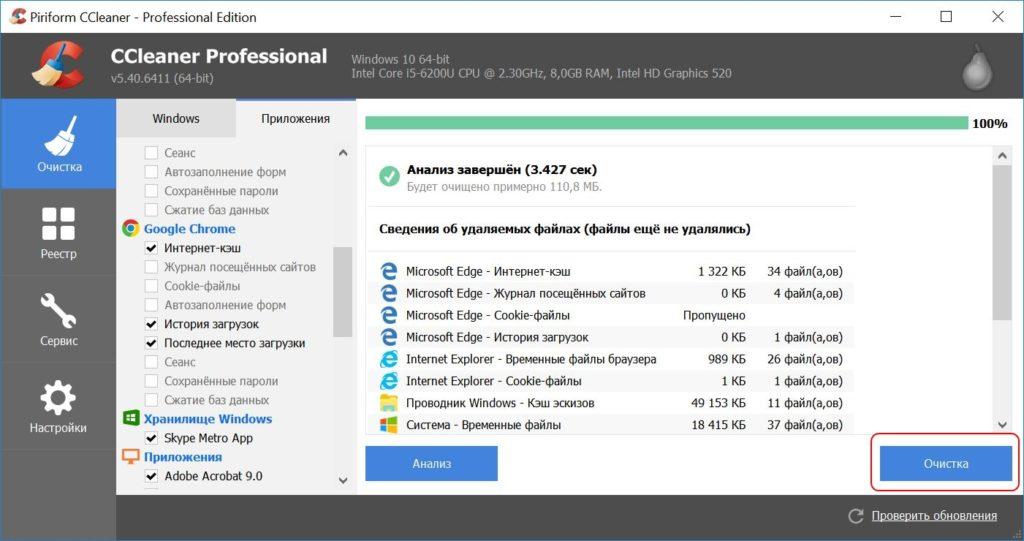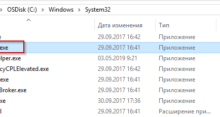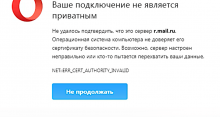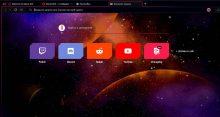При открытии страницы в браузере Google Chrome часть ее данных сохраняется в кэше для последующего быстрого открытия. Спустя некоторое время объем кэша может достигнуть нескольких гигабайт, что в итоге приведет к торможению работы интернет-обозревателя. Чтобы избавиться от подобных ситуаций, нужно регулярно очищать кэш Google Chrome. А как это сделать – расскажу в текущей статье.
Чистим кэш браузера Google Chrome
Пожалуй, самый основной способ очистки кэша в Google Chrome – это использование встроенного в браузер функционала. Чтобы подчистить ненужные файлы, необходимо осуществить следующую процедуру.
- Открываем Google Chrome и нажимаем кнопку меню в верхнем правом углу (три точки). После чего отыскиваем в контекстном меню вкладку «История» и в развернувшейся вкладке вновь кликаем «История». Открыть данный раздел также можно сочетанием клавиш CTRL+H.
Открываем меню и кликаем дважды по истории
- В новом окне «История» в левой части нажимаем кнопку «Очистить историю».
Жмем «Очистить историю»
- Указываем временной диапазон «Все время» из сворачиваемого списка и кликаем «Удалить данные». Если вам нужно удалить только кэш, сохранив при этом историю браузера и «кукисы», то снимаем две первые галочки.
Очищаем кэш, нажав кнопку «Удалить данные»
- Дожидаемся окончания процесса и закрываем страницу с настройками. Поздравляем, кэш Google Chrome подчищен!
Как удалить кэш при помощи CCleaner?
Очистить кэш любого браузера, будь то Opera или Google Chrome, можно при помощи универсальной утилиты CCleaner. Скачать приложение можно с официального сайта https://www.ccleaner.com/ru-ru.
- Первым делом закройте браузер, чтобы программа корректно очистила кэш. Затем откройте «CCleaner» и в разделе «Очистка» перейдите во вкладку «Приложения». Пометьте галочками те пункты, которые следует очистить в Google Chrome, и нажмите кнопку «Анализ». Если вас интересует только очистка кэша, то в списке оставьте лишь пункт «Интернет-кэш».
Ставим галочки на нужных пунктах
- После чего кликните кнопку «Очистка» и дождитесь окончания процесса.
Нажимаем кнопку «Очистка»
Преимущество программы CCleaner состоит в том, что помимо очистки кэшей браузеров, приложение разом удаляет ненужные временные и системные файлы, чистит реестры и многое другое.
Конечно, можно вручную удалить директорию с кэшем, однако все же для последующей корректной работы лучше использовать функционал браузера или специальных утилит.