Windows 10 предусматривает гибкую настройку и управление системой с помощью командной строки. Она позволяет пользователю посредством команд воспользоваться той или иной функцией. Например, существует команда SFC /scannow, позволяющая производить сканирование и мгновенное исправление системных файлов. Подобных функций десятки, но не все о них знают. Однако некоторые из них бывают очень даже полезными при постоянном использовании ПК.
Сегодня мы поговорим подробнее об основных командах для командной строки в Windows 10.
Открываем командную строку
Для пользователей Windows 10 в командной строке предоставлено огромное количество команд, однако не все из них используются даже опытными юзерами. Поэтому мы рассмотрим с вами только основные команды, которые могут пригодиться в разных случаях. Но для начала я покажу вам, каким способом можно запустить командную строку и как ею пользоваться.
Самый простой способ запуска командной строки – это ввод специальной команды в окне «Выполнить». Для этого воспользуемся следующей инструкцией:
- Используем комбинацию клавиш «Win+R», где Win – это клавиша, расположенная в нижней левой части клавиатуры с логотипом Windows. Далее вводим команду cmd и нажимаем на клавишу «Enter».
Запускаем командную строку
- В отобразившемся окне перед нами открывается командная строка, которая уже готова к получению команд от пользователя.
Командная строка включает в себя простой интерфейс и мощный функционал
Также вы можете запустить командную строку и через меню «Пуск». Для этого достаточно кликнуть правой кнопкой мыши по пуску и выбрать «Командная строка» либо «Windows PowerShell». Тут же можно открыть программу от имени администратора.
Давайте теперь попробуем воспользоваться командной строкой на примере очень простой команды: control. Она позволяет запускать панель управления на компьютере.

Чтобы использовать команду, необходимо ввести нужное слово или набор слов и символов, а затем нажать на кнопку «Enter»
С вводом команд разобрались, теперь можно приступить к просмотру основных команд. Начнем мы с тех, которые предназначены для быстрого запуска стандартных программ.
Запуск основных программ и утилит системы
Нижеуказанный список не всем будет полезен, но там есть команды, без которых пользователю не обойтись. Например, обратите внимание на такие команды как dxdiag и regedit. С помощью них запускаются важные утилиты, которые просто так вы не сможете найти в операционной системе.
- appwiz.cpl – утилита «Программы и компоненты»
- certmgr.msc – окно для управления сертификатами системы
- control – «Панель управления»
- control printers – окно для управления устройствами и принтерами
- control userpasswords2 – «Учетные записи пользователя»
- compmgmt.msc – «Управление компьютером»
- devmgmt.msc – «Диспетчер устройств»
- dfrgui – «Оптимизация дисков»
- diskmgmt.msc – «Управление дисками»
- dxdiag – запуск средства диагностики DirectX
- hdwwiz.cpl – еще одна команда для вызова окна «Диспетчер устройств»
- firewall.cpl – Брандмауэр Защитника Windows
- gpedit.msc – «Редактор локальной групповой политики»
- lusrmgr.msc – «Локальные пользователи и группы»
- mblctr – «Центр мобильности»
- mmc – консоль управления системными оснастками
- msconfig – «Конфигурация системы»
- odbcad32 – панель администрирования источника данных ODBC
- perfmon.msc – «Системный монитор», предоставляющий возможность просмотра изменений в производительности компьютера и системы
- presentationsettings – «Параметры режима презентации»
- powershell – PowerShell (та же командная строка, но с большим функционалом)
- powershell_ise – «Интегрированная среда сценариев» оболочки PowerShell
- regedit – «Редактор реестра»
- resmon – «Монитор ресурсов»
- rsop.msc – «Результирующая политика»
- shrpubw – «Мастер создания общих ресурсов»
- secpol.msc – «Локальная политика безопасности»
- services.msc – средство управления службами операционной системы
- taskmgr – «Диспетчер задач»
- taskschd.msc – «Планировщик заданий»
Управление и настройка операционной системы
В данном разделе будет рассказано о командах, с помощью которых можно выполнять различные действия в операционной системе.
- сomputerdefaults – определение параметров программ по умолчанию
- control admintools – открытие папки со средствами администрирования
- date – отображение и изменение текущей даты в командной строке
- displayswitch – изменение подключенных экранов
- dpiscaling – параметры дисплея
- eventvwr.msc – просмотр журнала событий
- fsmgmt.msc – средство работы с общими папками
- fsquirt – отправка и прием файлов по Bluetooth
- intl.cpl – региональные настройки
- joy.cpl – настройка внешних игровых устройств
- logoff – выход из системы
- lpksetup – установка и удаление языков интерфейса
- mobsync – запуск окна «Центр синхронизации»
- msdt – официальное средство диагностики службы поддержки Microsoft
- msra – вызов утилиты «Удаленный помощник Windows»
- msinfo32 – просмотр сведений об операционной системе
- mstsc – подключение к удаленному Рабочему столу
- napclcfg.msc – настройка конфигурации операционной системы
- netplwiz – панель управления «Учетными записями пользователей»
- optionalfeatures – включение и отключение стандартных компонентов операционной системы
- shutdown – завершение работы компьютера
- sigverif – средство проверки подлинности файлов
- sndvol – запуск микшера громкости
- slui – средство активации лицензии ОС Windows
- sysdm.cpl – вызов окна «Свойства системы»
- systempropertiesperformance – «Параметры быстродействия»
- systempropertiesdataexecutionprevention – запуск службы DEP, компонента «Параметров быстродействия» ОС
- timedate.cpl – изменение даты и времени
- tpm.msc – «Управление доверенным платформенным модулем TPM на локальном компьютере»
- useraccountcontrolsettings – «Параметры управления учетными записями пользователей»
- utilman – управление «Специальными возможностями» в разделе «Параметров» операционной системы
- ver – показывает сведения о текущей версии ОС Windows.
- wf.msc – активация режима повышенной безопасности в стандартном Брандмауэре ОС Windows
- winver – просмотр общих сведений об операционной системе и ее версии
- WMIwscui.cpl – переход к Центру поддержки операционной системы
- wscript – «Параметры сервера сценария» ОС Windows
- wusa – «Автономный установщик обновлений Windows»
Настройки периферийных устройств
Есть также и немного команд, предназначенных для вызова стандартных программ и элементов управления оборудования, подключенного к компьютеру или ноутбуку.
- main.cpl – настройка мыши
- mmsys.cpl – панель настройки звука
- printui – «Пользовательский интерфейс принтера»
- printbrmui – средство переноса принтера, предоставляющее возможность экспорта и импорта программных компонентов и драйверов оборудования
- printmanagement.msc – «Управление печатью»
- sysedit – редактирование системных файлов с расширениями INI и SYS (Boot.ini, Config.sys, Win.ini и др.)
- tabcal – средство калибровки дигитайзера
- tabletpc.cpl – просмотр и настройка свойств планшета и пера
- verifier – «Диспетчер проверки драйверов»
- wfs – «Факсы и сканирование»
- wmimgmt.msc – вызов «Элемента управления WMI» стандартной консоли
Работа с файлами и подключенными накопителями
Нижеуказанные команды предназначены для работы с файлами, папками, дисковыми устройствами и накопителями. Некоторые из них работают только внутри предварительно вызванных консольных утилит. Для получения более подробных сведений по ним вы всегда можете обратиться к справке, воспользовавшись командой help.

Вводим help и нажимаем на клавишу «Enter»
- assoc — выводит и позволяет изменять связь между расширениями имени и типов того или иного пакетного файла
- attrib – редактирование атрибутов предварительно обозначенного файла или папки
- bcdboot – создание и/или восстановление системного раздела
- cd – просмотр наименования текущей папки или переход в другую
- chdir – просмотр папки или переход к другой
- chkdsk – проверка жестких и твердотельных дисков, а также подключенных к ПК внешних накопителей
- cleanmgr – инструмент «Очистка диска»
- convert – преобразование файловой системы тома
- copy – копирование файлов (с указанием конечного каталога)
- del – удаление выбранных файлов
- dir – просмотр файлов и папок по указанному пути
- diskcopm – позволит сравнить содержимое двух гибких дисков
- dickcopy – полностью скопирует содержимое одного гибкого диска на любой другой (пакетное копирование)
- diskpart – консольная утилита для работы с дисками (открывается в отдельном окне «Командной строки», для просмотра поддерживаемых команд обратитесь к справке – help)
erase – удаление одного или нескольких файлов - fc – сравнение файлов и поиск различий
- format – форматирование локальных дисков Windows
- label – удаление, изменение, а также создание меток тома для дисков
- md – создание новой папки
- mdsched – проверка оперативной памяти
- move – перемещение файлов по заданному пути
- ntmsmgr.msc – средство работы с внешними накопителями
- recdisc – создание диска восстановления операционной системы (работает только с оптическими накопителями)
- recover – восстановление данных
- rekeywiz – инструмент для шифрования данных («Шифрующая файловая система (EFS)»)
- RSoPrstrui – Настройка средства «Восстановление системы»
- sdclt – «Резервное копирование и восстановление»
- sfc /scannow – проверка целостности системных файлов с возможностью их восстановления
- tree – графическое отображение структуры каталогов диска или папки
- verify – анализ правильности записи файлов на диск
- vol – отображает собственную метку и серийный номер тома для диска
Работа внутри командной строки
Если вы захотите изменить цвет, почистить содержимое командной строки или воспользоваться внутренними настройками, то вы также можете использовать команды. Например, если вписать команду color и выбрать специальное кодовое слово, то изменится весь фон и цвет текста командной строки.

Команда color fc придает утилите бледно-розовый оттенок
- cls – очистка содержимого экрана командной строки
- color – изменение фона и цвета
- exit – выход из командной строки
- help – отображение полного списка команд командной строки
- prompt – изменяет слева от вводимого текста название на любое другое
Теперь вместо <C:\Users\Илья> будет отображаться слово «hello»
Сеть и интернет
Немного команд для настройки сети и интернета:
- control netconnections – просмотр и настройка доступных «Сетевых подключений»
- inetcpl.cpl – переход к свойствам интернета
- NAPncpa.cpl – аналог первой команды, предоставляющий возможность настройки сетевых подключений
- telephon.cpl – настройка модемного подключения к интернету
Заключение
Подытожив, хочется сказать, что не нужно запоминать какую-либо команду дословно. Ознакомления с ними более чем достаточно. Ну а если вам понадобится воспользоваться какой-либо функцией на компьютере с Windows 10, то вспомните про командную строку и посмотрите вышеперечисленные команды – уверен, вы найдете то, что нужно. Если же вы хотите более обширно изучить командную строку, то рекомендую почитать профессиональную литературу, которую легко найти в Интернете.











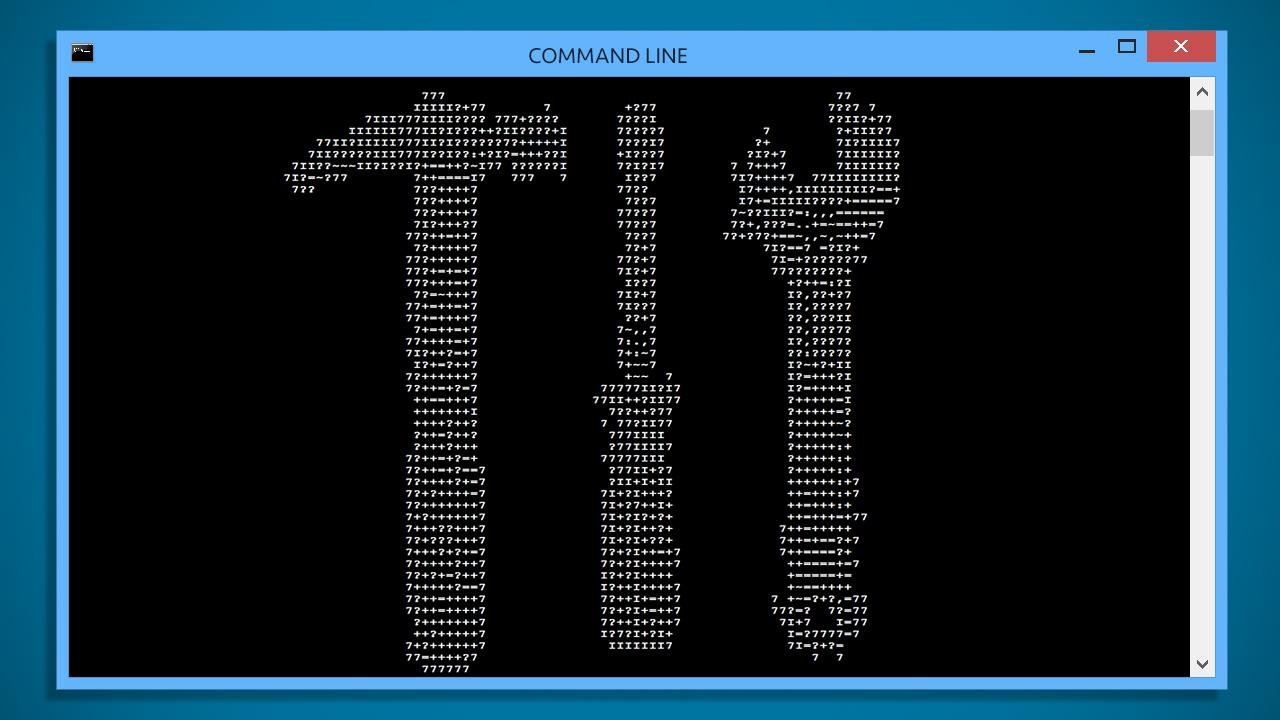





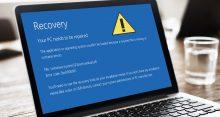
Самыми полезными считаю команды для операций с файлами и папками. Вот они действительно бывают очень нужны и их знать продвинутому юзеру обязательно надо!
Всегда думал, что команды для командной строки нужно знать пользователям юникс систем. В windows очень редко встречается необходимость их использовать. Но информация 100% полезная!
По-моему кроме dxdiag и regedit знать ничего не надо — ими открываются приложения, которые так просто в операционке невозможно найти. Все остальное нужно знать сисадминам или программерам наверное.
Нравится, что в командной строке есть справка. Набрал help и получил подробное разъяснение, какая функция для чего нужна и каким должен быть синтаксис. Немало важно, что все это на русском языке.
А не кажется, что использование командной строки в современной ОС – это некий архаизм? Все основные программки и утилиты можно запускать намного проще. Даже в том же Проводнике или через Пуск.
Вовсе нет. Очень много команд и программ не запускаются через простое нажатие мышкой в каком-нибудь меню windows 10. А пользоваться ими не то что приходится, очень даже полезно. Да и сама загрузка происходит намного быстрее, если инициализация производится через командную строку. Естественно, что пользоваться расширенным функционалом рекомендуется, если вы в принципе понимаете, для чего все эти утилиты нужны. Иначе есть риск наэкспериментировать не в ту сторону.
Как ни странно, в последних версиях windows запускать некоторые нужные программки с помощью стандартных инструментов, используя только мышку, стало намного сложнее. К примеру, искать их приходится в совершенно разных приложениях. В этом случае командная строка как раз и выручает. Да, на первый взгляд кажется, что это все сложно. Но стоит немного привыкнуть и понимаешь, что так зачастую удобнее.
Хорошая статейка. Главное, ничего лишнего. И список основных команд достаточно полный. Одна только проблемка есть – а в командную строку скопированный текст не вставляется. Ручками набирать надо.
Можно вставить применив технику горячих клавиш)
1)Скопируйте файлы любым способом.
2)Ctrl+V
Вот и всё ,что требовалось)
Еще полгода назад я не знал, что в командной строке Windows есть конвейеры. Более того, выяснилось, что там, где я раньше писал утилиты на C#, Delphi или громоздкие скрипты с вложенными циклами, можно было обойтись парой команд forfiles или robocopy. Так что этот инструмент, особенно при обслуживании парка машин в какой-нибудь организации, просто незаменим.
Ну, это вы немного загнули, насчет простоты. Да, для человека, который владеет языком программирования, работа с системой через написание скриптов или запуск стандартных команд – дело обязательное и совсем не сложное. Есть много вспомогательных инструментов, которые в этом деле сильно помогают ускорять и упрощать процесс. Но вот рядовому пользователю за пределы того, что в статье написано, вряд ли стоит соваться. Тем более из простого любопытства.
В принципе, обычные пользовательские задачи можно решить через графические приложения windows 10. Ну или скачать какую-нибудь специальную программку, которая может их упростить и автоматизировать запуск. Но если нужно профессионально обслуживать компьютеры, периферию и т.д., без использования командной строки и хотя бы элементарного программирования никак не обойтись.
Некоторым пользователям я бы даже не советовал файлы * exe напрямую открывать, а не то что в командные строки лезть. Порою вот так начитаются и начинают экспериментировать. Ладно, если у себя дома – только работы сервисным конторам и частным мастерам прибавляют, не жалко. А вот если такой доморощенный программист на рабочем компе начинает что-то пробовать, то мы потом кучу проблем ловим. Некоторые с Excel толком работать не умеют, а уже начинают систему перенастраивать.
Ребята, вы с Линуксом поработайте! И поймете, что вот эти задачки по написанию скриптов, а тем более запуску готовых команд – это детский сад. Но, в принципе, хорошо, что Майкрософт в последнее время хоть какую-то возможность самостоятельно «допиливать» свою операционку позволил. Все-равно большинство Винедовс пользуется, а через cmd или PowerShell намного быстрее и удобнее настройки выполнять.
«Все-равно большинство Винедовс пользуется, а через cmd или PowerShell намного быстрее и удобнее настройки выполнять.»
Какие настройки??? ДОС шелл не выполняет настройки. Это СЕРВИСНЫЕ команды.
Что настраивает dir/erase/sfc/dism да любая команда? Это сервис а не настройка. Настройка это ПКМ в экран — Пенрсонализация…
Работать с Excel не значит знать устройство системы Windows ,ведь эта программа не является частью или компонентом ОС. Это software ,но не hardware.
А мне сама консоль Windows не нравится — очень много неудобств по сравнению с тем же bash или terminal. Хотя, для быстрого запуска простеньких утилиток вполне подходит.
Занимаюсь ремонтом и настройкой компьютеров достаточно давно. Для системных администраторов запуск командной строки и вызов необходимого приложения – дело привычное. Основные из них уже наизусть помню. А так, под рукой всегда шпаргалка, типа такой, как эта статья, имеется. Ну или интернет в помощь.
Ого, как же много всяких команд, и какое разнообразие! Чуть ли не все, что я делаю с помощью мыши, можно проводить и с помощью командной строки. Будет чем показаться перед друзьями, когда они в гости в очередной раз придут 😉
Некоторые задачи по настройке, проверке системы в Виндовс без использования определенных команд просто не решить. В основном они относятся к администрированию. Поэтому разработчики правильно сделали, что усложнили к ним доступ. Чтобы какой-нибудь неискушенный пользователь случайно не навредил собственному компьютеру.
Статья скорее любопытная, чем полезная. Для тех, кто регулярно пользуется командной строкой, разбирается в программировании, от нее никакого проку. А если чел и в графическом интерфейсе не рубит, то для него все это вообще китайская грамота.
От командной строки есть, например, такая прикладная польза. Вдруг так случилось, что у вас перестала работать мышка. Ну напрочь и заменить нечем. Через клавиатуру взываете командную строку, вводите туда необходимое значение и запускаете любое приложение Windows.
Ну я считаю ,что неплохо пополнять знания и учить всё это наизусть) А вообще вы разве стакивались с этим? Вот если бы да ,то даже этого хватит чтобы работать с ней ,остаётся лишь правильно ввести располагая нужными символами)
Тот же chkdsk использую регулярно. Проверка дисков и устранение поврежденных секторов – это просто необходимая процедура. И чем старее машина, тем чаще ее следует проводить.
Это точно не так. Если эксплуатируете правильно ,проблем не будет.
Консоль позволяет производить тонкую настройку системы, даже исправлять некоторые аппаратные сбои. Без нее невозможно не только следить за «здоровьем» операционки, приложений windows, состоянием компонентов железа, но и элементарно решать многие задачи по своевременному «лечению».
Маленький лайфхак тем, кто не знает. Чтобы не писать команду полностью, достаточно начать вводить её в cmd и нажимать «Tab» до тех пор, пока не увидите нужную команду. Просто здесь приведены достаточно короткие командочки. А это не всегда так бывает. Тем более, что действительно, shift+Ins или c+v в том же PowerShell не работают.
Нашел в одной из статеек так называемые прикольные команды. Вот некоторые:
color a, где вместо a можем указать другую букву или цифру – меняем цвет интерфейса консоли;
tree – выводит длинный список папок, хранящихся на компьютере;
netsh wlan show profile название сети key=clear – команда для отображения пароля к беспроводной сети;
telnet towel.blinkenlights.nl – отображает анимированную историю «Звездных воин», но работает команда только в старых ОС.
У себя попробовал на Виндовс 10. Короче, сработала только вторая. Зачем это нужно, не знаю. Хотя про Звездные войны интересно было бы посмотреть. Откатить что ли винду до хрюшки?
Из всех этих команд знаю только chkdsk. Очень удобно через нее проверять жесткие диски, разделы и внешние носители. Один раз эта функция даже помогла выявить проблемы с винтом, благодаря чему важная информация была заблаговременно сохранена на другом носителе.
Отличный гайд для новичков. Большое спасибо за этот материал. Много нового для себя открыл и появилось еще больше желания ближе познакомиться с командной строкой в Windows. Оказывается, так многие вещи делать гораздо проще, чем через графический интерфейс. Главное разобраться и привыкнуть
Кстати, господа продвинутые программисты. А вы в курсе, что из командной строки даже выходить надо корректно? Нельзя просто крестик нажать в углу окна. Лучше ввести команду exit, которая правильно завершит взаимодействие с консолью. Так что удачи вам в попытках все сломать у себя в компьютере.
Ну ты насмешил конечно! От такого твоя система не сломается и не повредится) Вот из diskpart ,нужно выходить(если ты и дальше будешь пользоваться строкой) Да и с программированием это совершенно не связано)
Можно подробнее по поводу перемещения по файловой системе. Как мне ориентироваться, не видя папок и файлов то? Без файлового менеджера даже не пойму где я.
Написано же в статье про команду сd. Она и помогает перейти в нужную директорию и показывает в какой папке ты сейчас находишься. Вводишь без дополнительных параметров и смотришь.
Это понятно, а как посмотреть список папок вокруг? Куда мне идти? Я же могу и не помнить точный путь. Откуда мне вот знать? Может я в названии папки опечалился например. Или пробел лишний поставил. Всякое же бывает
Тогда попробуй команду ls. В Linux она показывает список всех файлов вокруг (в директории, где ты находишься). Оттуда уже можно посмотреть точный путь.
А если какая-то команда не запускается, что мне делать нужно? Может от имени администратора запустить, только я не совсем понял, как это вообще делается. Расскажите кто-нибудь, кто знает.
Хаха! Разводят как лохов такими статьями. Запомните всего одну простую вещь – команду /?. Ставите этот символ после любой команды через пробел и вам тут же придет ответ, чего она делает. На русском языке. Не благодарите.
Для обычного ламера все эти команды скорее забавы ради. Ну вот, например, есть такая: «shutdown /s /t 3600». Она программирует время выключения компьютера без участия пользователя. В данном примере это действо случится ровно через час после инициализации команды. Хотя, довольно полезная фича.
В смысле, цвет текста и фон в командной строке можно менять? Неожиданное открытие, сознаюсь. Еще и направление текста можно поменять, это же вообще улет. Благодарю, невероятно полезно и познавательно.
Раньше вообще не представлял, что это за зверь такой – командная строка. Но статейка как раз для таких как я. Сейчас повышаю свои компьютерные знания и материал этот мне не только интересен, но понятен и полезен. Так что автору спасибо.
Командная строка перекочевала из MS DOS и комменты о ее удобстве беспочвенны.
Комменты о том что все можно сделать в GUI — абсолютно бессмысленны.
Попробуйте сделать в GUI — dism, sfc, diskpart, и тд и тп.
Автору.
Отличная статья, НО отсутствуют реальные команды, реально сервисные.
sfc /scannow
dism /online /cleanup-image /scanhealth
dism /online /cleanup-image /restorehealth
Увидел только diskpart
Малоинформативно. Хотя для обзора пойдет.
Спасибо
А еще есть команда команд «Help», которая позволяет получить список команд, используемых в конкретной версии Windows. Он конечно не полный. Более того, для каждой версии операционной системы от Майкрософт команды могут отличатся в синтаксисе. Про Линукс я вообще молчу.
Если уж речь пошла обо всяких полезностях при использовании командной строки, то ловите еще совет, кто не знает. Можно создать практически исполнительский скрипт: && – символ для последовательного выполнения ряда команд. Всего одной строкой можем выполнить целый набор действий.
А для Windows есть какие-нибудь файловые менеджеры в духе Midnight COmmanger, чтобы прямо в терминале можно было бы управлять файлами в два окна?Не спрашивайте зачем мне это. Просто интересно )
Работать с папками можно, я вижу. А кто-нибудь знает, можно ли с помощью определенной команды скрыть нужную мне папку?
Возьми да скачай специальную программу для скрытия или шифровки папок, чего мучаться? Честно, не припомню нужных тебе команд, хотя обо всех указанных слышал и многими даже пользуюсь.
Разумеется) Нужно зайти в Файл(в проводнике в левом верхнем углу)—>Параметры папок—>Вид—> И находите нужные для себя опции)
Diskpart is the best!!!
DISKPAAAART !!! немало флешок он мне спас ))
Не нашел как можно найти последнюю команду и удалить ее.