Подключенный SSD-накопитель может не отображаться в «Проводнике» и BIOS по целому ряду причин: из-за отсутствия инициализации, несовместимой файловой системы и физических повреждений диска. Мы собрали самые распространённые ошибки и нашли для них простые решения.
Диск не инициализирован
Чтобы диск отобразился в «Проводнике», он должен быть инициализирован. Обычно это происходит в автоматическом режиме, но иногда процедуру приходится выполнять вручную. Важно: инициализацию стоит выполнять только на дисках, на которых нет важных данных.
- Нажимаем на сочетание клавиш Win+R и вводим запрос compmgmt.msc.
Выполним переход в утилиту «Управление компьютером»
- Переходим на вкладку «Управление дисками».
- Находим в списке подключенный SSD-накопитель. Кликаем по нему правой кнопкой и выбираем пункт «Инициализировать диск».
Проведём инициализацию вручную
- В окне «Инициализация диска» проверяем, что возле накопителя стоит галочка. Выбираем стиль разделов MBR — он совместим со всеми версиями Windows.
Настраиваем параметры инициализации
После завершения инициализации нужно создать новый раздел. Кликаем по инициализированному диску правой кнопкой и выбираем пункт «Создать простой том».
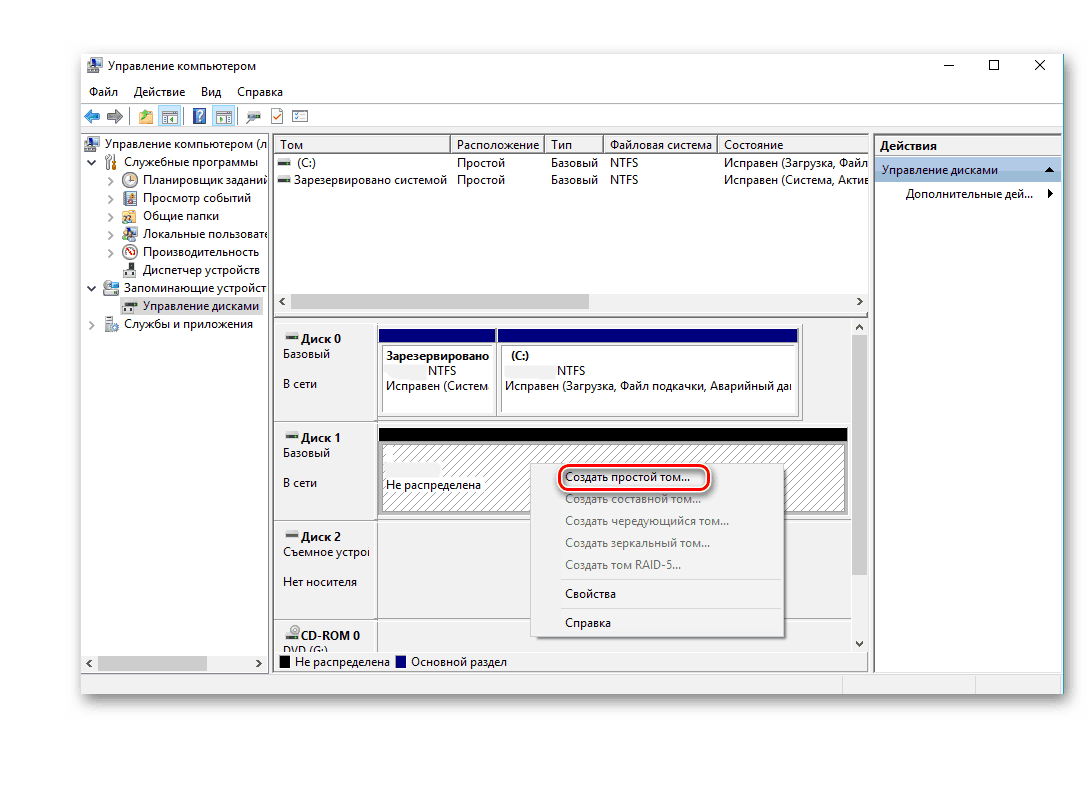
На инициализированном диске по умолчанию нет разделов
Появится мастер создания тома. Нажимаем «Далее», затем указываем размер тома. Можно оставить максимальный объём или задать меньший, чтобы затем создать на диске другой раздел.
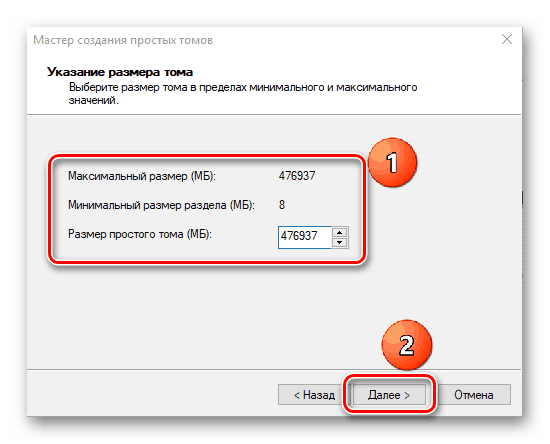
Выбираем размер первого тома
Соглашаемся с предложенной буквой или выбираем другую литеру.
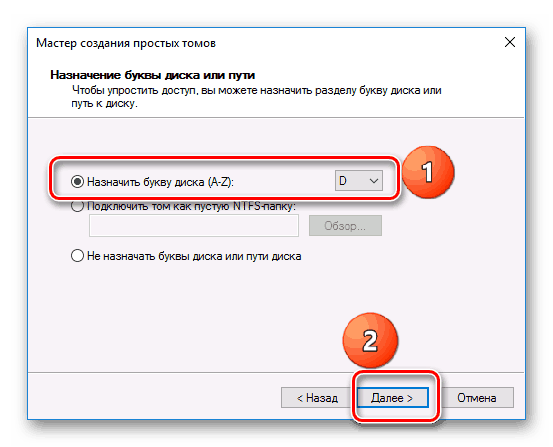
Буква должна быть не занята другими дисками, в том числе CD/DVD-приводом
Выполняем форматирование диска. Файловую систему оставляем NTFS, размер кластера — по умолчанию, метка тома — «Новый том», быстрое форматирование.
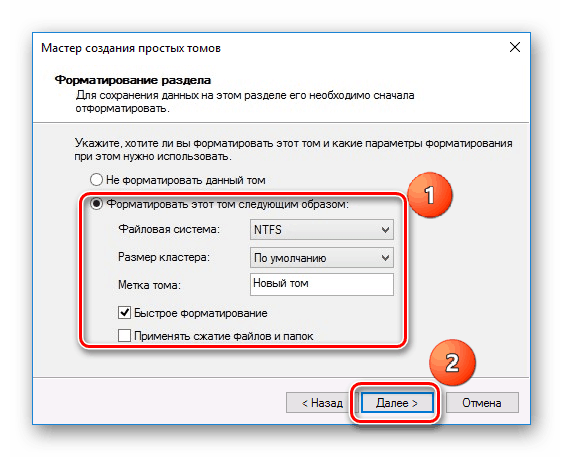
Форматируем новый том с рекомендованными параметрами
Проверяем конфигурацию и нажимаем «Готово». Мастер сохранит новый том с указанными вами параметрами. Аналогичным образом можно создать на накопителе другой раздел.
Накопителю не задана буква
При создании простого тома мы задавали ему букву. Это важно — без неё раздел не отобразится в «Проводнике». Иногда с буквами возникают проблемы — например, при автоматической инициализации и создании тома система может ошибиться и назначить литеру, которая занята другим диском. Или вовсе не указать букву. Все эти ошибки можно быстро исправить.
- Открываем меню «Управление дисками», повторив шаги 1-2 из предыдущего раздела.
- Кликаем правой кнопкой по SSD-накопителю и выбираем пункт «Изменить букву диска или путь к диску».
Нам нужно вручную установить подходящую букву
- В появившемся окне нажимаем «Изменить».
- Выбираем букву, которая точно не занята другими дисками, и нажимаем «ОК».
Поставим букву K, до нее диски обычно не добираются
Конфигурация применяется сразу, перезагрузка не требуется.
На диске нет разделов
Ручная инициализация подходит для новых дисков, на которых ранее не было файлов. Если же на SSD есть информация, но в «Проводнике» накопитель не отображается, то нужно выполнить восстановление разделов. Это поможет решить проблему с отображением накопителя в системе и сохранить данные, которые на него записаны. Для восстановления мы будем использовать бесплатную утилиту MiniTool Partition Wizard.
- Запускаем программу и находим в списке подключенный SSD.
- Кликаем по нему правой кнопкой и выбираем пункт Partition Recovery.
Запускаем восстановление разделов
- Выбираем диапазон сканирования. Есть три варианта: Full Disk — накопитель целиком, Unallocated Space — неразмеченное пространство и Specified Range — отдельные секторы. Выполним полное сканирование в режиме Full Disk.
Проведём сканирование всего накопителя
- Выбираем метод сканирования: Quick Scan для восстановления скрытых или удаленных разделов, Full Scan — для проверки каждого сектора. Нам подходит первый метод, быстрое сканирование.
Запускаем быстрое сканирование разделов
- После завершения проверки все найденные разделы будут выведены в виде списка. Выделяем представленные пункты и нажимаем Finish.
На диске обнаружены два раздела, которые не отображались в «Проводнике»
- Для сохранения конфигурации нажимаем на кнопку Apply.
Применяем внесённые изменения, чтобы разделы появились в «Проводнике»
Если на диске хранится важная информация, то рекомендуем не пытаться восстановить разделы самостоятельно, а обратиться к специалистам. Они снимут образ и вернут все файлы, которые хранились на накопителе, после чего можно будет спокойно его форматировать и инициализировать.
Ещё одна возможная причина, из-за которой раздел не отображается в «Проводнике», — скрытие с помощью специального софта. Убрать эту настройку также можно через MiniTool Partition Wizard. Для этого кликаем правой кнопкой по разделу и выбираем пункт Unhide Partition.
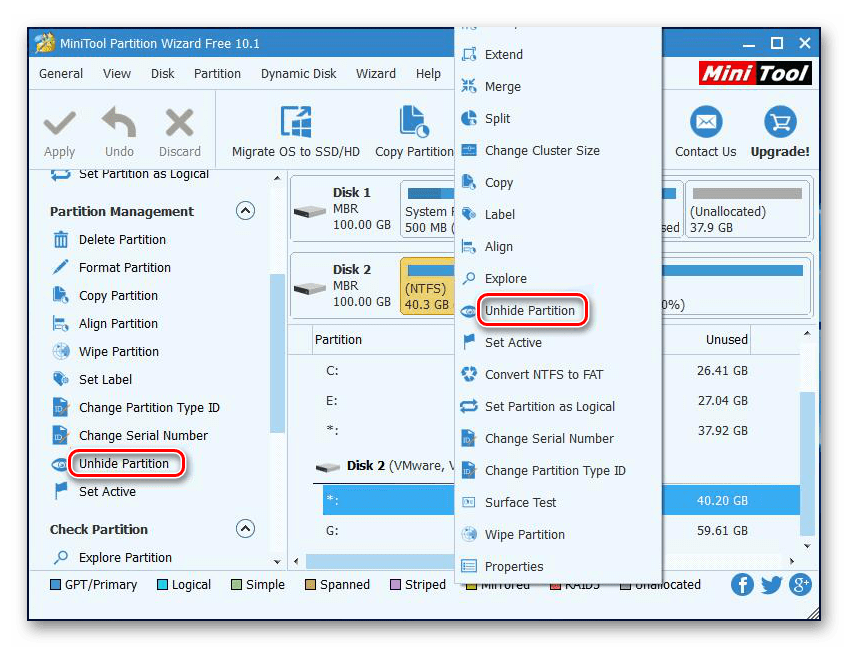
После применения этого параметра скрытый раздел отобразится в «Проводнике»
Скрытому ранее разделу также необходимо назначить букву, чтобы его стало видно в каталоге «Этот компьютер».
Файловая система не поддерживается
Чтобы накопитель корректно определялся в Windows, он должен иметь файловую систему NTFS или FAT32. Если в утилите «Управление дисками» SSD подписан как RAW, то получить доступ к его содержимому не получится. Устраняется проблема стандартными средствами Windows. Единственный недостаток этого метода — все данные с диска будут удалены. Если на SSD записана важная информация, предварительно восстановите её.
- Запускаем системную утилиту «Управление дисками».
- Находим диск, который имеет формат RAW.
- Кликаем по накопителю правой кнопкой и выбираем пункт «Удалить том».
Чтобы избавиться от статуса RAW, нужно стереть раздел
- Подтверждаем удаление. У диска должен появиться статус «Свободно».
Теперь на диске нет информации и даже файловой системы
SSD со свободным пространством тоже не будет отображаться в «Проводнике». Чтобы сделать его видимым, создайте простой том. Как это сделать, мы разобрали в первом разделе инструкции.
Проблемы с BIOS
За распознавание подключенных устройств отвечает BIOS. Есть как минимум две причины, по которым он может не видеть SSD.
SATA имеет неподходящий режим или отключен
Посмотрим, как исправить эту ошибку, на примере UEFI. В других версиях BIOS метод может незначительно отличаться.
- Заходим в UEFI.
- Нажимаем на кнопку «Дополнительно».
Открываем дополнительные параметры BIOS
- Переходим в раздел «Конфигурация встроенных устройств».
- Нажимаем на строку Serial Port Configuration.
- Проверяем, что у параметра Serial Port значение «Вкл».
Serial Port должен быть включен
- Закрываем BIOS с сохранением конфигурации и проверяем, исчезла ли ошибка.
Если диск всё равно не определяется, то возвращаемся в дополнительные параметры UEFI и переходим в раздел «Конфигурация SATA». Находим строку «Выбор режима SATA». Если в ней стоит AHCI, то выбираем IDE и наоборот.
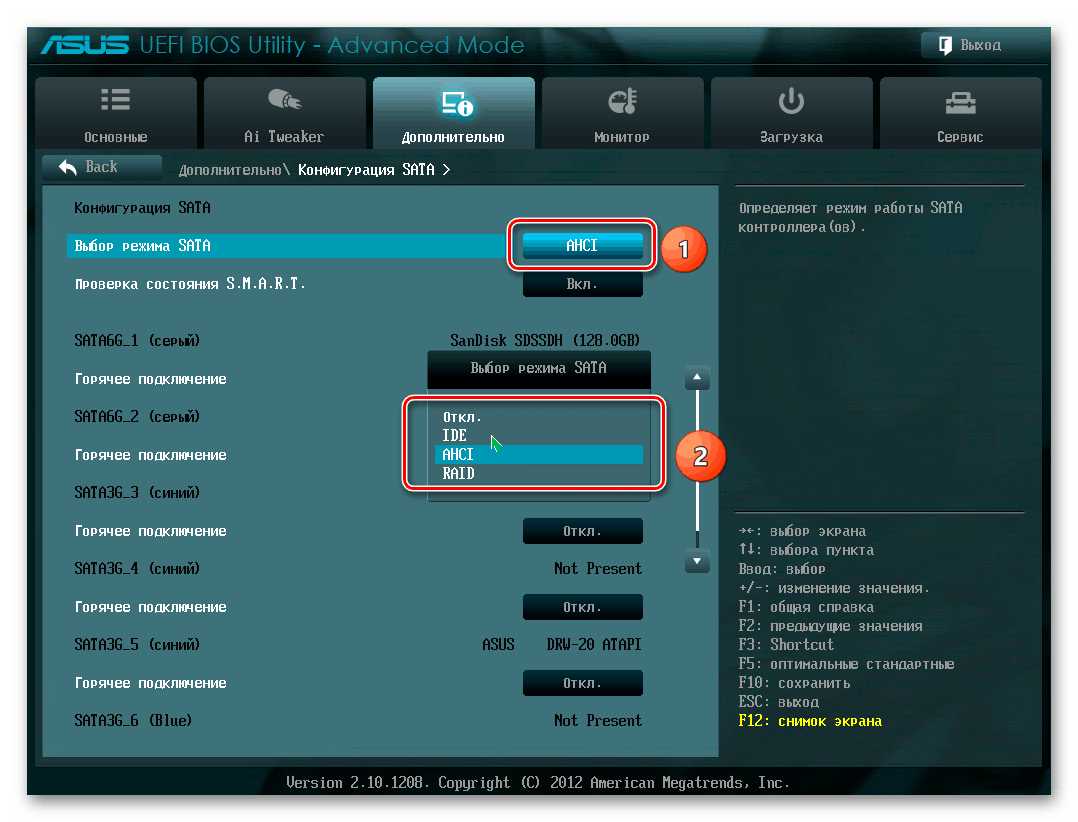
Попробуем разные режимы SATA для определения диска
После изменения режима сохраняем конфигурацию и проверяем, определяется ли диск в системе.
В BIOS выставлены неправильные настройки
Причиной некорректного определения оборудования могут быть также неправильные настройки BIOS. Чтобы не искать, какие конкретно параметры выставлены с ошибками, выполним откат к первоначальному состоянию.
- Открываем BIOS.
- Переходим в раздел Save & Exit.
- Выбираем пункт Load Setup Defaults или Restore Defaults.
Возвращаем BIOS заводские настройки
Откатить BIOS к заводскому состоянию можно также аппаратно. Для этого отключаем системный блок от сети, вскрываем корпус и на несколько секунд извлекаем батарейку CMOS.

Батарейка отвечает за сохранение параметров BIOS
Обязательно возвращаем батарейку на место. Настройки BIOS будут сброшены до заводского состояния.
Аппаратные неисправности
Самое неприятное, что может быть — физическое повреждение оборудования. BIOS не обнаружит SSD, если кабель неисправен. Поэтому нужно проверить его, подключив другой диск. Рекомендуем не допускать заломов, изгибов и защемления интерфейса — это может привести к повреждению проводов внутри изоляции. Если есть сомнения в работоспособности кабеля, замените его. Рекомендуем использовать для подключения кабели длиной менее 1 метра.
Проблемы могут быть и с работоспособностью самого твердотельного накопителя. У них большой запас прочности, но от физических повреждений SSD не застрахован так же, как HDD. Если это новое устройство, то причиной неполадки может быть заводской брак. Самостоятельную диагностику в домашних условиях провести трудно, поэтому при наличии сомнений рекомендуем обратиться в сервисный центр. Но прежде попробуйте выполнить все операции, которые мы описали выше.












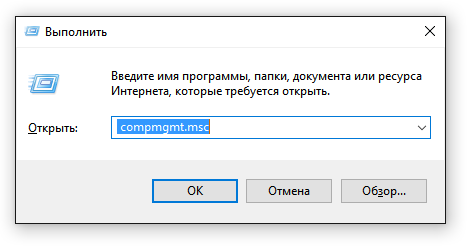
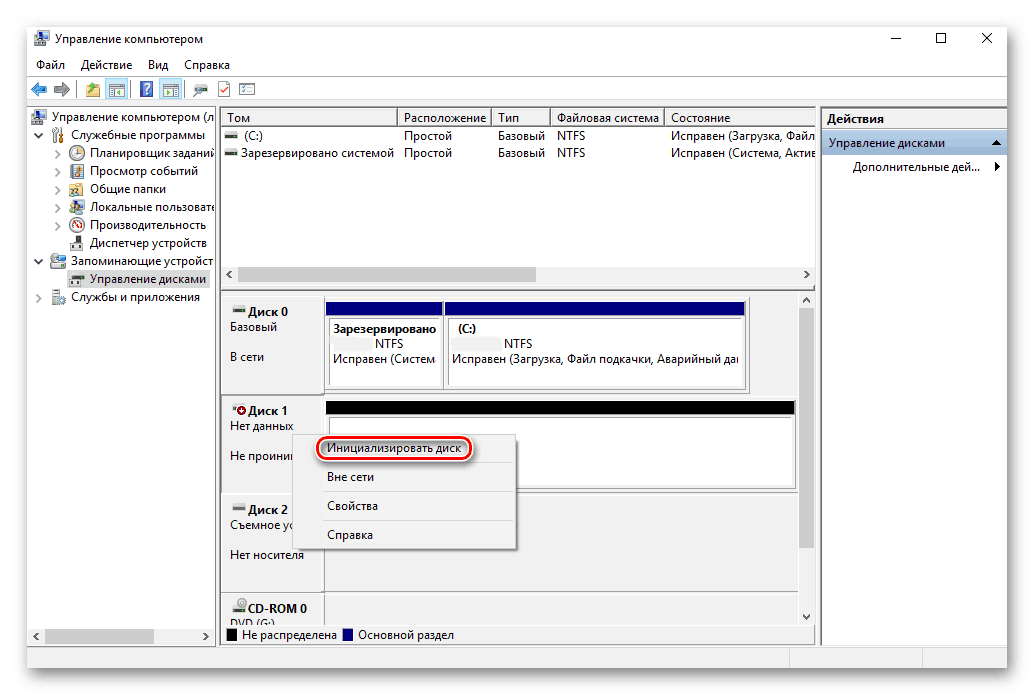
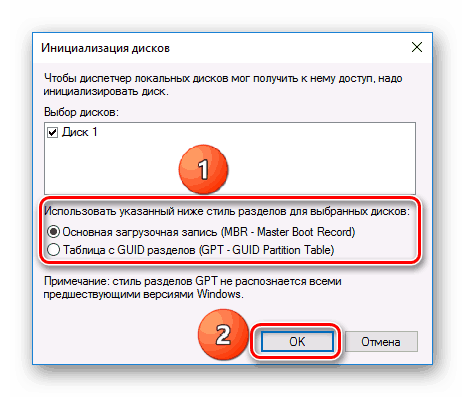
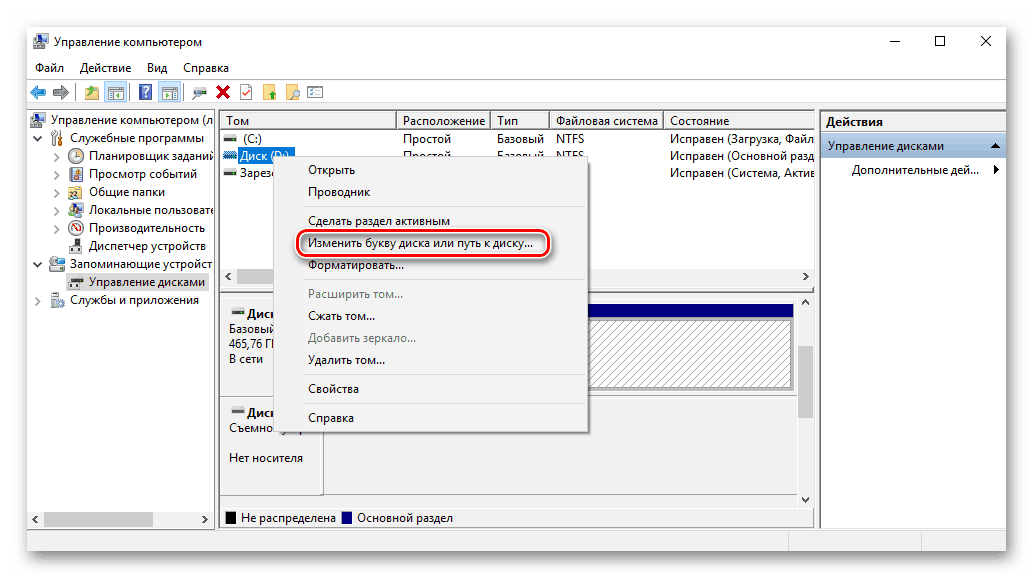
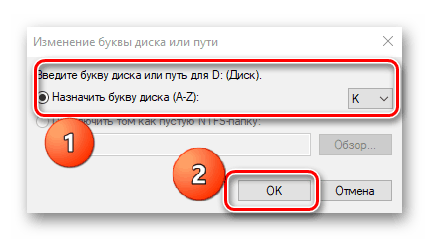
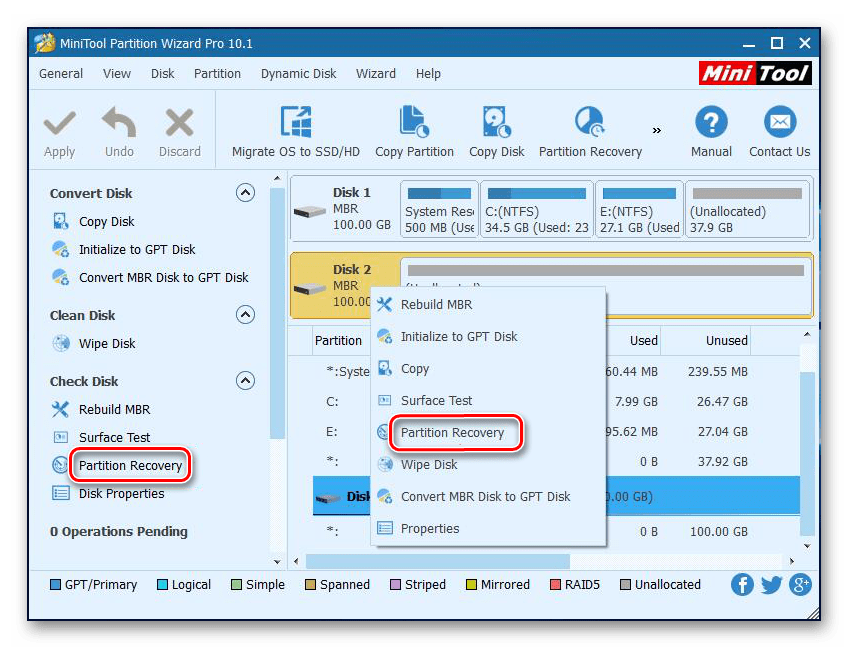
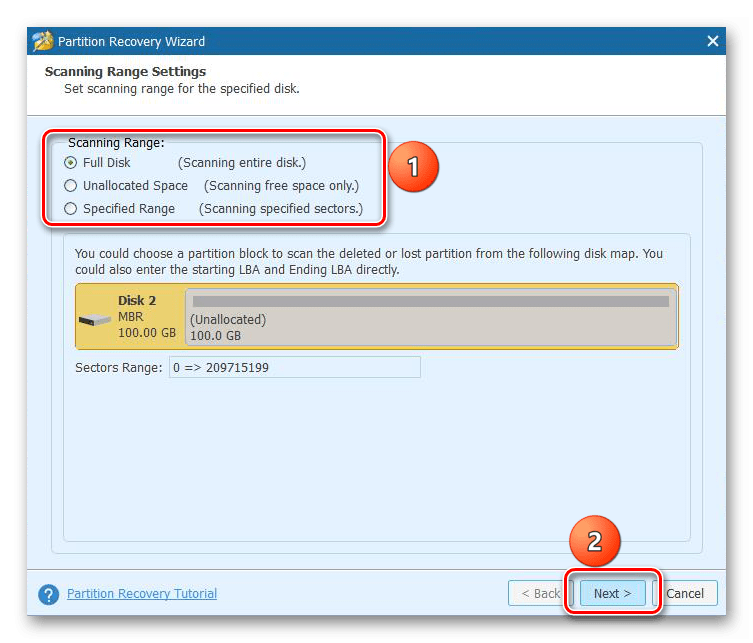
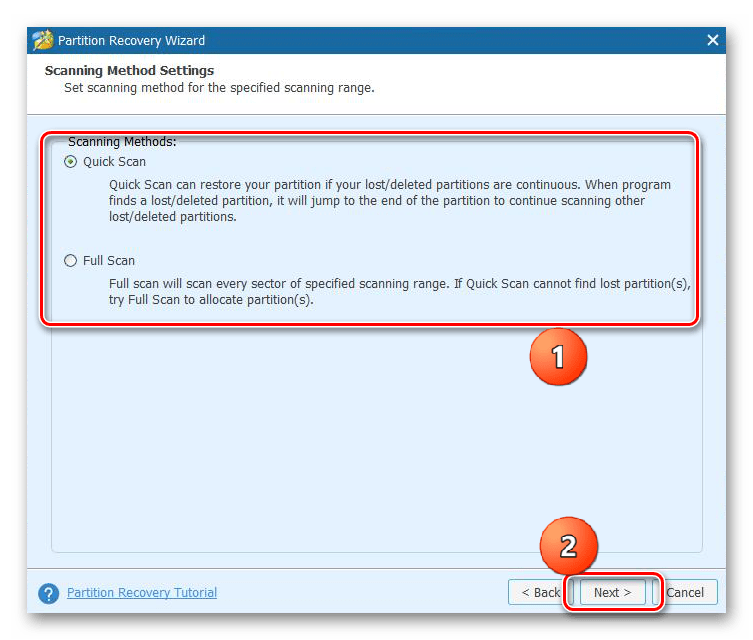
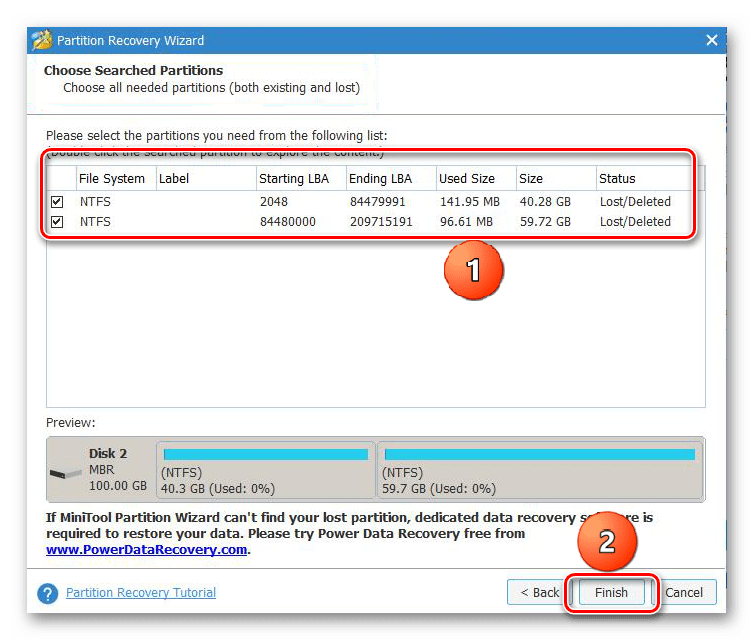
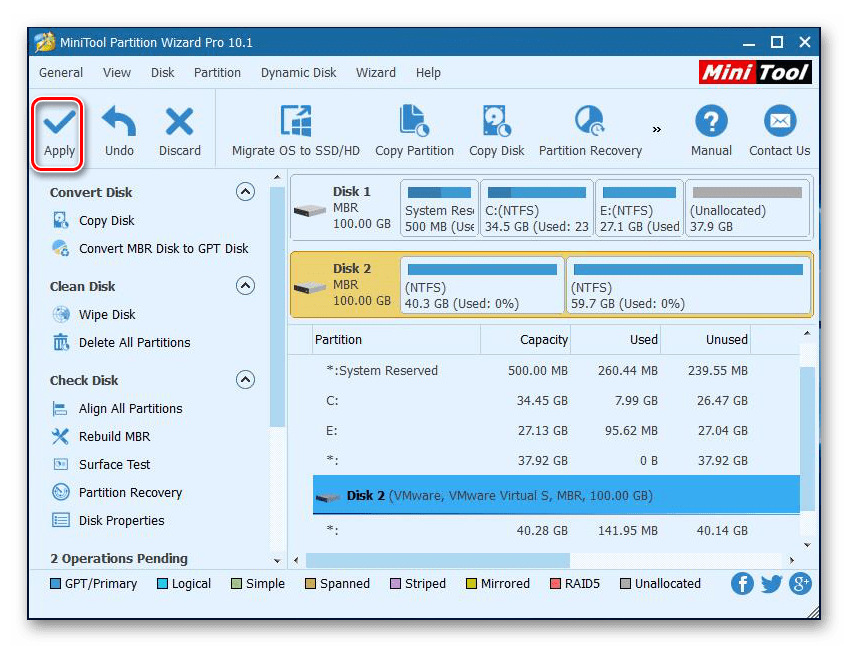
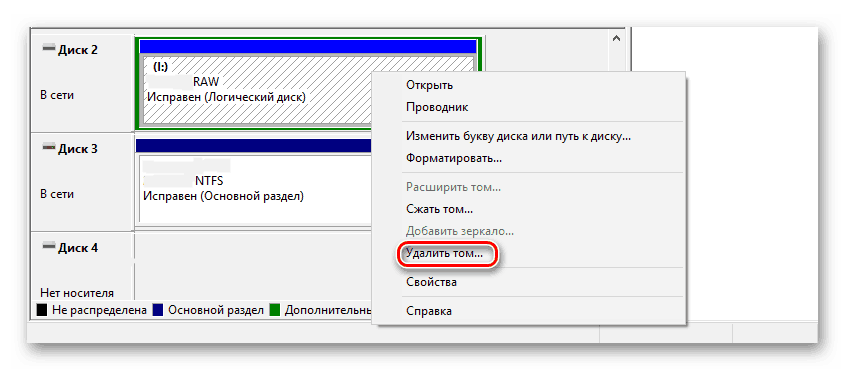
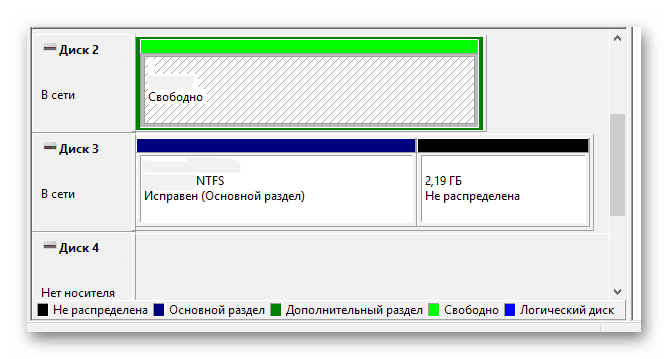
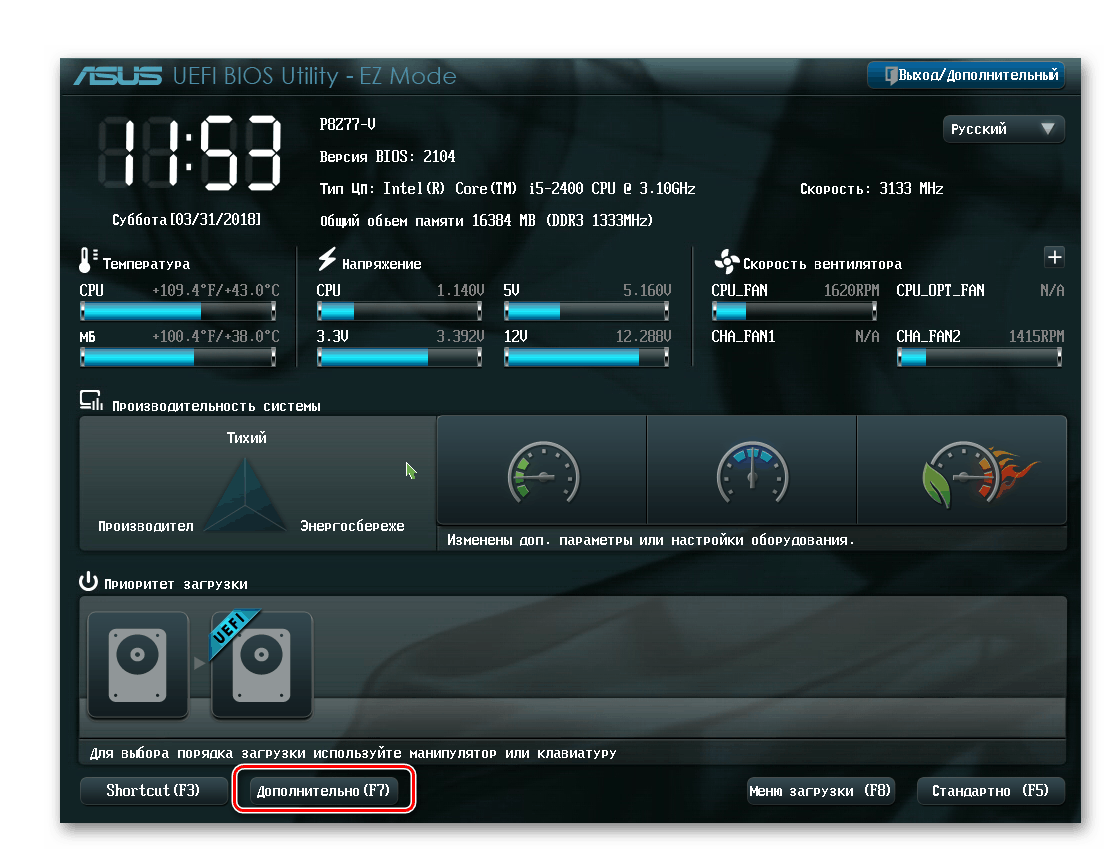
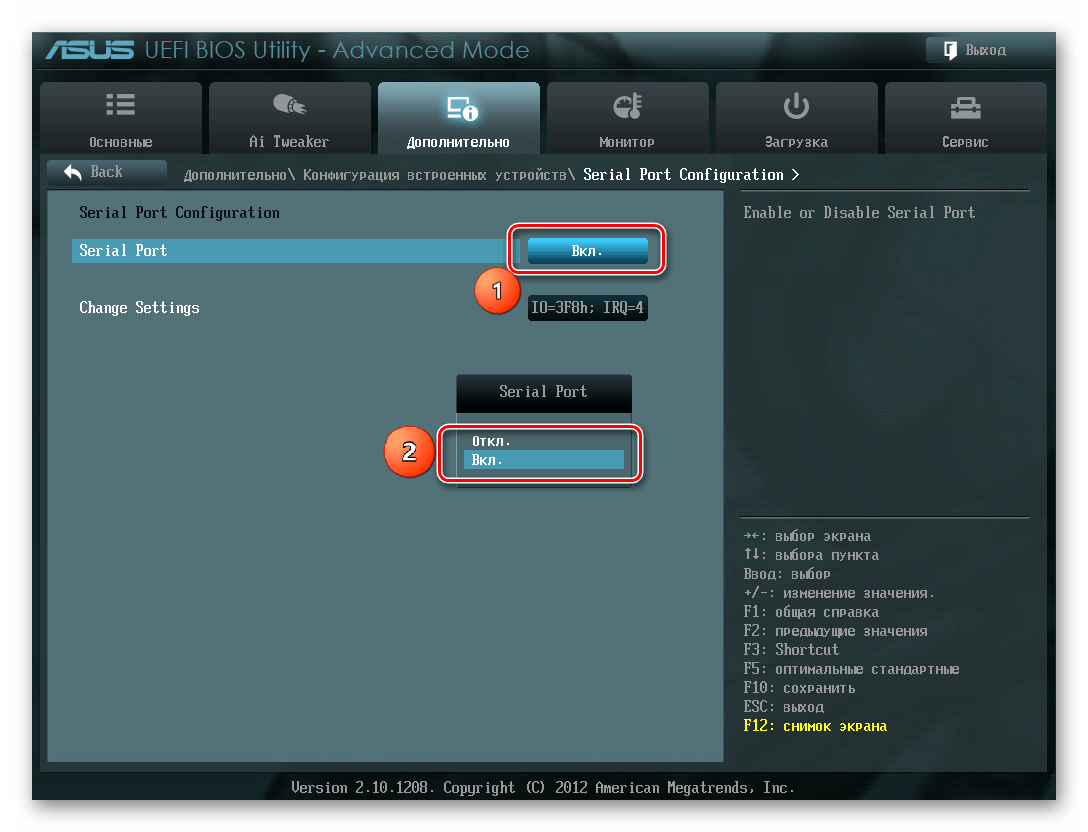
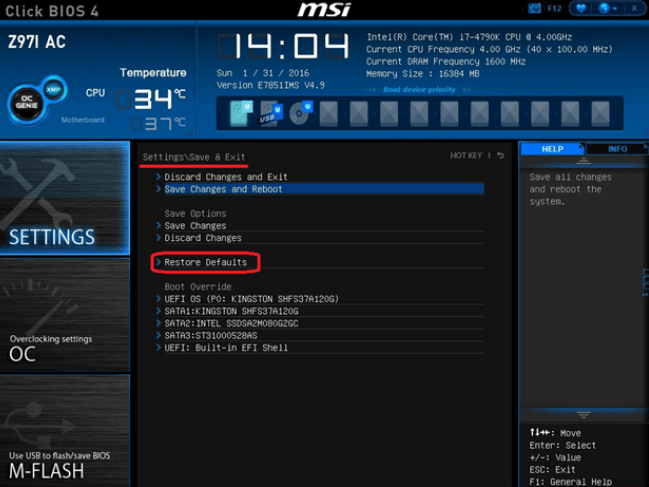



комп видит ssd диск, а сделать ничего не могу
Как это видит, а сделать ничего не можете? Что именно пытаетесь сделать? Есть проблемы с перемещением файлов? Или вообще не получается открыть раздел на SSD-диске. В любом случае надо для начала проверить настройки разметки, да и параметра накопителя в целом. Можно попробовать отформатировать диск и сделать разметку с нуля (тут написано, как это все реализовать https://tehnichka.pro/formating-hard-drive-windows-10/). Если есть какие-то программные проблемы, то эта процедура должна их исправить.
Из комментария конечно вобще непонятно в чем проблема, но можно попробовать проверить диск на ошибки при помощи программ SSDLife pro или Crystal disk Info например. Тут о них тоже писали. Они могут диагностировать сбои в работе диска и покажут если с ним что-то не так
Купил себе в комп SSD. Установка заняла не более 5 мнут, но диск не отображался в проводнике. Пробовал делать инициализацию вручную – не помогло. Впервые с таким столкнулся — оказалось причина была в букве диска. Система назначила ему букву, которая уже была занята. Через меню управления дисками назначил новую букву и все заработало как должно.
У меня была смешная история – сын вызвался самостоятельно установить ssd диск в компьютер. После включения диск нигде не отображался. Я выполнял различные манипуляции, которые рекомендуют в сети, но безрезультатно. Оказалось малой подключил к диску питание, но забыл sata шлейф. Вот такие истории бывают.
Тоже не обнаруживался совершенно новый ssd, даже носил в магазин менять. Они подключают – работает, прихожу домой, вставляю – ничего. Оказалось что эти диски очень придирчивы к выбранному режиму sata. Заходим в биос, меняем режим с IDE на AHCI и радуемся быстрой работе диска.
Меня однажды спасла утилита MiniTool Partition Wizard. На диске было много важной информации и в какой-то момент он перестал отображаться в проводнике. Я скачал программу с интернета и восстановил разделы на диске. Все сделал по инструкции в статье, за что вам отдельное спасибо!
Хотел ускорить работу старого компьютера путем установки SSD. Но после установки комп отказался его определять. Где-то вычитал, что моя версия BIOS не поддерживает работу этого типа дисков. Нашел на просторах интернета дополненную версию прошивки, принудительно обновил биос и все заработало.
Лично у меня было всё очень просто, хотя в тот момент, я этого не осознавал. Как я прочитал на форумах, большинство накопителей, просто следует инициализировать, чтобы компьютер их “увидел”. Да, очень просто звучит, но никто почему-то об этом не задумывается и начинает лезть в какие-то настройки биоса или же беспощадно курочить сам накопитель. Так что будьте внимательны, а главное не торопитесь. Статья, кстати, отлично вам поможет разобраться с чего начать.
Соглашусь, потому что действительно многие упускают этот простой нюанс и начинают делать себе еще больше проблем, с которыми, по итогу вообще не смогут справится и побегут к мастеру в ближайший сц, который, к слову, может никак вам не помочь или содрать кучу денег.
Уже сколько раз менял ssd, причем не только себе, и проблем с инициализацией никогда не было. Чаще всего встречалась проблема, если ее так можно назвать, которая решается простым включением функции AHCI в бивисе. Но, согласен, что иногда люди излишне паникуют и лезут куда не надо. Лучше бы воспользовались этой статьей или чем то подобным.