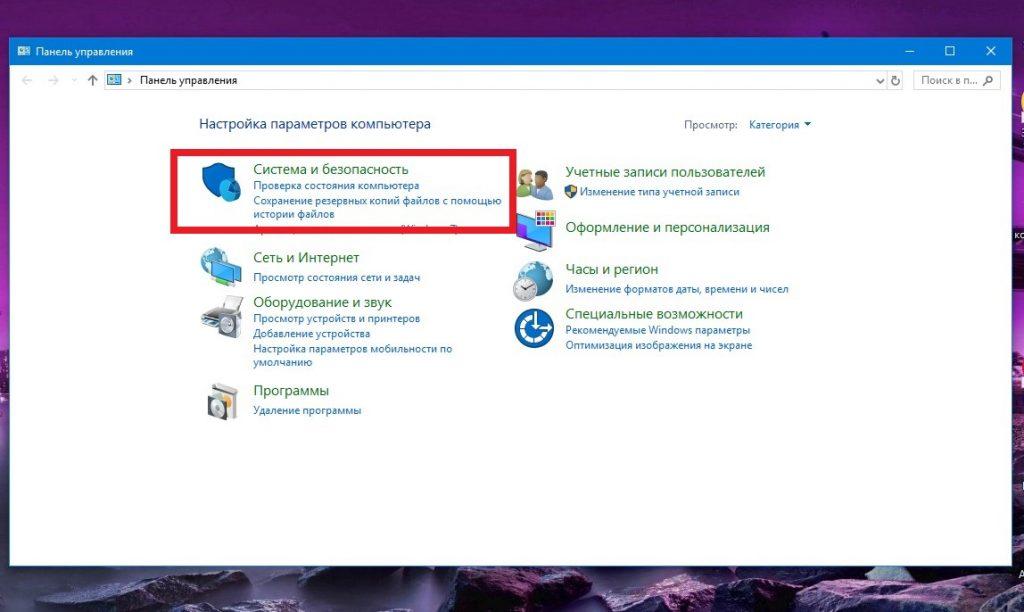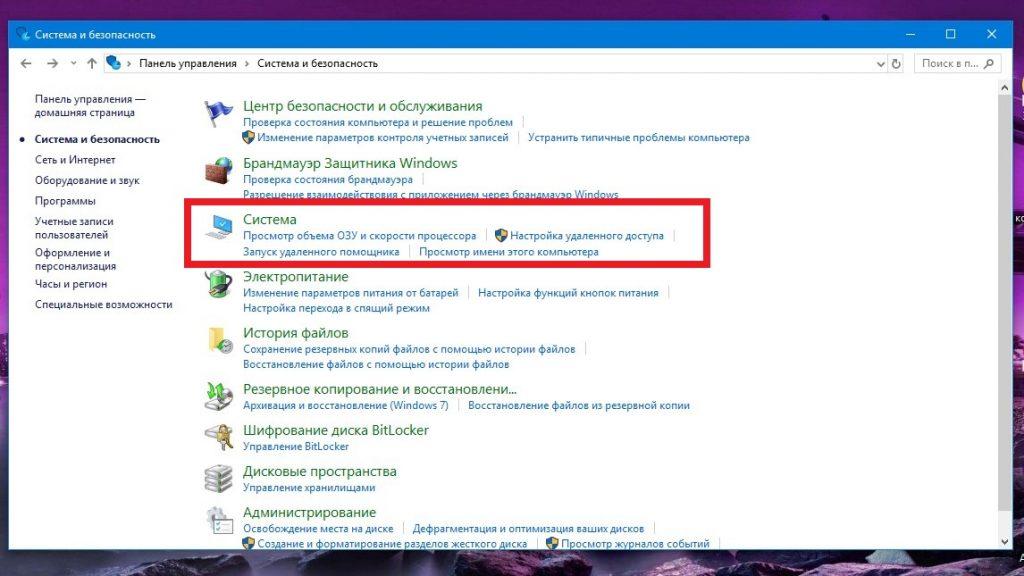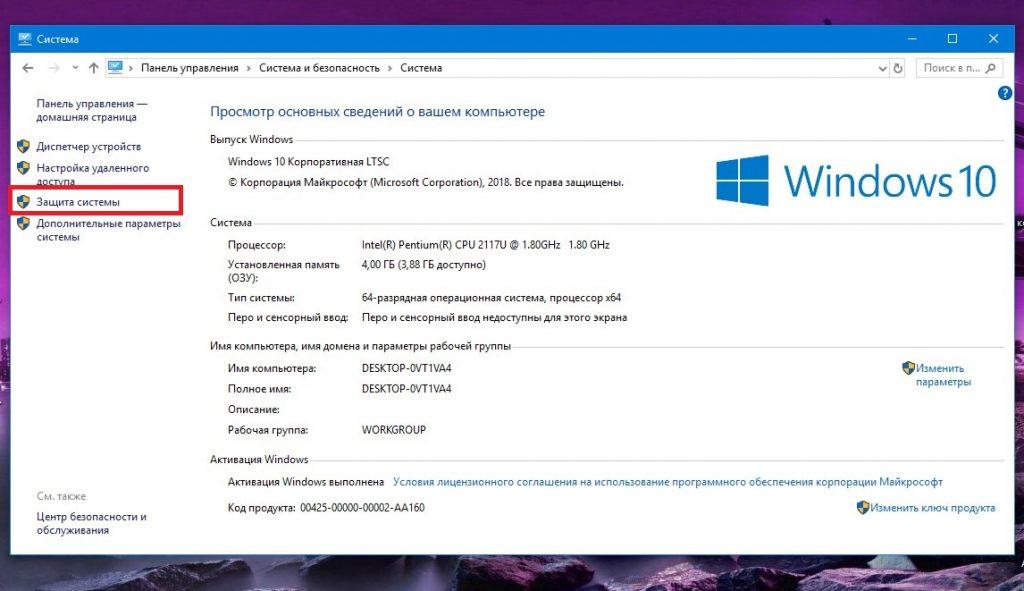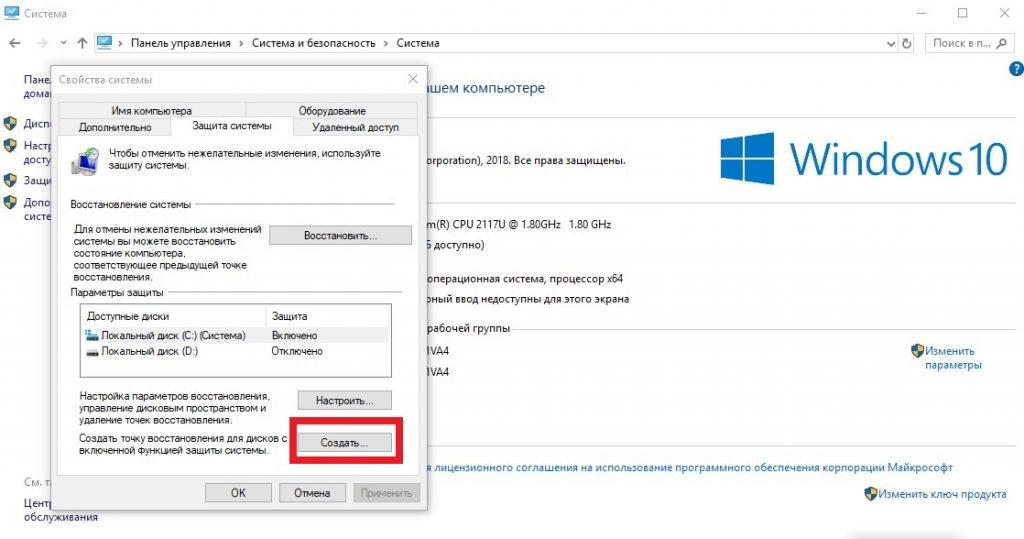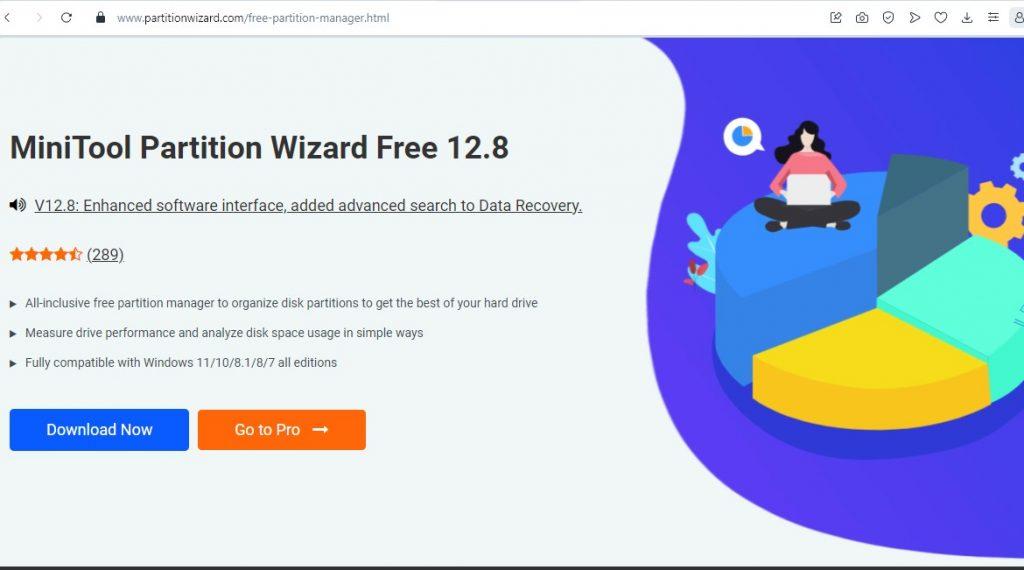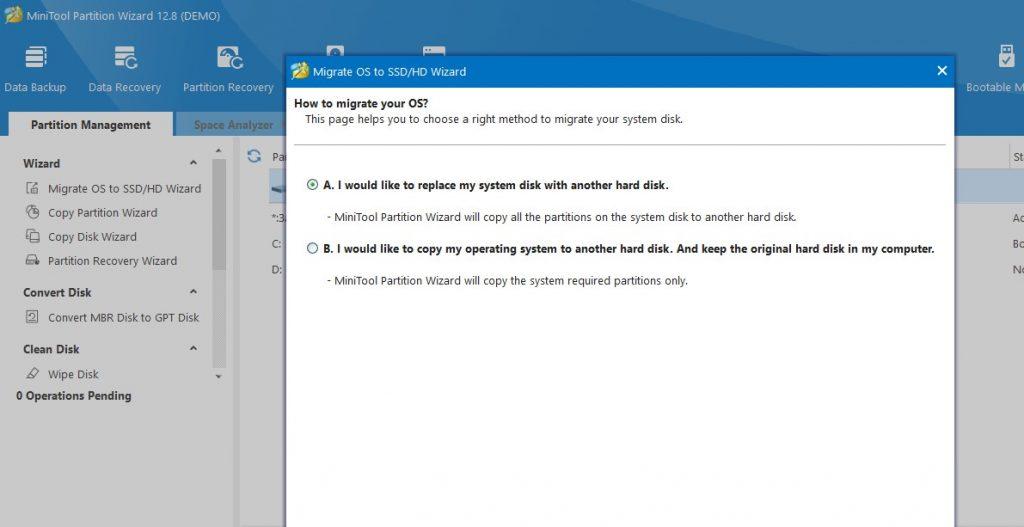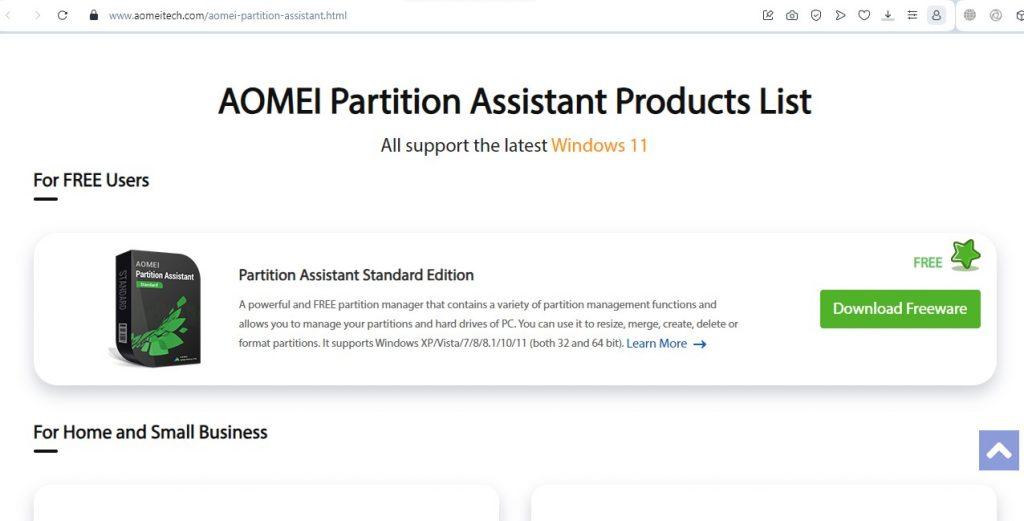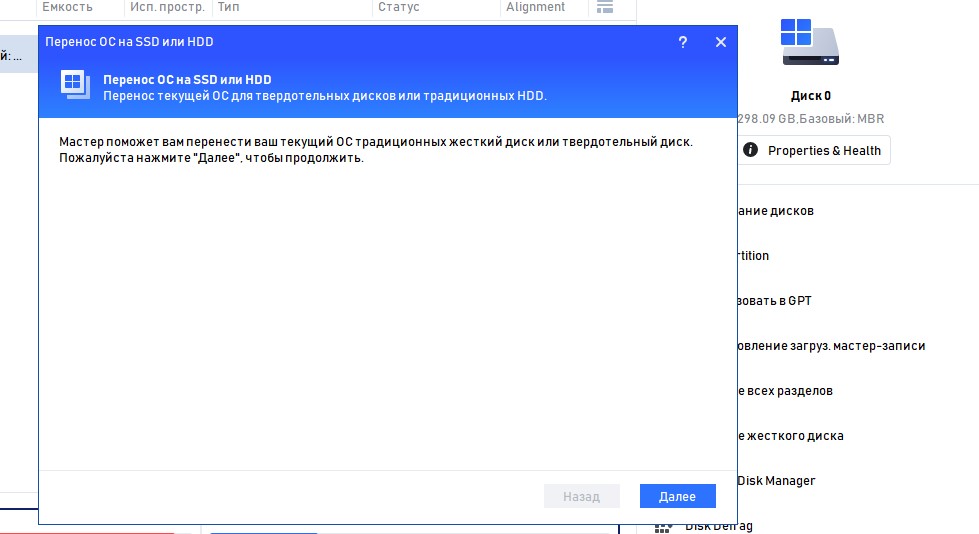Замена обычного жесткого диска на более легкий твердотельный накопитель позволяет решить такие проблемы, как долгая перезагрузка компьютера, низкая скорость работы и громкий звук работающего HDD. Чтобы сохранить все данные пользователя при установке SSD, необходимо перенести на него рабочую версию Windows. На первый взгляд эта задача кажется очень сложной, но на самом деле с ней может справится даже тот, кто никогда этого не делал раньше. Расскажем подробнее, как это сделать.
Зачем переносить Windows на SSD
Владельцы компьютеров и ноутбуков, в которых установлен жесткий диск формата HDD, получали в распоряжение достаточно большой объем памяти за небольшие деньги. Однако производительность таких машин в настоящее время считается недостаточной для выполнения определенных задач. При замене HDD на SSD время загрузки ОС существенно уменьшается. Обычно этот процесс занимается всего 10-12 секунд.
Во время работы на ПК с SSD отмечается быстрая работа любого софта, моментальное открытие папок с файлами. Зависание возможно только в том случае, если возникли какие-то серьезные проблемы в ОС. Конструкция твердотельных накопителей не предусматривает наличие механических деталей, поэтому при их работе не возникает никаких посторонних звуков. Они отличаются повышенной устойчивостью к встряскам и падениям, поэтому оптимально подходят для ноутбуков, которые пользователи часто берут с собой в дорогу.
К недостаткам SSD относится достаточно высокая стоимость и небольшой объем памяти. Их нередко устанавливают под систему, а жесткие диски оставляют для дальнейшего хранения нужной информации.
Как подготовить ПК к переносу Windows на SSD
Чтобы процесс клонирования рабочей Windows с HDD на SSD прошел максимально успешно, нужно заранее подключить его к ПК и убедиться в том, что он распознается системой. Для того чтобы это сделать, не обязательно сразу вставлять твердотельный накопитель в компьютер, можно сначала воспользоваться специальным переходником SATA-USB. Это будет намного проще, особенно, если SSD планируется устанавливать не на стационарный ПК, а на ноутбук. Не понадобиться снимать заднюю крышку и размещать накопитель во внутреннем пространстве корпуса.
Поскольку перенос Windows на другой диск это очень ответственная процедура, перед тем как к ней приступить, требуется обязательно сделать бэкап всех важных файлов. Если в ходе переноса что-то пойдет не так, то копии этих документов останутся на отдельном диске или в облаке. Еще один вариант стопроцентного сохранения данных – это создание точки восстановления ОС на отдельном внешнем диске. С ее помощью можно будет вернуть систему в обычное работоспособное состояние. Для этого нужно:
- В окне «Панели управления» выбрать раздел «Система и безопасность»
- После этого кликнуть на пункт «Система» и на панели слева выбрать «Защита системы»
- Войти в раздел «Свойства системы» и перейти во вкладку «Защита системы».
- Затем потребуется только создать новую точку восстановления.
После этого нужно выполнить проверку реестра на наличие ошибок, запустить сканирование антивирусом всех папок на ПК и очистить архив временных файлов. Благодаря этим манипуляциям уменьшится вес Windows и процесс переноса будет осуществлен гораздо быстрее.
Последний этап подготовки – это установка подходящего программного обеспечения. Если планируется установка SSD Transcend, то лучше использовать утилиту SSD Scope. С ее помощью будет намного проще перенести систему на фирменный твердотельный накопитель.
Среди софта, доступного для скачивания, есть много универсальных вариантов, которые допускается использовать при переносе Windows на SSD, независимо от его бренда. Большой популярностью пользуются такие утилиты, как AOMEI Backupper, MiniTool Partition Wizard, Acronis True Image и некоторые другие.
Перенесение Windows с HDD на SSD
Рассмотрим вариант перенесения операционной системы компьютера на примере использования утилиты MiniTool Partition Wizard. Это бесплатная программа, доступная для скачивания на сайте разработчика софта. Единственный ее недостаток – это интерфейс на английском языке. Отсутствие русского перевода для некоторых пользователей может привести к возникновению проблем, но их можно избежать, если знать точный алгоритм переноса Windows.
Действия необходимо выполнить в следующей последовательности:
- Загрузить установочный файл с официального веб-ресурса разработчика Partition Wizard. Для успешного переноса системы достаточно будет бесплатной версии программы.
- Выполнить инсталляцию и запустить утилиту. Когда откроется главное меню утилиты, следует обязательно убедиться в том, что диски HDD на SSD отображаются. Если твердотельный накопитель не отобразится, то перенос будет невозможен.
- Далее потребуется открыть верхнее горизонтальное меню и выбрать в нем пункт Migrate OS to SSD/HDD и выбрать один из предложенных вариантов. Вариант А подходит для тех случаев, когда HDD планируется удалить из системы после переноса. Вариант В следует выбирать, если пользователь будет продолжать использовать жесткий диск.
- Выбрать SSD для переноса Windows и указать вариант Fit partitions to entire disk, предполагающий создание большого раздела для операционной системы. Если пользователь желает разметить диск самостоятельно, то следует выбрать второй вариант, предложенный программой.
- Затем потребуется нажать на Finish, а потом на Apply. Когда на экране появятся варианты перезагрузки, необходимо выбрать Restart Now. После этого программа начнет работать в консольном режиме.
- После возвращения к процессу переноса Windows компьютер несколько раз перезагрузится и процесс завершится.
Если нужно перенести Windows с HDD на SSD без переустановки, то можно воспользоваться программой AOMEI Partition Assistant, которая имеет простой и понятный интерфейс и инсталлируется за несколько минут.
Перенос ранее установленной операционной системы на новый твердотельный накопитель осуществляется следующим образом:
- С официального сайта AOMEI потребуется загрузить бесплатную версию утилиты и установить ее на компьютер.
- Далее нужно будет найти надпись «Перенос ОС SSD или HDD» на панели слева и кликнуть на нее мышью.
- После этого потребуется пролистать несколько окон и выбрать диск, на которой нужно перенести Windows. Если используется размеченный SSD, то программа его не распознает.
- На следующем шаге необходимо самостоятельно задать размер разделу, на который будет перенесена ОС и присвоить ему название в виде буквенного обозначения.
- Затем нужно перейти в самый низ страницы, нажать на кнопку «Применить», а затем на «Перейти».
Независимо от того, какая утилита применяется пользователем, процесс будет достаточно длительный. Точное время переноса операционной системы зависит от таких параметров компьютера, как производительности и скорость HDD.
Завершение переноса Windows на SSD
Когда Windows будет полностью перенесена на твердотельный накопитель, могут возникнуть проблемы с загрузкой операционной системы. Причиной этому как правило становятся сбитые настройки оболочки BIOS.
Чтобы восстановить систему необходимо выполнить несколько несложных действий. Некоторые версии BIOS автоматически предлагают пользователю выбрать новый диск, с которого должна осуществляться загрузка Windows. Если этого не произошло, то нужно выполнить перезагрузку ПК и войти в BIOS. Для этого требуется во время перезагрузки удержать нажатой клавишу F2, F11 либо Delete. В некоторых компьютерах нужный вариант отображается на экране во время перезагрузки.
Когда вход в BIOS осуществлен, следует перейти в меню Boot Options (Boot Settings или Fixed Boot Order). Затем необходимо установить диск SSD первым в списке, то есть приоритетным для загрузки и выполнить перезагрузку.
Если Windows успешно запустилась, необходимо проверить наличие важных файлов и работу часто используемых приложений. Если какие-то программы не будут запускаться после переноса ОС, то их нужно будет установить заново. Исчезнувшие файлы можно восстановить с помощью созданного ранее бэкапа.
Версию Windows, которая осталась на жестком диске, лучше не удалять до тех пор, пока не будет полной уверенности в правильном функционировании системы. Если через несколько дней работы никаких проблем не будет выявлено, то HDD можно отформатировать и использовать его для хранения больших объемов данных.