Рассказываем о том, как и какие микрофоны можно подключить к ноутбуку.
Включаем встроенный микрофон
Если вам микрофон нужен, чтобы поболтать в Skype или сделать короткие голосовые заметки, вполне подойдет и тот микрофон, что встроен в компьютер. В подавляющем большинстве ноутбуков микрофон есть (даже если он и не очень заметен).
Физически он выглядит как несколько отверстий в одной или в двух частях корпуса. В системе же это устройство просто отображается как «Микрофон».
В том случае, если у вас относительно современный компьютер или вы купили ноутбук Apple, то, скорее всего, даже настраивать ничего не придется. Обычно производитель заранее тестирует микрофон и устанавливает все необходимое для его работы. Просто попробуйте кому-то позвонить в том же Скайпе или включите диктофон. Микрофон должен работать.
Если он не работает на только что купленном ноутбуке, то лучше тут же нести его обратно в магазин. Пусть меняют нерабочий компьютер по гарантии.
А во всех остальных случаях пробуем сделать следующее.
В Windows 7
- Кликаем по иконке в виде динамика в правом нижнем углу трея Windows.
- Во всплывшем меню выбираем пункт «Записывающие устройства».
- Откроется окно со всеми доступными микрофонами. Ищем тот, что доступен и выделяем его, кликнув левой кнопкой мыши.
- Затем переходим в «Свойства» устройства.
- Внизу находим блок «Применение устройства» и выбираем пункт «Использовать это устройство (вкл.)».
- Затем переходим во вкладку «Уровни» и выставляем значение выше минимального (лучше — выше среднего).
В Windows 10
- Кликаем по иконке в виде динамика в правом нижнем углу трея Windows правой кнопкой мыши.
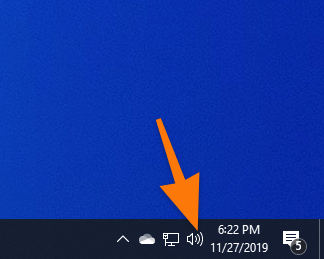
Вот этот значок
- Затем выбираем пункт «Настройки звука». Это самый первый вариант в списке.
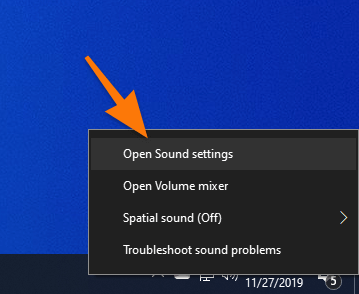
А вот нужный нам пункт настроек
- В открывшемся окне настроек ищем блок «Запись» и в нем указываем встроенный микрофон в качестве основного записывающего устройства.
Так мы включим микрофон, если система по какой-то причине не сделал этого сама. В противном случае придется искать подходящее программное обеспечение или обращаться к производителю за помощью. См. также: как подключить и настроить микрофон на Windows 10.
Также обратите внимание на программное обеспечение, которое могло быть в комплекте с компьютером. Вполне возможно, где-то на диске есть драйверы для микрофона. Если ранее вы переустанавливали Windows, параметры могли сбиться. Попробуйте заново загрузить все драйверы, которые поставлялись с ноутбуком, и вновь попытайтесь включить микрофон или что-то с помощью него записать.
Подключаем внешний микрофон
Есть несколько типом микрофонов:
- Компьютерные. Те, что вставляются в стандартный порт 3,5 миллиметра, который есть в любом ноутбуке.

Обычно они еще меньше. Это относительно продвинутая модель
- Студийные. Те, что подключаются через разъем XLR или порт «Джек» 6,3 миллиметра. О них подробнее расскажу в следующем блоке статьи.

Вот такой микрофон может использоваться на студии для записи вокала, гитар и других инструментов
- USB-микрофоны. Они подключаются так же, как и любое другое устройство с таким кабелем/портом.

А вот с такими обычно имеют дело подкастеры
С первыми все понятно. Они специально предназначены для работы с компьютерами и оснащены только одним штекером. Главное, вставить его нужно в порт для наушников (рядом с ним будет соответствующая гравировка). Ну или в универсальный, он обычно в ноутбуке один такой.
Микрофоны для тех, кто поет или пишет подкасты, оснащаются XLR-входом или большим «Джеком» и подключаются через внешнюю звуковую карту.
USB-микрофоны вставляются в USB-порт и требуют дополнительное программное обеспечение. Оно либо само установится системой, либо будет лежать в комплекте с самим микрофоном.
Подсоединяем микрофон через внешнюю звуковую карту
Этот вариант понадобится в двух случаях.
- Первый, когда у вас не работает встроенная звуковая карта. Если она вдруг сгорела или как-то иначе сломалась на аппаратном уровне, то придется купить специальный прибор. Внешне он напоминает обычную флешку. На одной ее стороне USB-штекер, а на второй два порта под наушники и микрофон. Стоит такая вещица копейки и есть в любом магазине электроники, поэтому отыскать ее проблем не составит. А с подключением все просто. Сначала вставляем звуковую карту в компьютер, а потом в нее микрофон.
- Второй случай, когда вам нужно подключить к компьютеру дорогой студийный микрофон для записи подкастов или вокальных партий. Разница в том, что вам не подойдет дешевая звуковая карта с 3,5-миллиметровым «Джеком». Здесь понадобится приличная звуковая карта для музыкантов с соответствующим портом. Продаются они в специализированных музыкальных магазинах. Там же можете поинтересоваться, какая подойдет конкретно вам. Цены варьируются от 5000 тысяч рублей и выше. Дорого, но если речь идет о производстве контента (музыки, например), то тут так или иначе придется раскошелиться.
Включаем беспроводную гарнитуру
Можно обойтись совсем без проводов. Сейчас на рынке безграничное количество беспроводных наушников и микрофонов. Даже вездесущие AirPods оснащены неплохими микрофонами. Для Скайпа уж точно хватит. Чтобы такие подключить к компьютеру с Windows:
- Нажимаем на кнопку включения самих наушников.
- Кликаем по меню «Пуск».
- Затем переходим в настройки системы, нажав на соответствующий значок.
- В настройках ищем графу «Устройства». Открываем ее.
- После этого переходим в пункт Bluetooth.
- Ищем в списке доступных устройств свои наушники с микрофоном и нажимаем на кнопку «Подключить».
Если же вам нужно профессиональное решение для записи интервью или репортажей, то лучше присмотреться к микрофонам-петличкам. Это радиомикрофон, передающий сигнал через специальные станции. В одну включается сам микрофон. В другую — устройство, на которую будет вестись запись. Сами станции «общаются» на радиочастоте на расстоянии до 30 метров. Обычно в них используются стандартные 3,5-миллиметровые порты. Поэтому их можно без проблем включить в любой ноутбук. Главное, чтобы нашлось место под радиостанцию рядом с компьютером, и никакая дополнительная настройка не нужна. Система воспринимает радиостанцию как обычный микрофон. Просто выберите его в качество основного (эта процедура описана в первом блоке статьи). На этом все. Стоимость петличек варьируется от 2000 рублей и выше.














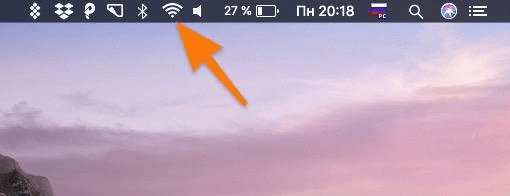
В статье упомянуты радиомикрофоны, но не сказано, как подключить такой к ноутбуку. Есть ли какие-то особенности, о которых стоит знать?
Да все так же, в общем-то. Суть в том, что радиомикрофоны передают сигнал через базы. К базе «петличка» подключается через радиопередатчик. Это все настраивается на самом микрофоне и процесс настройки зависит от модели. Но там не должно быть ничего сложного.
А что касается подключения к компьютеру, то там все зависит от коннекторов в базе. Есть микрофоны, которые подключаются с помощью разъема 3.5 (mini-Jack). Там никакой разницы между радиомикрофоном и обычным динамическим. Система распо-знает их одинаково, и настраивать их приходится так же. Есть еще варианты с USB (он тоже описан в статье, кстати). Сложности могут возникнуть только с каким-то узкоспе-циализированными штекерами. Это обычно касается всевозможных конденсаторных микрофонов для профессионалов. Для них придется либо переходник покупать, либо соответствующий аудиоинтерфейс.
В общем, многое зависит от способа подключения базы к компьютеру и только. Никаких других уникальных инструкций для радиомикрофонов попросту нет.