Установить SSD как системный диск или второй накопитель может каждый пользователь. Ничего сложного в этой процедуре нет, несмотря на то, что в некоторых случаях придётся менять настройки BIOS и вручную создавать разделы. Как пройти все этапы правильно, рассказываем в нашей инструкции.
Подготовка к установке
Прежде чем подключать накопитель, необходимо подготовить все необходимые комплектующие. Стандартный форм-фактор SSD — 2,5 дюйма. Если вы устанавливаете его в ноутбук, то никаких проблем не будет. При подключении же SSD к материнской плате компьютера можно столкнуться с отсутствием необходимых креплений. У старых корпусов есть только полочки под HDD с форм-фактором 3,5 дюйма. Разместить на них SSD просто не получится.
Если в системном блоке нет места для закрепления твердотельного накопителя, то необходимо приобрести переходник — салазки. Он как раз покрывает эту разницу в 1 дюйм, позволяя установить SSD на полку для HDD. Оставлять накопитель без крепления не рекомендуется. Он не такой хрупкий, как HDD, но тоже подвержен механическим повреждением при физическом воздействии. Салазки же уберегут от SSD от ненужной тряски и ударов.

В этих салазках SSD будет чувствовать себя комфортно
Если накопитель подключается в качестве второго диска, то необходимо убедиться в наличии свободных кабелей для подключения. Если интерфейса для передачи данных нет, то его придётся покупать — в комплекте с SSD он не поставляется.

Красный кабель используется для передачи данных
Если вы подключаете SSD с интерфейсом M.2, то кабель не понадобится, как и салазки. Такой диск вставляется в специальный слот на материнской плате. Если на «матери» нет разъёма M.2, то используется адаптер для подключения диска в слот PCI Express 16x.

SSD-накопитель с интерфейсом M.2 выглядит как обычная плата
Если у ноутбука есть слот M.2, то он обычно свободен. Однако это не относится к бюджетным моделям и ультрабукам, у которых он почти всегда занят. В случае с ноутбуком значение имеет также индекс после названия интерфейса: 2242 и 2260. Это длина модуля в миллиметрах. Чтобы не ошибиться при выборе, смотрим характеристики ноутбука перед покупкой SSD.
Подключение накопителя
SSD устанавливается в обесточенный системный блок или ноутбук. Для удобства все дальнейшие действия мы рассмотрим на примере ПК. На ноутбуке для установки SSD обычно достаточно снять нижнюю крышку.
- Отключаем системный блок от сети.
- Снимаем боковую крышку.
- Устанавливаем SSD в слот для дисков. Если подходящей полки нет, используем салазки для увеличения объёма устройства или другой способ крепления.
Вставляем накопитель вместе с адаптером и прикручиваем его к системному блоку
- Находим кабели для подключения SSD. Большой кабель отвечает за питание диска, маленький, как мы уже разобрались — за передачу данных.
Для подключения SSD требуется два кабеля
- Большой кабель идёт из блока питания. Кабель SATA необходимо вставить в соответствующий слот на материнской плате.
Находим на материнской плате разъём SATA и подключаем к нему SSD
После успешного подключения устройства собираем системный блок и включаем компьютер в сеть. Не имеет значения, будет SSD системным или вторым диском. Подключение выполняется одинаково. Единственное отличие — оставите ли вы внутри системного блока другой диск.
Настройка диска
Порядок настройки во многом зависит от того, в каком качестве будет использоваться подключенный SSD. Если накопитель нужен только для хранения файлов, то для начала работы достаточно его отформатировать или просто проверить работоспособность. Посмотрим, как это сделать, на примере Windows 10.
- Кликаем правой кнопкой по меню «Пуск» и вызываем утилиту «Управление дисками».
- Находим в списке подключенный SSD.
На других версиях Windows утилиту «Управление дисками» можно найти с помощью встроенного поиска или через «Панель управления». Если на SSD ранее были записаны какие-то данные, то он готов к работе — у диска есть буква, логические разделы. Если накопитель только что куплен, рекомендуем его отформатировать. Для этого кликаем по диску правой кнопкой и выбираем соответствующую команду. Рекомендуем использовать файловую систему NTFS.
Можно также разбить SSD несколько частей. Для этого кликаем по свободному пространству и выбираем опцию «Создать простой том». Мастер поможет выделить пространство под каждый раздел, назначить букву и выполнить форматирование.

Даже если SSD используется как второй диск, ему нужны логические разделы
SSD имеет смысл использовать в качестве второго диска только в том случае, если первый — тоже твердотельный накопитель. Если же вы загружаете систему с HDD, то имеет смысл поменять диски местами: сделать SSD основным, а HDD — вторым, для хранения пользовательских данных. Это позволит существенно повысить производительность компьютера. Для клонирования системы используйте программы, которые мы разобрали в материале о том, как скопировать данные с одного SSD на другой. Для HDD это руководство также применимо.
После переноса системы необходимо изменить в BIOS порядок загрузки, чтобы первым запускался SSD, на котором теперь хранятся файлы Windows. Сделать это можно через раздел Boot. Внутри него представлены все подключенные к материнской плате накопители. Выбираем SSD и сохраняем изменения с помощью клавиши F10.

Сделайте SSD загрузочным диском, чтобы увеличить производительность системы
В зависимости от модели материнской платы и версии BIOS расположение приоритета загрузки может меняться. Но этот параметр обязательно есть в настройках, так как на компьютере может быть одновременно подключено столько дисков, сколько позволяет количество разъёмов.













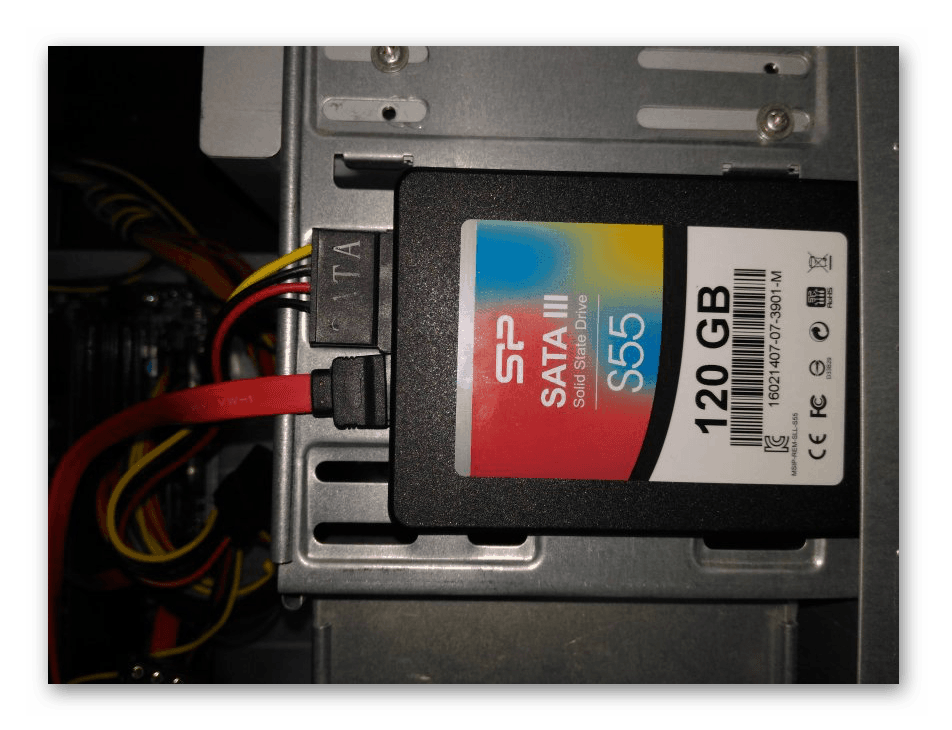




Ставить высокоскоростной, но пока еще не очень надежный SSD для хранения данных, полный нонсенс. Старый добрый винчестер с точки зрения стоимости единицы хранения информации в разы дешевле твердотельников. Поэтому я сугубо за гибридную систему, которая на сегодня максимально эффективна со всех сторон.
звучит как маразм, если честно. О какой ненадежности SSD идет речь в 2020 году? Уже давно известно, что все зависит от типа памяти. Да, можно выбрать дешевый диск и он прослужит от силы там пару лет. Но хорошие PCI-диски дико живучие и отказоустойчивые. Гораздо лучше HDD, которые могут уничтожить данные если тупо резко поднять ноутбук с пишущим диском. Так что не надо уж про надежность. Вот с чем с чем, а с ней в SSD все в порядке. Просто надо покупать нормальные устройства, а не самые дешевые доступные на рынке.
Это факт. Диски с EMLC памятью пишут по биту в отдельную ячейку и могут жить дольше 10000 циклов перезаписи. Чтобы израсходовать такой ресурс надо либо безумное какое-то количество записываемых данных (как в датацентрах), либо прожить с диском долгие годы. Лет 10 или даже больше.
Согласен. В этой связи не совсем понимаю вопрос, как разбить SSD на разделы. А зачем? Если там будет установлена только операционка (и это правильное решение), то нафига еще тома создавать?
Статья полезная, но очень куцая. При выборе SSD нужно учитывать кучу факторов, которые влияют как минимум на скорость его работы и долговечность. Да и стоимость здесь далеко не на последнем месте. К примеру, в зависимости от контроллера SATA-USB может не работать TRIM, что негативно сказывается на быстродействии и сроке службы SSD. А чтобы эта функция работала, в БИОС нужно переподключиться на ACHI. Ну и так далее. Советую почитать более подробные статейки, прежде чем принимать решение о покупке того или иного ССД.
С одной стороны ваши комментарии справедливы, а с другой — материал же совсем о другом. Тут и не должно быть подробного описания процедуры выбора диска. Речь идет о подключении.
Насчет ноутбуков тоже не все так просто. Если хотите оставить гибридную систему, что справедливо рекомендуется (HHD+ SSD), то минимум проблем будет с ноутом, в котором есть оптический привод. Но и в этом случае советую инструкцию поискать, как рокировку правильно сделать.
Ну не знаю. Я довольно легко со своим Асусом разобрался. Поставил ССД вместо винчестера по минимуму на 250 гигов. Винт воткнул место сидирома. Систему клонировал на твердотельник, а файлы оставил на жестком. Десятая винда теперь летает, особенно при загрузке. Да и механически ССД намного надежнее, чем винчестер, что немаловажно для переносных компьютеров.
Поставил себе SSD и понял следующее. Комп теперь летает благодаря ему быстрее раз в 10, а может даже и больше. Системе на виндовс 10 больше нравится на SSD. Значит, потом расход процессора уменьшился при работе системы и даже при простое. Старый HDD тратил много времени на чтение. До этого взял новый процессор, потом докупил оперативы, а решило все замена HDD на SSD. Все теперь летает.
Ну что я могу добавить. Для средне статического пользователя 120 гб это мало. Не нужно забывать, что SSD нужно обязательно дополнительное свободное пространство и на файл подкачки.Для клона дисков предлагаю использовать акронис с флешки и его инстументарий. Samsung Data Migration это фуфел.
Накопители ssd набирают популярность до сих пор, хотя это уже давно не новинка. При установке сложностей никаких не возникло, все по старой схеме. Установил как второй диск и храню там данные с пк. 256 гигабайт чисто под фотки и музыку, вполне хватает.
Стоп. Насчет установки все боле-менее понятно, разберусь, наверное. Меня вот как раз вариант клонирования ОС заинтересовал. Не хочется в чистую Виндовс переустанавливать. Как это оптимально сделать на новый SSD с HHD, где десятка уже крутится? Что будет с пользовательскими настройками винды?
Используйте специальную программу acronis true image. Посмотрите в интернете, как ей пользоваться, она бесплатная. Нужно чтобы оба диска были подключены к компу. Затем образ системы со старого диска переносится методом клонирования на новый согласно инструкции. Далее меняете в БИОС приоритет загрузки на ССД с ОС и все. Кстати, настройки сохранятся не все, многое снова придется в Виндовс ручками делать. И еще на всякий случай советую две вещи для безопасности: создать образ на внешнем носителе и не торопиться первое время удалять системные файлы со старого диска. Когда убедитесь, что все ок работает, можно их удалить для освобождения места.
Насчёт салазок верно подмечено, был печальный опыт в подростковом возрасте, когда установил без них, решил не тратиться. Потом после переезда из-за тряски пришлось выкидывать. Сэкономил называется… Люди не повторяйте моих ошибок.
В подростковом возрасте ещё можно допускать ошибки. Единственное мне не понятно, салазки для ssd стоят от 150 рублей, где не посмотри)) Видимо вместо них купил сигареты)
Ну вообще-то я не курю. Деньги задонатил в игру 🙂 Самое обидное, что устанавливал не я, а мой друг, якобы разбирающийся в железе, нам было по 14. Он сказал «да так сойдёт».
По подключению всё понятно, у меня получилось, даже салазки не потребовались. Но вот на этапе настройки я запнулся, не могли бы сделать видео-обзор, у меня тут абсолютно всё по другому, не как на скринах.
А что именно у вас не получается? Ssd-диск у вас виден во вкладе boot? Или же вам не удаётся разбить на разделы?
По самой установке ssd всё понятно. Тут и настраивать ничего не нужно, он автоматически его показывает. Мне бы хотелось узнать, как разбить на разделы, к примеру что бы был диск (D), (Е), (F) под различного рода файлы, а не всё в куче.
Если вам не понятен описанный способ, то я даже не знаю как вам помочь. Возможно, программа MiniTool Partition Wizard сможет помочь в этом деле. На ютубе полно роликов как ею пользоваться. Но я бы отдал своё предпочтение стандартному системному способу. Так как замучаетесь искать не Trial версию этой проги.
К плюсам SSD-накопителей можно отнести и бесшумную работу так как у них нет подвижных частей в отличие от жестких дисков и низкое потребление энергии. Да и механических повреждений, в частности падений они не так бояться. Но вот лимитированное число записи информации это минус. Устройства, которые произведены на базе технологии MLC количество составляет порядка 10 тыс. раз, что примерно составляет 10 лет, а технологии SLC имеют способность перезаписывания данных примерно 100 тыс. раз.
А я вот как-то умудрился купить себе SSD, но вооооообще в другом формате. То есть там не такой разъем. Он выглядит как маленькая микросхема. Больше похоже на оперативную память. И вот я с ним намучился. Думал, что руки не оттуда растут, а оказалось, что голова и надо было покупать совсем другой диск )))
Хочу поделиться личным опытом и дать совет по поводу SSD. Если старый жесткий HDD остается, то правильнее будет SSD-накопитель использовать для установки операционной системы, а жесткий диск для хранения файлов, что значительно повысит быстродействие всей системы. Скорость записи/считывания информации у SSD в 3-3.5 раза выше, чем у HDD и составляет 500 Мбайт в секунду. Так что попробуйте поменять приоритеты дисков и однозначно заметите колоссальную разницу.
Не совсем в тему, но не знаю, где еще спросить. Подскажите, какой мне выбрать SSD-диск? Там есть несколько разных характеристик и я совершенно не знаю, что они обозначают и какой диск надо брать?
Характеристик не так много. Нужно выбрать тип разъема и тип памяти. Разъем обычно выбирается mSATA. В компьютерах подороже M.2. А что касается типа памяти, то лучше брать MLC. Универсальный и подходящий всем вариант. Это идеальный баланс между ценой и качеством, если так можно выразиться. И проживет достаточно долго и по скорости хорош и по кошельку ударит не так чтоб уж прям критично.
Ну вот я купил себе SSD вместо HDD, виндовс на него установил, но когда я перехожу с SSD на HDD, то ноутбук подвисает на несколько секунд. Связано ли это из-за подключения к материнской плате? Или потому, что HDD диск выше ил наоборот?
Прочитал статью и передумал клонировать систему, понял, что эффективнее поставить все заново, с чистого листа. Потому что упадет скорость, да и сам SSD сильно изнашивается. Раньше я этого не знал. Огромное спасибо за этот материал. Подчерпнул для себя много нового и помогло принять решение, в котором колебался.
Помогите, пожалуйста, решить дилемму. У меня новый ноутбук, на нем установлена десятая винда, хочу к нем у присоединить SSD из другого ноута (тоже с 10 виндой). Нужно ли мне для этого форматировать SSD, который собираюсь подключить. Если да, то как правильно это сделать?
Если вам, по сути, не нужно форматирование, так как много важных файлов и архивов на диске, то это делать не обязательно. Главное, это убедиться в Bios ноутбука, что загрузка пошла с необходимого жесткого диска. Если же решитесь форматировать диск, то, когда запустите первый SSD и скопируете данные со второго, после этого можно начать форматирование просто системными средствами (щелкнуть правой кнопкой и выбрать форматирование диска). Но, так как на диске есть скрытые файлы и разделы, то для форматирования используйте еще утилиту, которая называется управление дисками, там выбрать удалить все разделы, создать новый на весь диск и форматнуть его.
Вот инструкцию бы с подключениям диска второго на место CD-привода в ноутбуке бы хорошую. Это ведь сейчас самый распространенный вариант установки SSD. Гибридные системы с быстрой ОС и хранилищем файлов в виде HDD. Идеально же.
SSD не добавляет производительности для игр, а только влияет на скорость загрузки игры. SSD в играх может только избавить от зависаний и подлагиваний а FPS останется на прежнем уровне, например если у вас старый изношенный HDD и когда в игре идет обращение к жесткому диску.