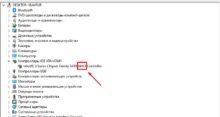Иногда установка новой операционной системы может стать затяжной проблемой, особенно, если возникают различного рода ошибки, например, 0x80300024. В загрузочном окне она имеет небольшое пояснение «Нам не удалось установить Windows в выбранное расположение». Обычно за этой фразой скрываются неполадки со стороны загрузочной флешки или USB-порта, но также она может включать в себя и более серьезные причины. Далее мы обо всем этом поговорим и попробуем решить проблему всеми возможными способами.
Рассматриваемая ошибка возникает во время выбора диска, на который осуществляется загрузка и установка ОС Windows – она намертво препятствует дальнейшим действиям. Решением этого недуга принято считать смену USB-разъема. Таким образом, выключите компьютер, вытащите загрузочную флешку из одного разъема и подключите его в другой. Также рекомендуется использовать USB 2.0 вместо 3.0, если есть возможность. Различить их можно по цвету – у третьего поколения часто используется синий цвет порта.

Используем другой разъем для установки ОС
Перепроверив все порты, вы убедились, что проблема не в этом? Не стоит огорчаться, потому как это не основное решение данной проблемы. Просто обычно это помогает чаще всего. Далее мы перейдем к более серьезным способам решения ошибки 0x80300024. А начнем мы с отключения жесткого диска.
Способ 1: Отключение жесткого диска
Если у вас установлено несколько накопителей на компьютере, то это вполне может вызвать проблему при установке операционной системы. Дело в том, что Windows 10 по каким-то причинам иногда испытывает сложности при установке ОС с несколькими жесткими дисками. Поэтому, если возникает рассматриваемая ошибка, можно попробовать отключить все накопители кроме того, на который будет происходить установка.
Некоторые пользователи в Интернете рекомендуют отключать HDD или SSD диски через БИОС, но я не вижу в этом никакого смысла. Тем более, сделать это можно далеко не в каждой версии, и если вы используете ноутбук, то, скорее всего, у вас установлен только один накопитель. Поэтому лучше всего разобрать компьютерный корпус и отключить там жесткий диск. Для этого открутите все болты, скрепляющие корпус, и найдите разъем SATA, который обычно располагается в нижней части материнской платы. Далее аккуратно открепите от него все подключенные жесткие диски, которые не нужны для установки ОС.

Вид провода жесткого диска может отличаться
Таким образом, отключаем все ненужные накопители и включаем компьютер. Затем запускаем загрузочную флешку и проверяем наличие ошибки 0x80300024. Если она продолжает возникать, то выключаем компьютер и возвращаем все провода на свои места.
Способ 2: Настройка BIOS
Как вам должно быть известно, BIOS является основной «программой», функционирующей до появления операционной системы, так что некоторые ее настройки могут влиять на установку ОС. Разберем их по порядку.
Приоритет загрузки
Первое, на что стоит обратить внимание, это приоритет загрузки. Возможна ситуация, когда диск, на который вы хотите произвести установку, не соответствует порядку загрузки системы. Как известно, в BIOS есть опция, позволяющая выставить порядок дисков, где на первый в списке всегда должен быть установлен диск операционной системы.
Для этого запустите БИОС на компьютере (обычно используется нажатие клавиши «F2» или «Delete» во время запуска ПК). Далее перейдите в раздел «BOOT» и укажите первым номером тот жесткий диск, на который будет происходить загрузка ОС.

Устанавливаем на первое место основной накопитель
После этого воспользуйтесь клавишей «F10», чтобы выйти из БИОСа и сохранить настройки.
Если установка осуществляется с загрузочной флешки из-под системы, то ее следует поставить первой в списке. См. также: как установить Windows 10 с флешки.
Смена режима подключения накопителя
Иногда бывает, что жесткий диск имеет программный тип подключения IDE, а физический – SATA. Проблема здесь в том, что IDE – это давно устаревший режим, который практически нигде не используется. Поэтому, если установлен режим IDE, то его нужно переключить на AHCI. Сделать это можно следующим образом:
- Нам понадобится загрузочная флешка с возможностью перехода в режим восстановления системы. Для этого воспользуемся этим режимом и перейдем раздел «Диагностика».
Переходим в меню диагностики системы
- Далее открываем дополнительные параметры и запускаем командную строку.
Командную строку можно запустить и в системе, если она установлена на компьютере
- Вводим запрос bcdedit /set {current} safeboot minimal.
Переходим в безопасный режим
- После этого открываем BIOS и находим в нем пункт «Integrated Peripherals», расположенный в верхнем меню. Затем находим строку «SATA Config» или «SATA Type» (зависит от версии) и устанавливаем значение «ACHI».
Устанавливаем указанный режим
По окончании процесса выходим из БИОСа с помощью клавиши «F10» и пробуем снова установить операционную систему.
Способ 3: Очистка локального диска
Установка на HDD или SSD диски также может завершиться неудачей с кодом 0x80300024, если там окажется мало свободного места. По разным причинам количество общего и доступного объема может различаться, и последнего может быть недостаточно для установки операционной системы.
Кроме того, пользователь сам нередко указывает неправильный размер, создав слишком маленький логический раздел для установки ОС. Чтобы всего этого избежать, нужно для начала знать, что для установки Windows необходимо минимум 16 ГБ (x86) и 20 ГБ (x64) свободного места, хотя лучше, конечно же, сделать в разы больше.
Решить эту проблему довольно просто – достаточно во время установки операционной системы воспользоваться опцией «Форматирование», которая позволяет очистить место на диске. Стоит понимать, что все данные после этой процедуры будут удалены.

Форматируем локальный диск, на который будет устанавливаться система
Далее вы можете продолжить установку Windows. Если же данный способ никак не решил проблему, то следуйте дальше.
Способ 4: Использование другой загрузочной флешки
В том случае, если ни один из вышерассмотренных способов не помог, то проблема может быть в некорректно установленной на загрузочную флешку ОС. Таким образом, если вы загружали пиратскую или любительскую версию сборки, то возможно, что автор этой ОС допустил ошибку. Решить эту проблему можно несколькими путями:
- Установите на флешку чистый образ ОС (официальный), либо максимально приближенный к нему.
- Воспользуйтесь другой флешкой для установки ОС.
А вообще, я не рекомендую устанавливать любительские сборки, потому как в них часто бывает много ненужного мусора, который впоследствии может сильно влиять на работоспособность системы.
Способ 5: Замена накопителя
Надеюсь, что вы не дошли до этого пункта и у вас уже полным ходом идет установка операционной системы. Ну а для тех, у кого не получилось установить ОС, у меня плохие новости. Скорее всего, это произошло потому, что имеются повреждения на HDD или SSD диске. Для начала попробуйте его протеверить с помощью live утилиты для тестирования накопителей. Если эффект отрицательный, то я рекомендую обратиться к мастеру и узнать, действительно ли жесткий решил закончить свою работоспособность.
В заключение хочется немного уделить время тем пользователям, у которых проблема так и не решилась. Сегодня популярны SSD накопители – они в несколько раз быстрее обычных HDD и в самый раз подходят для установки операционной системы. Поэтому, если вам потребуется приобрести новый накопитель, то обратите внимание именно на SSD.