По умолчанию в видеокартах выставлены настройки, которые дают картинку максимального качества. Однако они могут снижать общую производительность устройства, что критично в играх, где важна скорость и реакция. Задержка изображения даже на долю секунду портит геймплей. Чтобы избежать таких проблем, настроим видеокарту NVIDIA для игр. Качество картинки станет чуть хуже, зато кадровая частота (FPS) вырастет на 10-30%.
Автоматическая настройка
У NVIDIA есть фирменная утилита, которая позволяет оптимизировать настройки видеокарты в автоматическом режиме. Называется она GeForce Experience. Программа доступна для скачивания на официальном сайте разработчика. Она работает только с лицензионными играми – пиратские сборки через неё запустить не удастся.
- Устанавливаем GeForce Experience.
- Запускаем программу из системного трея.
- Переходим на вкладку «Игры».
- Нажимаем на значок обновления, чтобы получить актуальный список игр, доступных для запуска с оптимизированными параметрами.
В списке представлены все игры, под которые можно автоматически настроить видеокарту
- Выбираем игру, которую хотим запустить. Она должна быть установлена на компьютере. Нажимаем «Оптимизировать», а затем — «Запуск игры».
Настройки видеокарты подстроятся под игру
Если игры нет в списке, то подогнать под неё настройки в автоматическом режиме не получится. Но у нас есть ещё один способ — ручная оптимизация видеокарты.
Ручная настройка
Для ручного управления параметрами мы будем использовать фирменную утилиту NVIDIA, которая устанавливается вместе с драйвером. Она называется «Панель управления Nvidia». Запустить её можно из контекстного меню, которое вызывается кликом правой кнопкой по рабочему столу, или из системного трея.
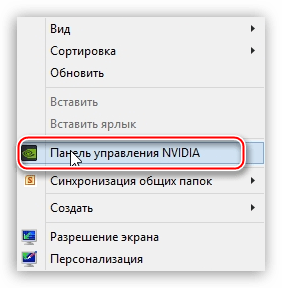
Запускаем «Панель управления NVIDIA» для настройки видеокарты
В левом меню находим ссылку «Регулировка настроек изображения с просмотром». Переходим по ней. Отмечаем пункт «Настройки согласно 3D-приложению» и нажимаем «Применить» для сохранения конфигурации.
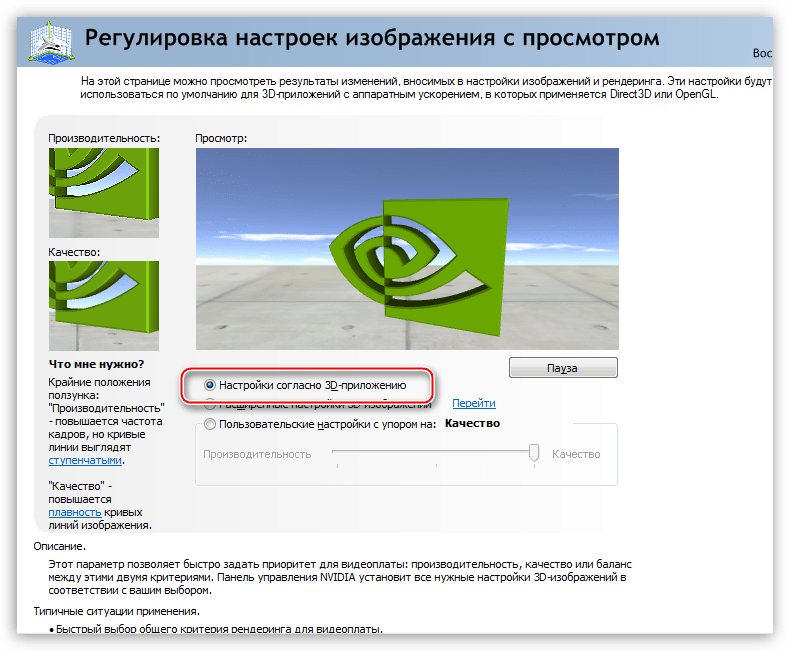
Меняем режим применения настроек видеокарты
Теперь переходим к изменению глобальных настроек видеокарты. Для этого в левом меню кликаем по ссылке «Управления параметрами 3D». На вкладке «Глобальные параметры» будет большой список настроек. Их мы и будем менять, чтобы получить максимальную производительность видеокарты в играх.
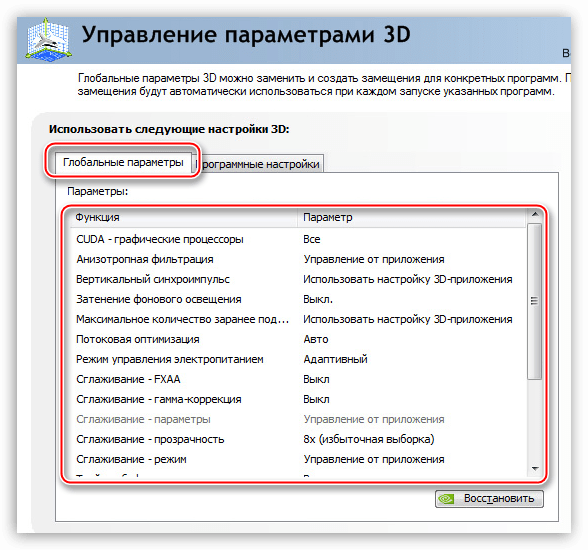
В этом списке все доступные для изменения параметры
Изучим более подробно каждый пункт из списка:
- CUDA — технология, которая позволяет использовать графический процессор в расчетах. Это увеличивает общую вычислительную мощность системы. Ставим значение «Все».
- Анизотропная фильтрация — улучшает качество отрисовки текстур на искажённых и расположенных под большим углом поверхностях. Отключаем ее для увеличения производительности.
- V-Sync (вертикальная синхронизация) — устраняет разрывы и подергивания картинки, незначительно снижая FPS. Можно оставить включенной, но мы отключаем.
- Затемнение фонового освещения — снижает яркость объектов, на которые падает тень, для большей реалистичности. Отключаем, чтобы не тратить ресурсы видеокарты на мелкие улучшения.
- Максимальное значение заранее подготовленных кадров — опция, которая заставляет процессор обсчитывать фреймы с опережением, чтобы видеокарта не простаивала в ожидании. Если процессор слабый, то ставим значение «1». На мощных чипах выставляем значение «3». Чем выше показатель, тем меньше видеокарта ждёт обработанные кадры.
- Потоковая оптимизация — определяет количество графических процессоров, используемых игрой. Оставляем значение «Авто».
- Гамма-коррекция, Параметры, Прозрачность и Режим – четыре параметра, отвечающие за сглаживание. Отключаем их все для повышения производительности в играх.
- Тройная буферизация — связана с V-Sync. Если мы не используем вертикальную синхронизацию, то этот параметр тоже отключаем. Он даёт небольшой прирост производительности, но при этом нагружает чип памяти.
- Фильтрация текстур — анизотропная оптимизация по выборке — увеличивает производительность, снижая качество картинки. Если цель – получить максимальный FPS, то выбираем значение «Включена».
После изменения всех параметров переходим на вкладку «Программные настройки». Здесь мы выбираем игру, которой нужно применить новую конфигурацию видеокарты. Если приложения в списке нет, нажимаем «Добавить» и указываем путь к его исполняемому файлу — например, worldoftanks.exe. Затем в разделе с настройками для программы у всех функций выставляем значение «Использовать глобальный параметр».
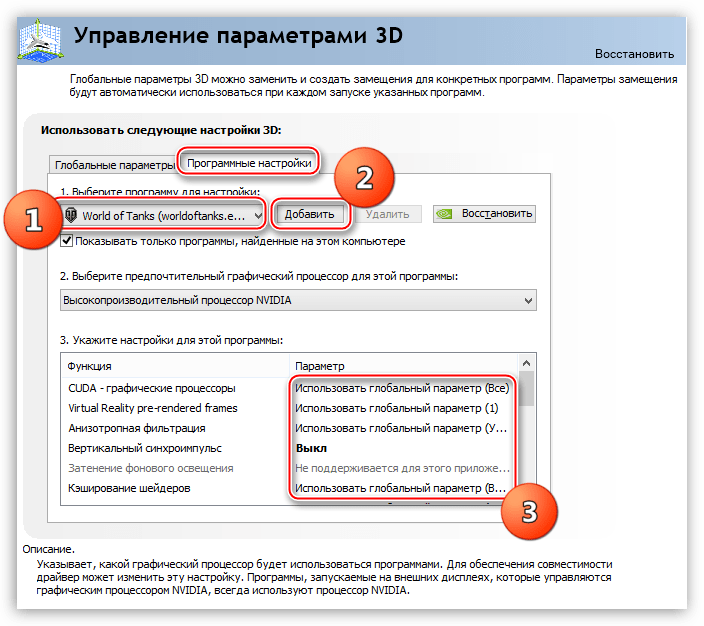
Мы можем оставлять у игр параметры по умолчанию или применять глобальные настройки
Количество, порядок и название параметров меняется в зависимости от модели видеокарты. Если у вас есть дополнительные настройки, самостоятельно попробуйте для них разные значения и смотрите, как будет меняться производительность графического адаптера в играх. Для быстрого отката к стандартным настройкам в интерфейсе есть кнопка «Восстановить».












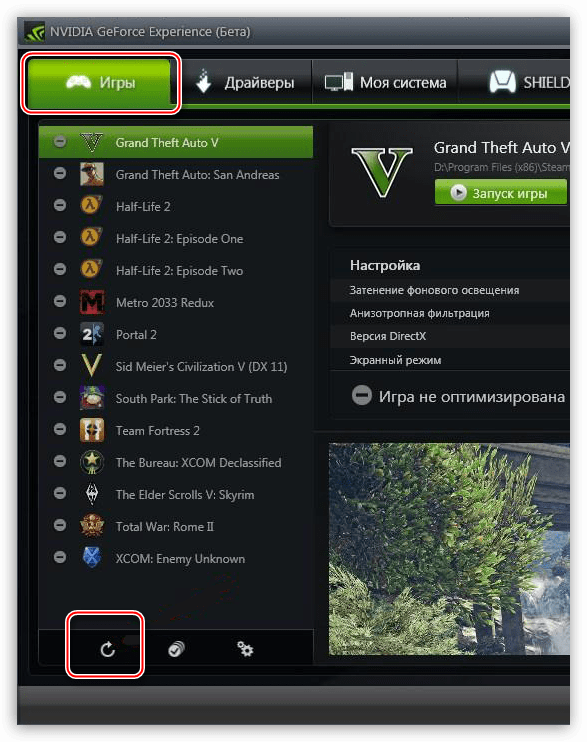
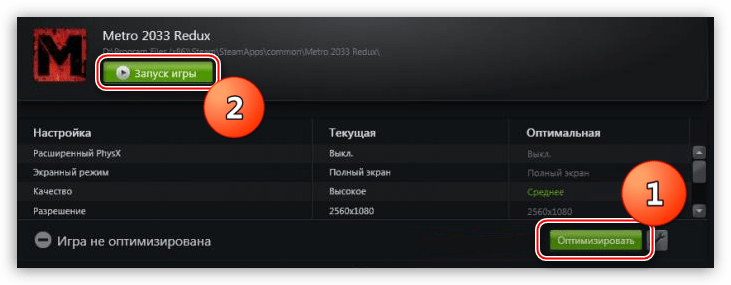



а что делать если лагает на поддерживаемых настройках?
что если когда нажимаю добавить вылетает панель управление nvidia
Если программа GeForce Experience лагает или выдает ошибку, нужно ее переустановить и посмотреть, исправится ли ошибка. Удалите программу и установите заново, должно сработать.
у меня вылетает не geforce experience а панель управление nvidia