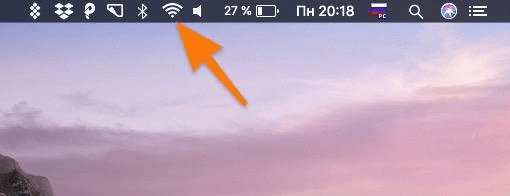Роутеры Mikrotik несколько отличаются от моделей других производителей, в особенности способом настройки. Чего стоит web-интерфейс, способ входа в него и методы работы с ним. Сегодня я расскажу о том, как можно провести настройку подключения в роутерах Mikrotik.
Работа с web-интерфейсом
Для начала настройки я открываю браузер и ввожу в строке 192.168.88.1 – это адрес графического интерфейса. Далее необходимо ввести имя пользователя и пароль. По умолчанию логин «admin», а пароль не предусмотрен.
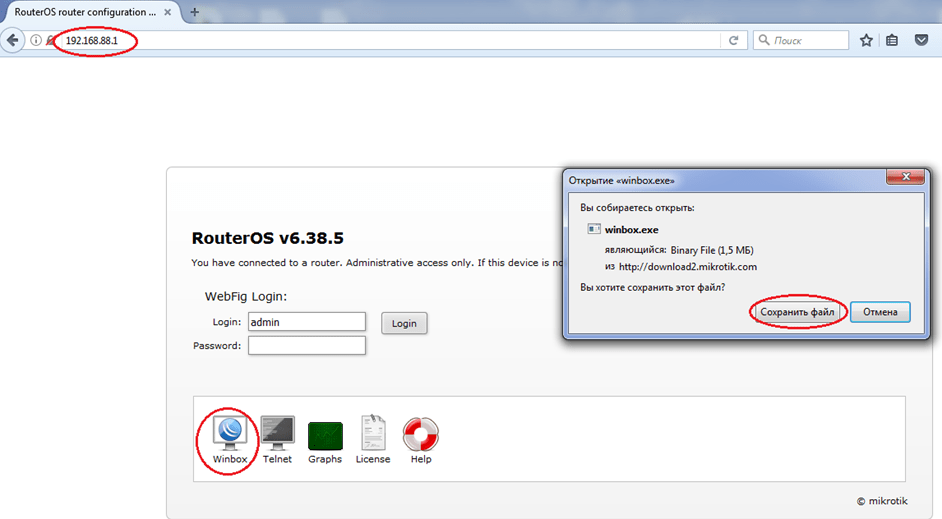
Ввожу в адресной строке 192.168.88.1 для открытия web-интерфейса
Дальше при необходимости сбрасываю все параметры. После авторизации на экране появится окно для сброса настроек, в нем будет кнопка «Remove Configuration». Жму по ней, затем перезагружаю модем и вновь вхожу в графический интерфейс. Будет вновь дан запрос на сброс настроек, на этот раз жму на кнопку «ОК» и иду дальше.
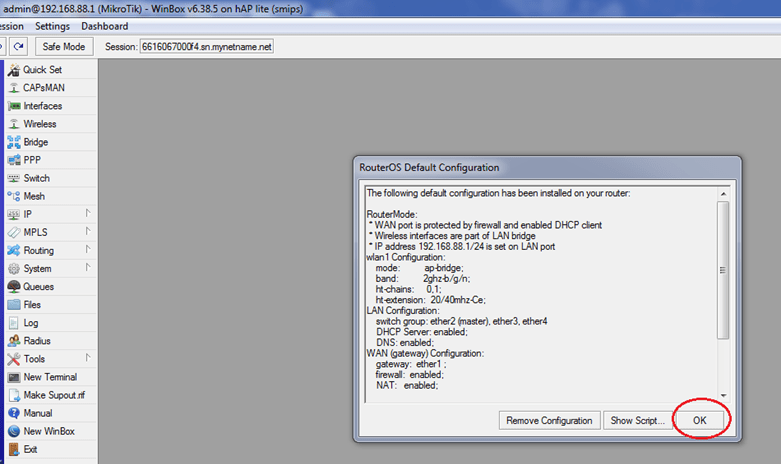
На данном этапе можно сбросить настройки или просто нажать на кнопку ОК для перехода к следующему шагу
Сразу же устанавливаю новый пароль, так как по умолчанию firewall пропускает все входящие пакеты. Для этого открываю в меню вкладку «System» и жму на пункт «Users».
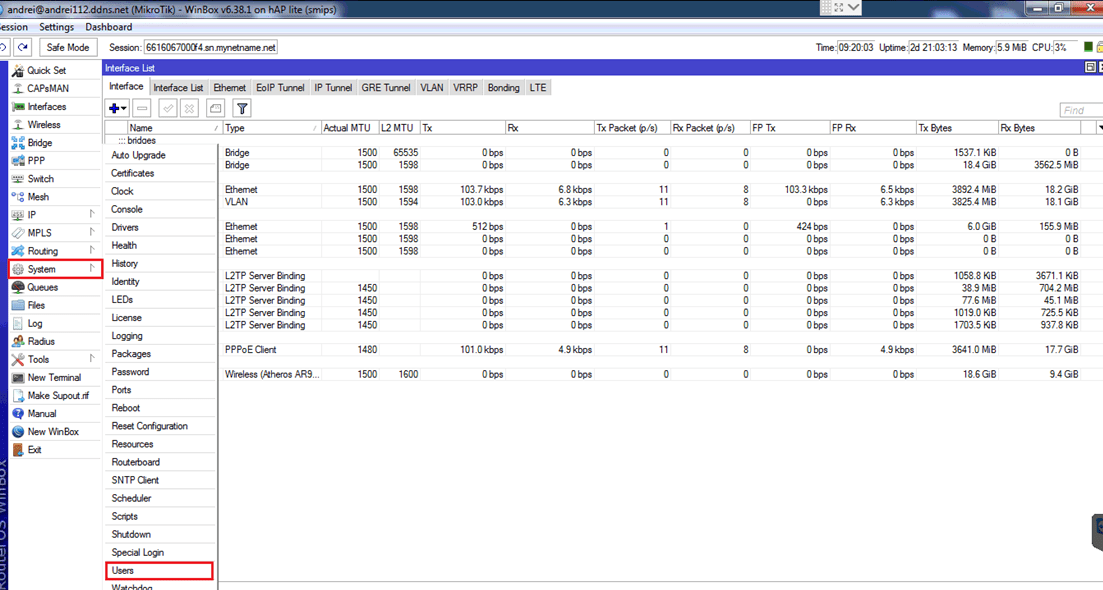
Пора настроить пользовательские данные при входе, установив пароль
Для добавления пароля открываю конфигурации, в новом окне жму на кнопку «Password». Ввожу новую комбинацию дважды и жму на кнопку ОК для принятия изменений.
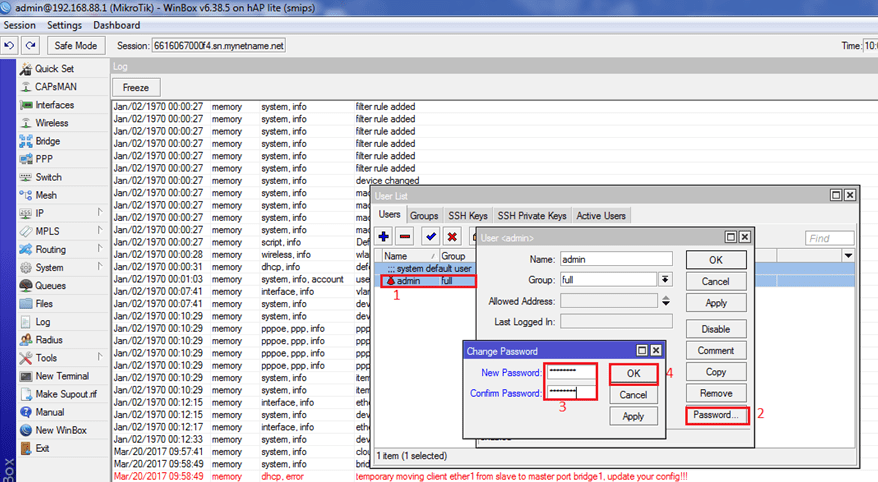
Устанавливаю пароль, подтверждаю его и применяю изменения нажатием на кнопку ОК
Сперва создаю соединение типа VLAN, ID которого указан на абонентском порту.
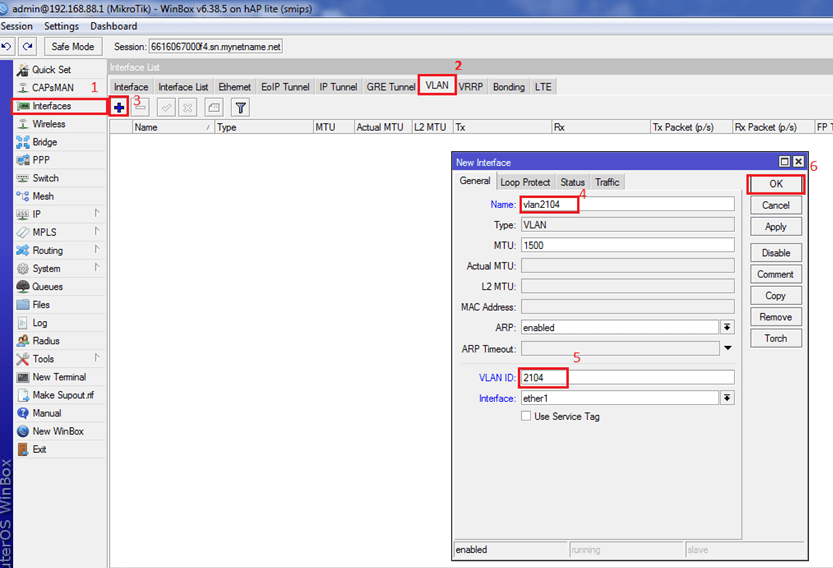
Приступаю к созданию новых соединений, и начну с VLAN
Теперь пора приступить к настройке подключения – жму по элементу «Interfaces», а там выбираю «PPoE Client».
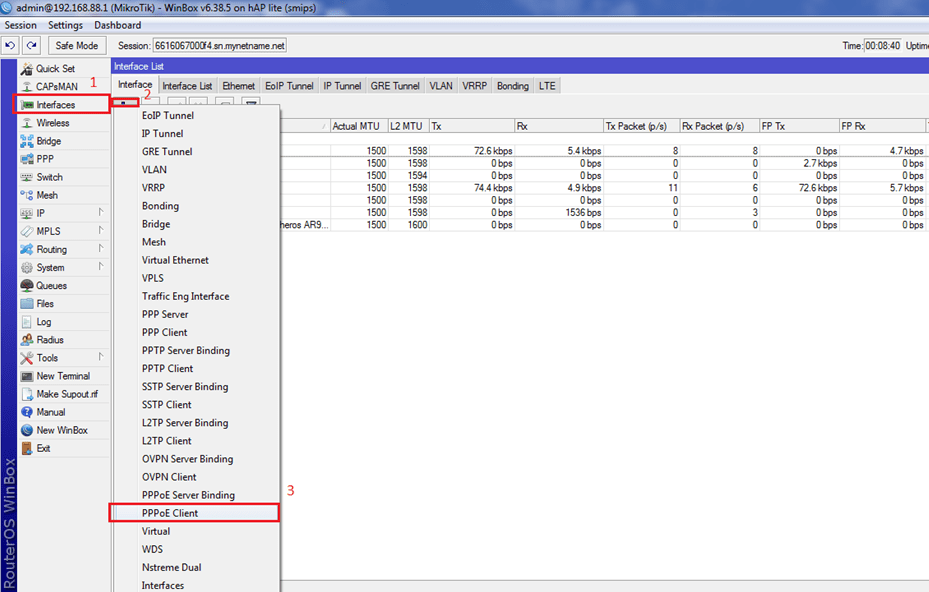
Во вкладке «Interfaces» приступаю к изменениям параметров PPoE Client
Указываю интерфейс, с помощью которого в дальнейшем будет проводиться подключение к сети Интернет, после перехожу во вкладку «Dial Out».
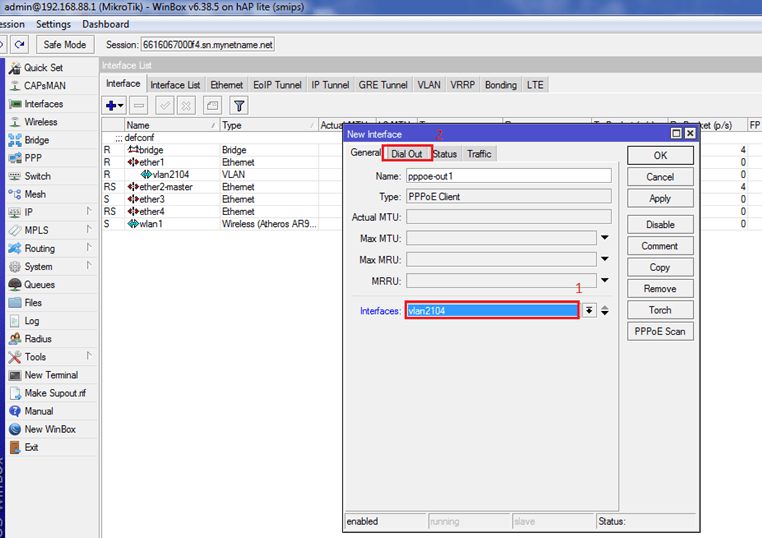
Указываю тип соединения и перехожу ко следующей вкладке
В соответствующих полях ввожу логин и пароль, затем устанавливаю галочку напротив пункта «Use Peer DNS» и применяю изменения нажатием на кнопку ОК.
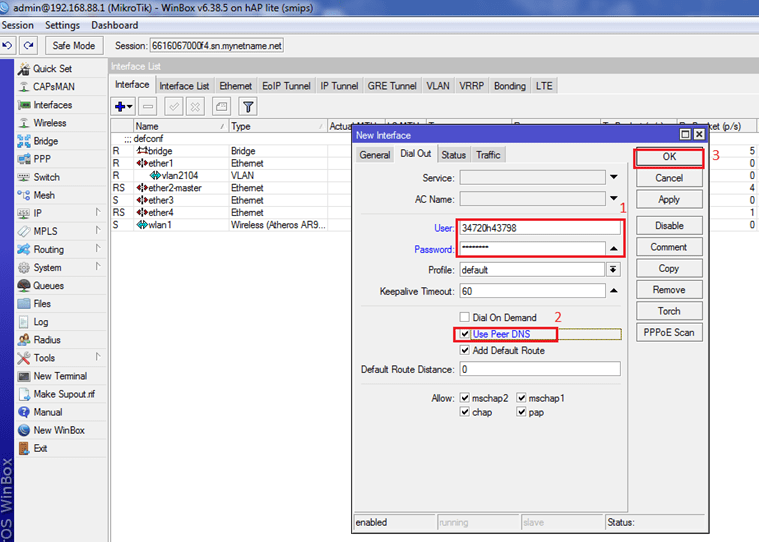
Ввожу логин и пароль, выданные интернет-провайдером, и применяю изменения
В данном случае я также подключаю IPTV, поэтому настраиваю четвертый порт, установив напротив пункта «Master Port» значение «none».

Вот таким образом я настраиваю четвертый порт
Далее нажатием на параметр «Bridge» я создам виртуальный мост.
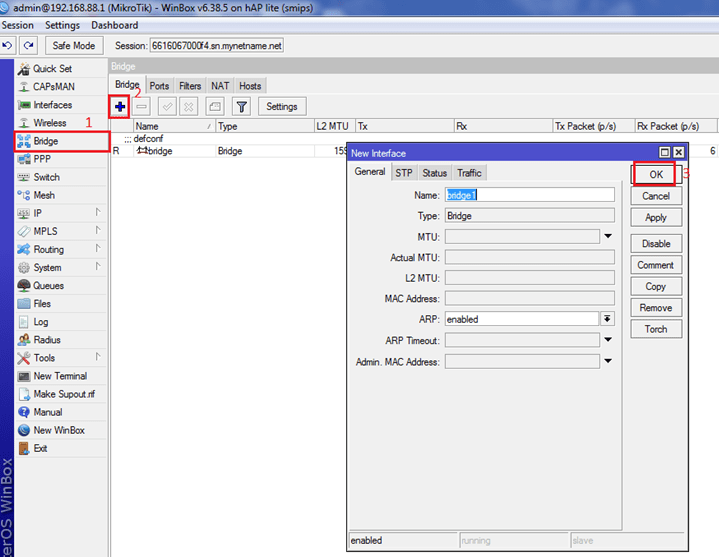
Вот таким образом можно создать виртуальный мост
В только что созданный виртуальный мост во вкладке «Ports» добавляю порт, который смотрит в сторону коммутатора.
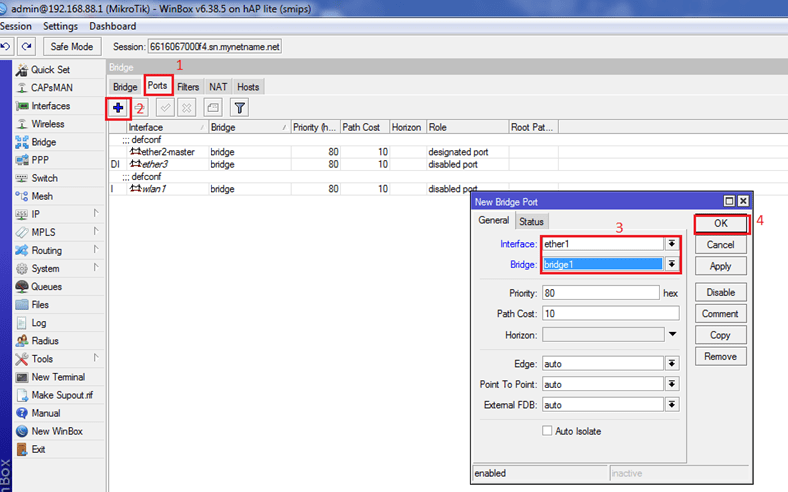
Прикрепляю к виртуальному мосту нужный порт
Здесь же устанавливаю порт, к которому будет подключена IPTV приставка.
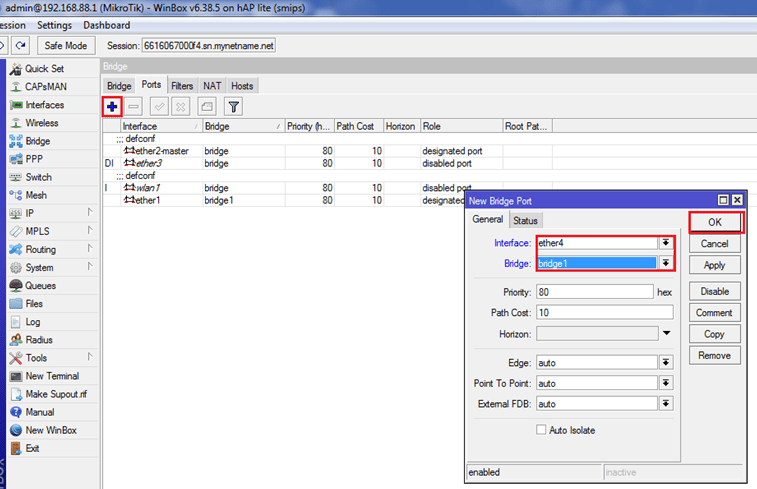
Точно таким же образом действую с IPTV приставкой
Для выхода в интернет подключенных к локальной сети устройств создаю правило NAT в заданной на скриншоте ниже последовательности.

Вот таким образом я создам правило NAT
Перехожу во вкладку «Action» и выбираю значение «Masquerade».
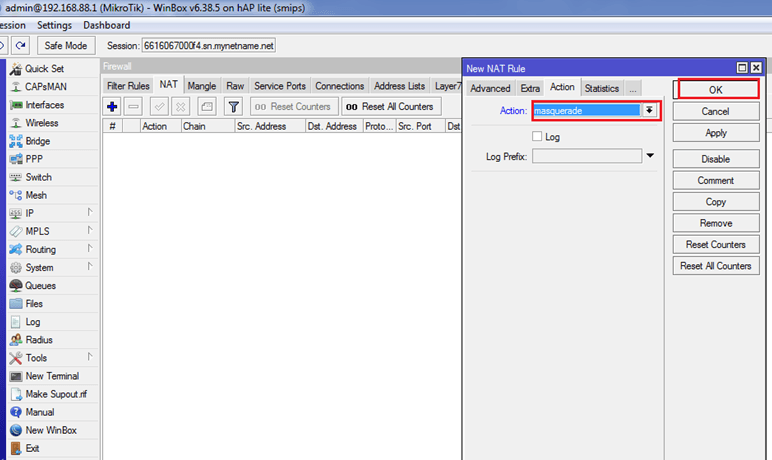
Продолжаю настраивать правило NAT
Следующим этапом будет проверка параметров «DHCP Server», и для перехода к этому меню следую указанной ниже последовательности.
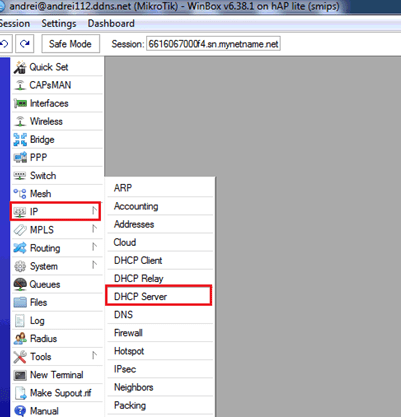
Перехожу к проверке конфигураций DHCP Server
Здесь должен быть сконфигурированный DHCP. Если он есть, тогда я пропускаю этот шаг, в ином случае просто жму на кнопку «DHCP Setup».

Если этого пункта нет в списке, следую дальше по инструкции для его создания
Теперь следую нижеуказанной последовательности.
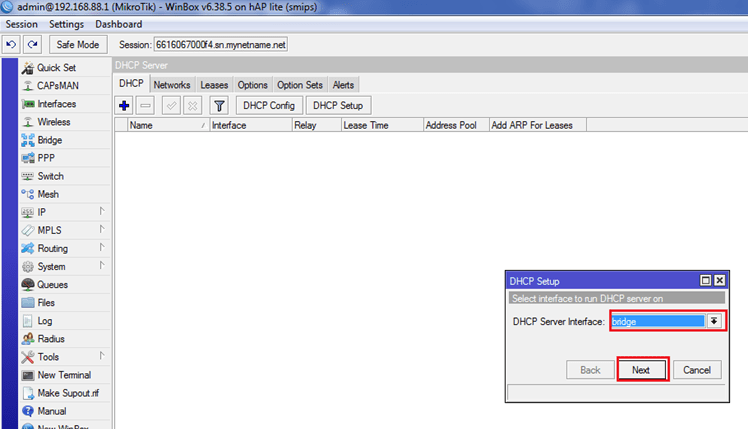
Здесь указывается наименование сервера
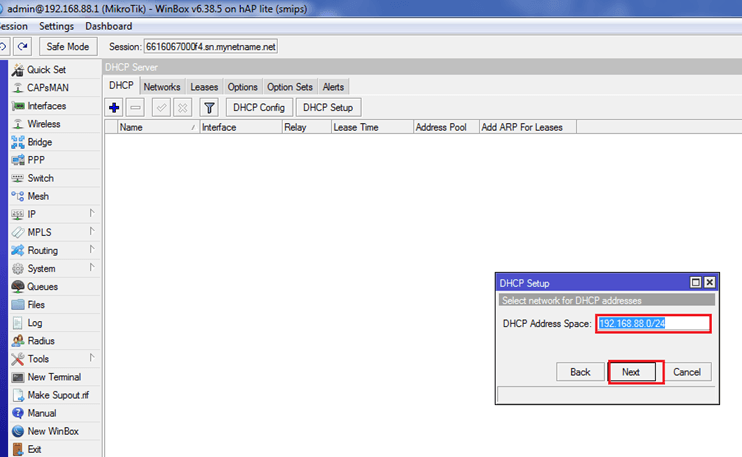
В данном поле устанавливаю адресное пространство, и следую дальше
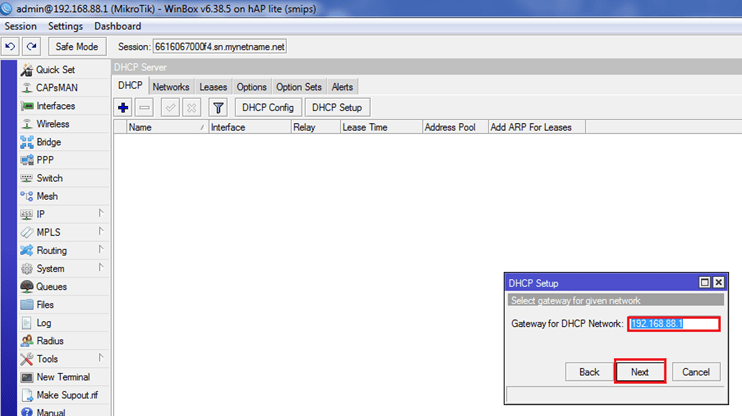
Выбираю нужный шлюз и иду дальше, нажав на кнопку Next

В данном окне будет установлен пул адресов
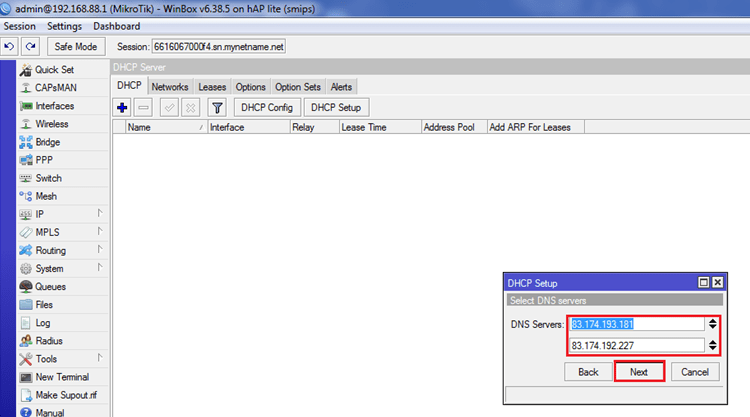
Теперь устанавливаю DNS адреса
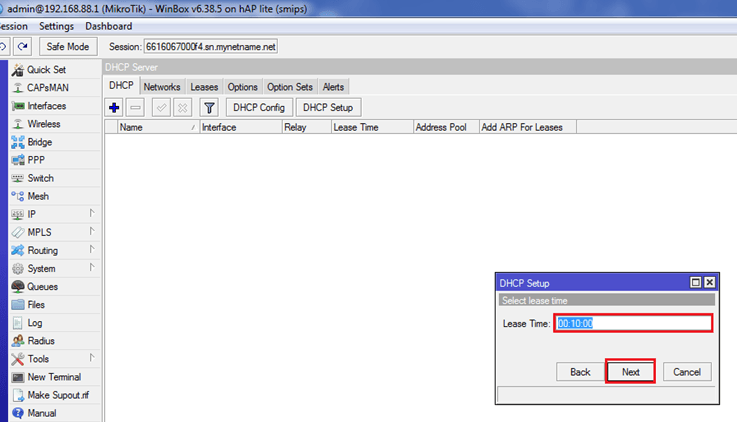
Устанавливаю время аренды IP и вновь следую дальше
Напоследок перехожу к настройке Firewall – открываю нужный мне пункт меню в соответствии с указанной последовательностью.
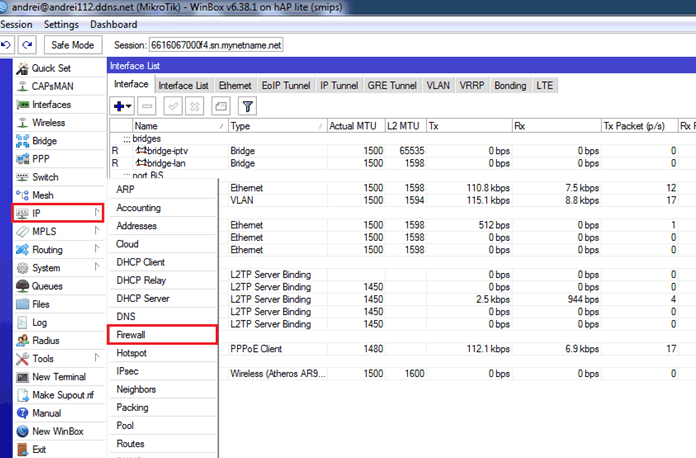
В данном пункте меню можно изменить параметра файрволла
Как видно, запрещающие правила уже созданы, осталось только изменить интерфейс с eth1 на PPPoE.

Все правила созданы, осталось только заменить тип интерфейса
В завершение по указанной последовательности переношу вниз запрещающие правила.
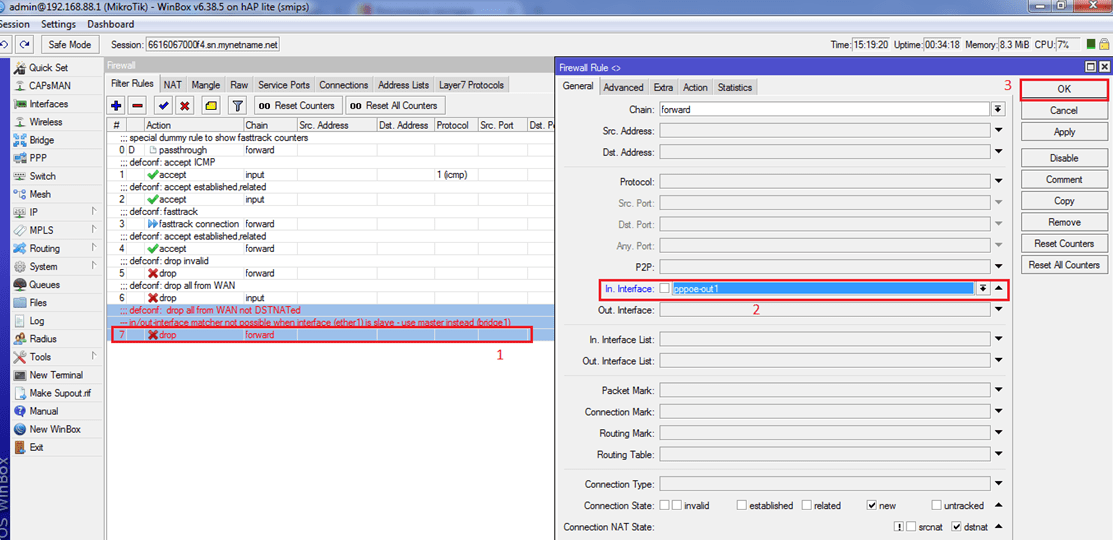
Произвожу последние изменения в параметрах, после чего настройка завершится
В меню «Wireless» можно настроить точку доступа Wi-Fi, установить защиту по протоколу WPA2 PSK и установить пароль. Теперь можно приступать к работе!
Заключение
Принцип установки параметров в роутерах Mikrotik схож со стандартным, отличается лишь подход и внешний вид графического интерфейса. В данном случае практически все параметры приходится устанавливать вручную в процессе настройки соединения.