Если текст на экране видно плохо, буквы и символы расползаются и исчезают, то необходимо воспользоваться рядом стандартных возможностей Windows 10, чтобы исправить неполадки. Что это за инструменты и как их запустить — давайте разбираться. См. также: всё о шрифтах в Windows 10.
Включение сглаживания шрифтов
За сглаживание шрифтов отвечает параметр, доступный в «Панели управления». Он должен быть включен, иначе никакие настройки не помогут сделать текст читаемым.
- Находим «Панель управления» и запускаем классическое приложение.
- Переходим в раздел «Система».
- Кликаем по ссылке «Дополнительные параметры системы».
Для настройки сглаживания нам нужны продвинутые параметры
- Переходим на вкладку «Дополнительно».
- В блоке «Быстродействие» нажимаем на кнопку «Параметры».
В параметрах быстродействия настраиваются все визуальные эффекты Windows 10
- Открываем вкладку «Визуальные эффекты».
- Ставим галочку возле пункта «Сглаживание неровностей экранных шрифтов» и сохраняем конфигурацию.
Эффект сглаживания будет применен ко всем шрифтам, в том числе нестандартным
Для применения параметров перезагружаем компьютер. После запуска проверяем, исчезли ли неровности в отображении шрифтов.
Настройка ClearType
Если после включения сглаживания вас не устраивает, как система отображает шрифты, то проведите более тонкую настройку с помощью средства ClearType. В ходе регулировки мастер покажет несколько картинок, а вам нужно будет выбрать, какая выглядит четче и приятнее.
- Открываем встроенный поиск Windows 10 и находим приложение «Настройка текста ClearType».
Встроенный инструмент быстро находится по названию
- Отмечаем пункт «Включить ClearType» и нажимаем «Далее».
- Система проверит разрешение экрана и сообщит о том, правильное ли оно (должно быть базовым).
- Смотрим на предложенные варианты отображения текста и выбираем картинку, которая выглядит читабельнее.
Выберите тот вариант, который кажется вам лучшим
Таких этапов настройки отображения текста будет 5. Принципиально они не отличаются, разве что увеличивается количество опций. На последнем этапе приходится выбирать уже 1 из 6 вариантов отображения. После этого мастер сообщит о том, что настройка завершена. Для сохранения изменений нажимаем на кнопку «Готово» и перезагружаем компьютер.
Устранение размытия
Ещё одной проблемой при отрисовке шрифтов может быть размытие. Даже если вы выключите сглаживание и тонко настроите отображение, то буквы всё равно будут плыть. Чтобы исправить эту ошибку:
- Открываем «Параметры» Windows 10 через меню «Пуск» или с помощью сочетания Win+I.
- Переходим в раздел «Система».
- На вкладке «Дисплей» выбираем «Дополнительные параметры масштабирования».
У дисплея тоже есть продвинутые настройки для качественного отображения интерфейса
- Находим пункт «Разрешить Windows исправлять размытость в приложениях» и переводим его в положение «Вкл».
Система будет автоматически определять и устранять размытость
Настройка этого параметра возможна только на Windows 10 с установленным обновлением 1803. На странице также есть поле для ручного регулирования масштабирования. В нём можно указать значение в процентах. Однако с ручной настройкой нужно быть очень осторожным, чтобы не сделать текст и элементы интерфейса нечитаемыми.

Если интерфейс станет нечитаемым, то вернуться к исходным параметрам будет непросто
Ещё один параметр, на который нужно обратить внимание в случае некорректного или размытого отображения шрифтов — разрешение экрана. Оно должно совпадать с тем, которое физически поддерживает монитор. Посмотрим значение на вкладке «Дисплей». В строке «Разрешение» должно быть рекомендуемое соотношение сторон.

Разрешение можно менять, но если оно отличается от рекомендуемого, то могут возникнуть проблемы
Неправильное отображение шрифта может относиться и только к отдельным приложениям. В таком случае открываем свойства программы, переходим на вкладку «Совместимость» и отмечаем пункт «Отключить оптимизацию во весь экран». Проблема с отрисовкой шрифтов будет решена.




















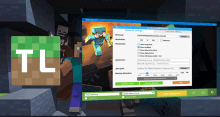

Как понять какого шрифта не хватает в Windows 10?
Это можно сделать только опытным путём. Если шрифта нет в системе, то текст, набранный им, не будет отображаться. В лучшем случае вместо него включится стандартный шрифт типа Arial или Times New Roman. Программы обычно предупреждают о том, что им не удалось найти подходящий шрифт.
Если вы знаете название шрифта, то можно посмотреть его в списке в программе (текстовой или графическом редакторе). Кроме того, все шрифты хранятся в папке C:\Windows\Fonts. Также список можно посмотреть через «Панель управления»: «Оформление и персонализация» — «Шрифты».
Считаю, что сейчас получше MacType. Раньше очень популярным был Gdipp, но у него есть момент, что настройки у него через текстовый файл, посему некоторые программы не будут отображаться корректно (курсор там смещается относительно того места, где должен был быть, а это мешает точному позиционированию), если их не добавить в список исключений. хотя если все совсем критично, и мактайп тоже не радует, то можно еще пробовать Gdipp, вдруг сработает. Но он без поддержки совсем.
Огромное спасибо за статью, разобрался как убрать масштабирование. На рабочем компе все поплыло, зрение раздражало ужасно.
Такс, а кто подскажет как это выключить без перезагрузки компьютера? Желательно наиболее простым способом. Чтобы не копаться каждый раз в настройках. Может, есть вариант сделать какую-нибудь горячую клавишу? Надо тесты провести. Как все выглядит со сглаживанием и без.
Никак. Самый простой вариант — залезть в реестр и там поменять настройки. Надо открыть реестр Win + R. Потом найти там путь Computer\HKEY_CURRENT_USER\Control Panel\Desktop в нем найти опцию FontSmoothing и поменять значение на 0. Но вот насчет перезагрузки я не знаю. Получится ли без нее. А ты уверен, что перезагрузка нужна когда меняешь в обычных настройках? Вроде никогда такого не было.
Почему-то не рассмотрели самый простой вариант — откат настроек видеокарты к стоку
Попробовал все, но ни один из вариантов не помог. И через установку этой программы пытался. Пусто. Приложения adobe photoshop lightroom, adobe photoshop CC DxO OpticsPro 10 и кое-где на экране (погодный виджет)- шрифты читать совсем невозможно. После нескольких часов работы с фотографиями, глаза болят чисто из-за этих размытых шрифтов.
Уже серьезно подумываю откатиться на Windows 7
Поясните, где конкретно размытый шрифт — в интерфейсе программ или в обрабатываемых файлах? Если второй вариант, то возможно софт не дружит с драйверами видеокарты. Либо что-то не то в параметрах производительности. Либо параметры шрифта конфликтуют со сглаживанием.
Если шрифт не менял, а он стал пиксельным, то можно открыть панель управления и настроить параметры экрана по своему вкусу. В свойствах файла ярлыка/exe браузера, на вкладке совместимость отметить галочку на «Отключить масштабирование на высоких изображениях экрана”.
Хотел разобраться с ClearType. Вот когда я выбираю свои варианты и нажимаю готово, но потом заново запускаю эту прогу, то надо заново все выбирать? Хотелось бы изменять шрифты на конкретном этапе, а не при перезагрузке или после основной настройке.
Что-то не помогает мне никак эта статья, шрифт все равно черти какой остался. Все сделал по порядку, а результата ноль. Что еще можно сделать?
Добрый день, может кто может подсказать в чем проблема и как ее решить. Дело в том, что недавно купил Full HD монитор и качество роликов на ютюбе как будто 720, хотя при этом разрешение стоит на максимуме. Второе, это на шрифте заметны пиксели несмотря на то, что включен cleartype. Подключён монитор по кабелю HDMI, десятая виндовс, драйвера поставил на видеокарту.
Обновляли дрова для видеокарты? Ну и все теперь, поздравляю, уже никак не решишь. Спасибо NVIDIA. “Спасибо” в кавычках, разумеется.
Мне помогла программа, в торренте была проблема с размытостью и везде, где белый фон, мелкий шрифт, все это рябило ужасно, особенно в инсталляторах программ.
Намудрили индусы с десятой виндой. В семерке просто можно было выбрать использование масштабов в стиле виндовс икспишки. А в десятой этой волшебной галочки уже нет. Увы и ах. Кто-нибудь может знает, как включить такую опцию в реестре или другим способом?
Без сглаживания глаза начинают уставать и болеть. Да и выглядят шрифты ужасно. Спасибо за статью. Удалось наладить отображение шрифтов так, как хотелось изначально.
А я наоборот не могу смотреть на эти толстенные буквы, когда включено сглаживание. Ощущение сразу будто все немного размыто становится. А без него очень чистые шрифты. На экране с HD-разрешением вообще выглядят супер. Мне кажется сглаживание переоценено и просто стоит по умолчанию. Поэтому к нему такая любовь.
Что-то у меня не во всех программах получается включить сглаживание. Некоторые реагируют на системные настройки, а некоторые игнорируют их.
Надо посмотреть настройки этих программ. Может, там сглаживание настраивается отдельно где-то? Так бывает, что отдельные параметры настраиваются независимо от ОС.