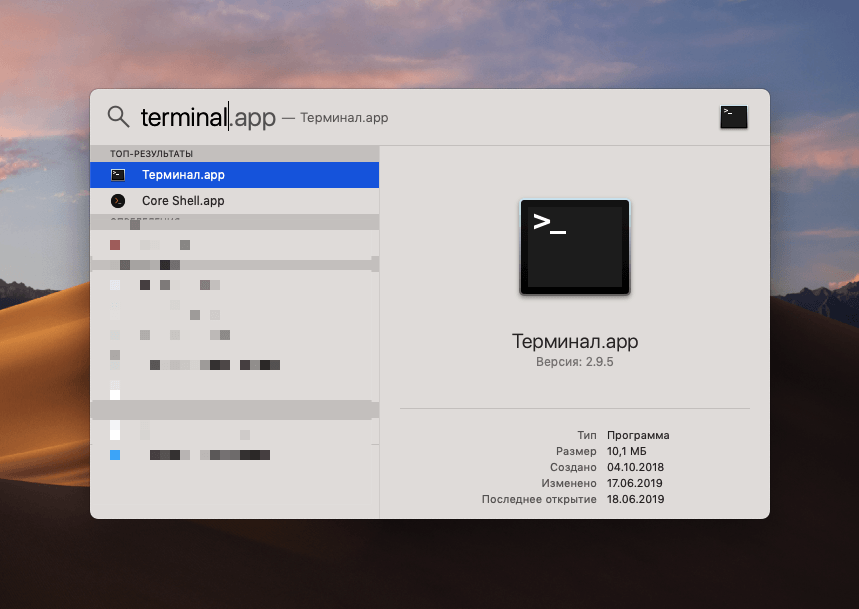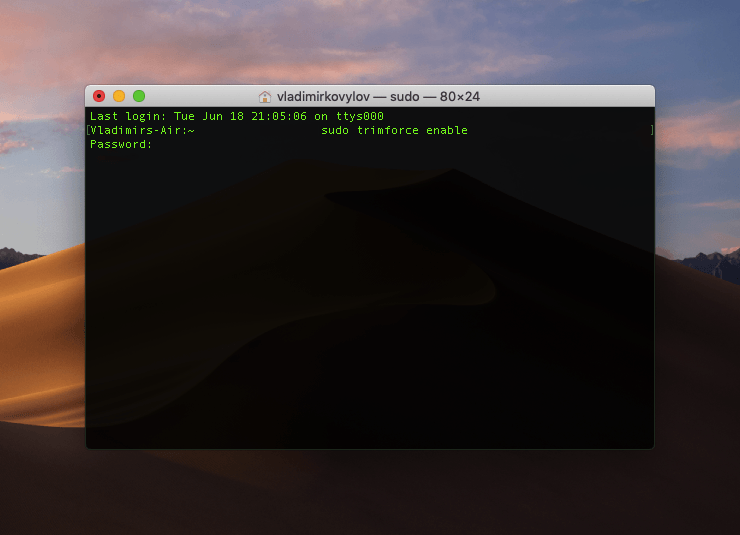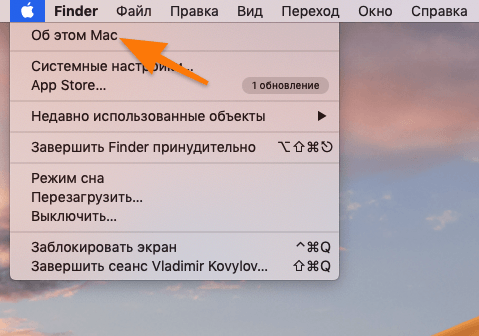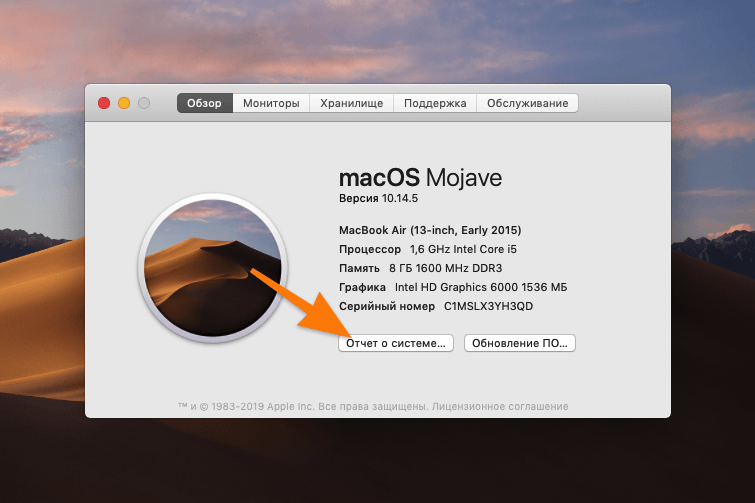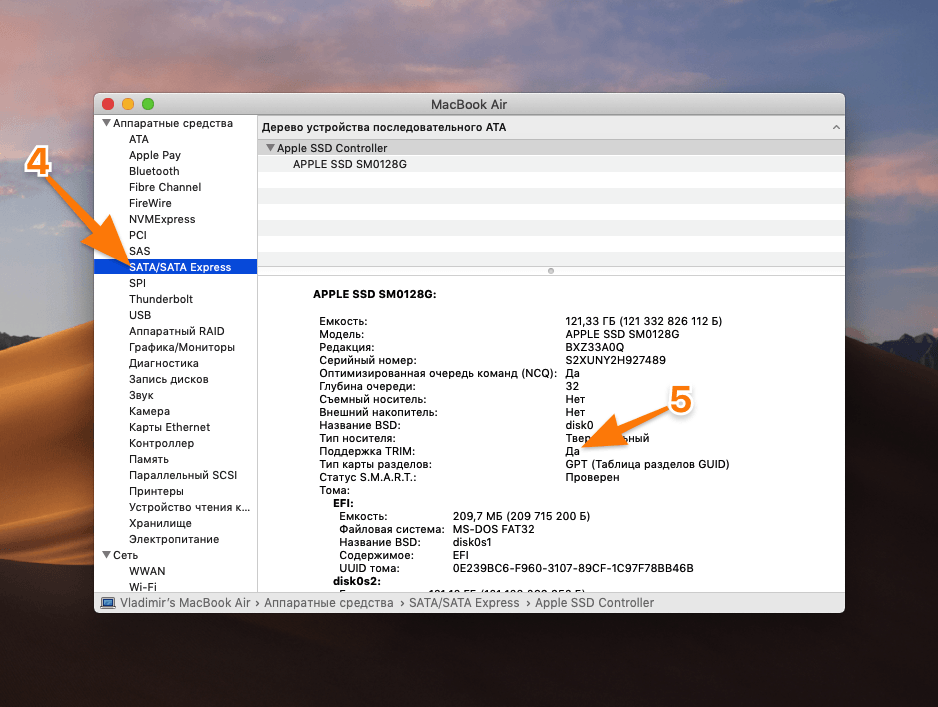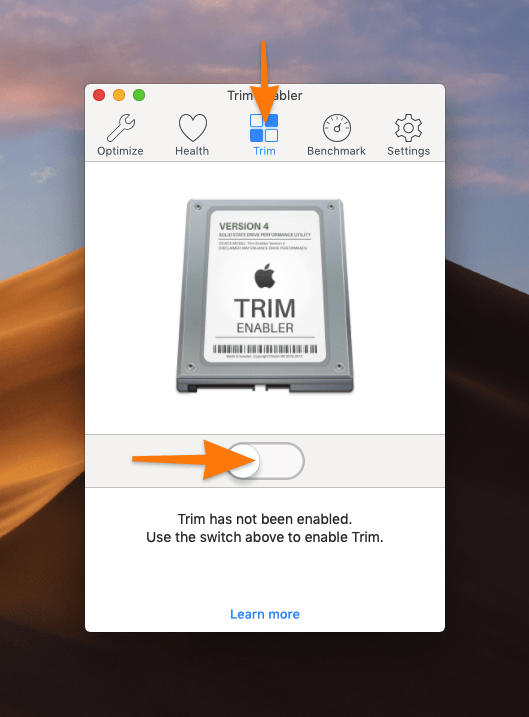SSD-диски намного быстрее, чем стандартные варианты HDD, но их производительность тоже может деградировать, если не включена функция TRIM. Рассказываю, что это за функция, кому она нужна, и как ее включить.
Для начала расскажу немного о том, что представляет из-за себя TRIM.
Если кратко: Функция ускорения SSD-дисков при повторном использовании заполненного пространства.
Если подробнее: Специальная команда очистки SSD-диска, уничтожающая удаленные данные с хранилища в фоновом режиме между процедурами записи и чтения информации.
На HDD-дисках новые данные всегда записывались поверх старых «удаленных». В случае с SSD-дисками такое невозможно. Необходимо сначала зачистить остатки файлов и документов, и только потом начинать записывать новые данные. Это занимает много времени, и каждый процесс записи затягивается. TRIM зачищает диск в фоновом режиме, когда вы не пользуетесь жестким диском.
На компьютерах Apple TRIM включен по умолчанию, но если вы поменяли жесткий диск (например, старый сломался, или вы захотели добавить диск с увеличенным объемом), то эта функция будет выключена.
Чтобы ее включить:
- Открываем программу «Терминал». Это можно сделать, запустив поиск Spotlight и введя туда название приложения «Терминал», или попросить Siri сделать это за вас.
Один из простейших способов запуска программ в macOS
- В открывшемся окне вводим команду sudo trimforce enable.
Здесь вводим команду и пароль
- «Терминал» попросит ввести пароль администратора. То есть тот, что вы используете для входа в систему. В целях безопасности пароль не будет отображаться в командной строке. Придется вводить его вслепую.
Эту процедуру нужно повторять каждый раз после установки новой версии операционной системы или обновления.
Как проверить, включен ли TRIM
Чтобы убедиться в том, что TRIM включен и работает, делаем следующее:
- Открываем основное меню Apple (пиктограмма с яблоком в левом верхнем углу).
- Выбираем пункт «Об этом Mac».
Это меню доступно из любого приложения
- В открывшемся окне кликаем по меню «Отчет о системе».
В этом окне можно ознакомиться с техническим оснащением компьютера
- В появившемся окне слева в списке ищем SATA/SATA Express.
- Затем листаем список в правом окне и ищем там пункт «Поддержка TRIM».
Если напротив этого пункта написано «Да», значит, TRIM работает. Соответственно, если — «Нет», то не работает.
Как включить TRIM с помощью сторонней программы
В старых версиях macOS (до 10.11 El Capitan) процедура включения поддержки TRIM — сложнейший квест с прошивкой специальных драйверов и системных компонентов. К счастью, нашлись умельцы, которые обернули все эти сложные задачи в одну удобную программу. Правда, она стоит денег. Речь идет об утилите TRIM Enabler от компании Cindori.
- Запускаем программу.
- Выбираем вкладку Trim в верхней части интерфейса.
- Переводим переключатель в активное положение, чтобы включить функцию TRIM.
Используем это окно, чтобы не возиться с терминалом и драйверами
В этой же программе можно посмотреть общее состояние SSD-диска. Для этого просто открываем вкладку Health. TRIM Enabler автоматически проводит ряд тестов и составляет общий отчет о состоянии «здоровья» накопителя.
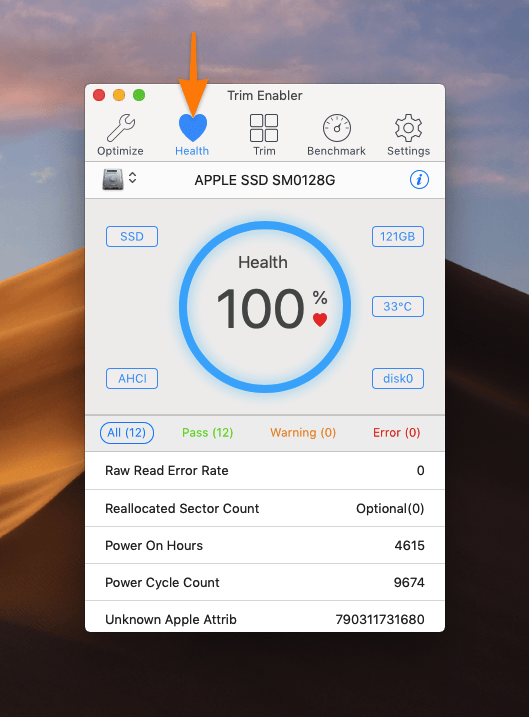
Тут можно выяснить, в чем еще может быть причина медленной работы жесткого диска
Официальный сайт: TRIM Enabler