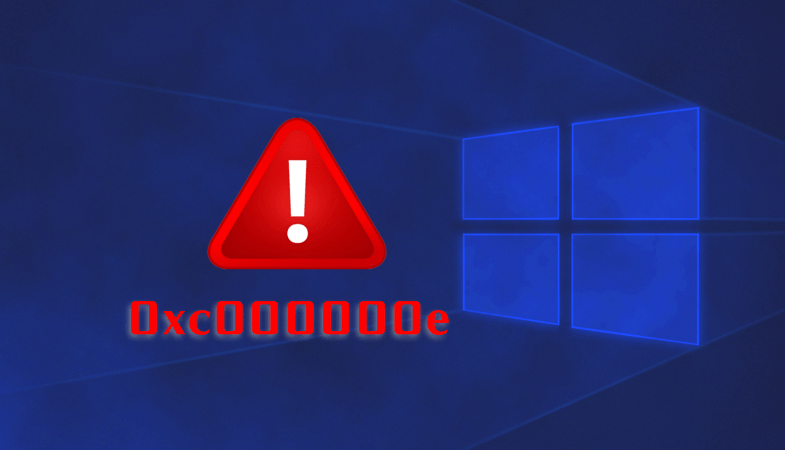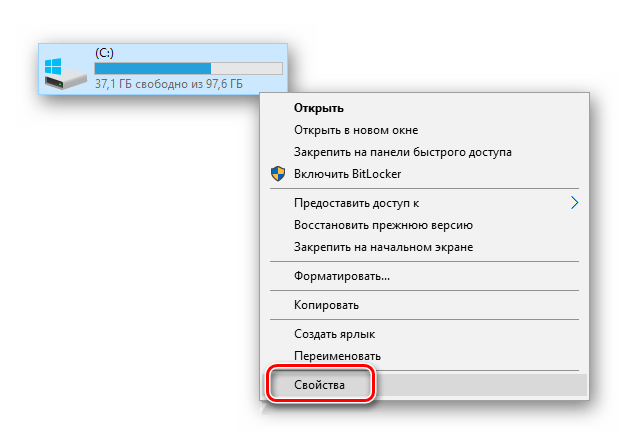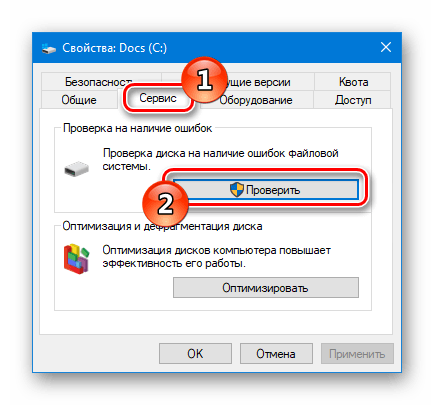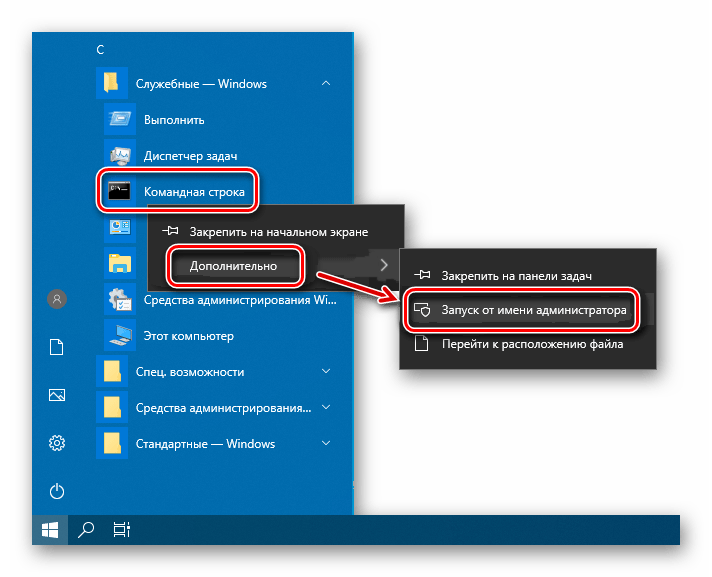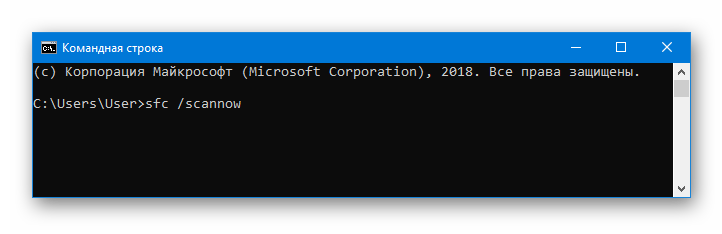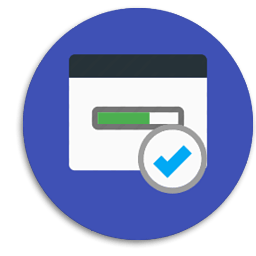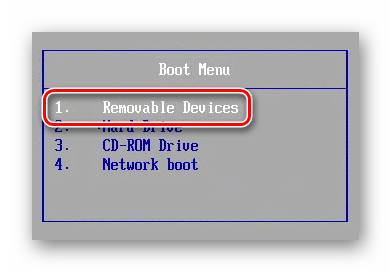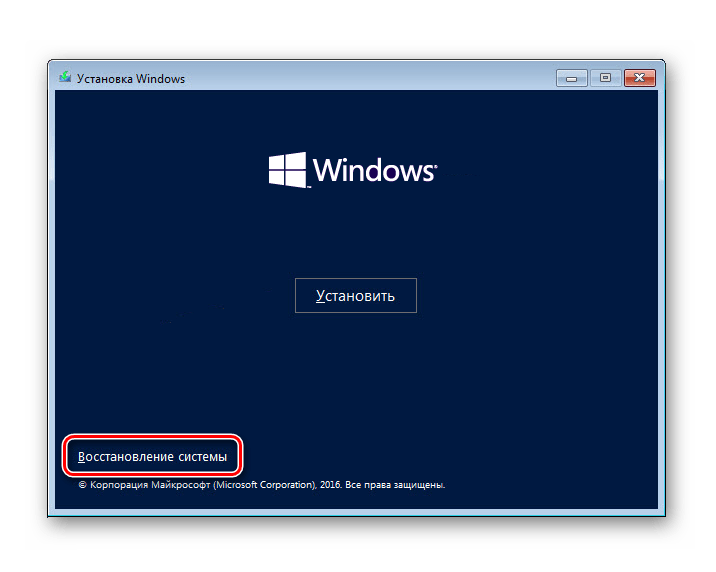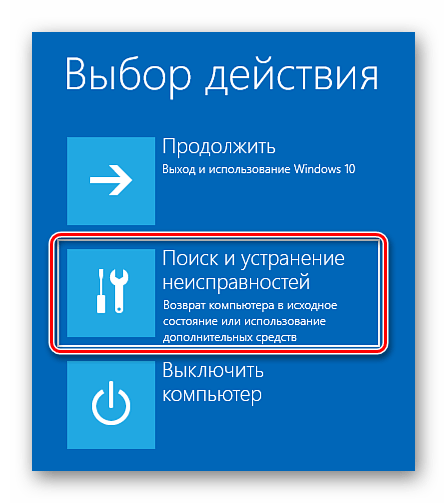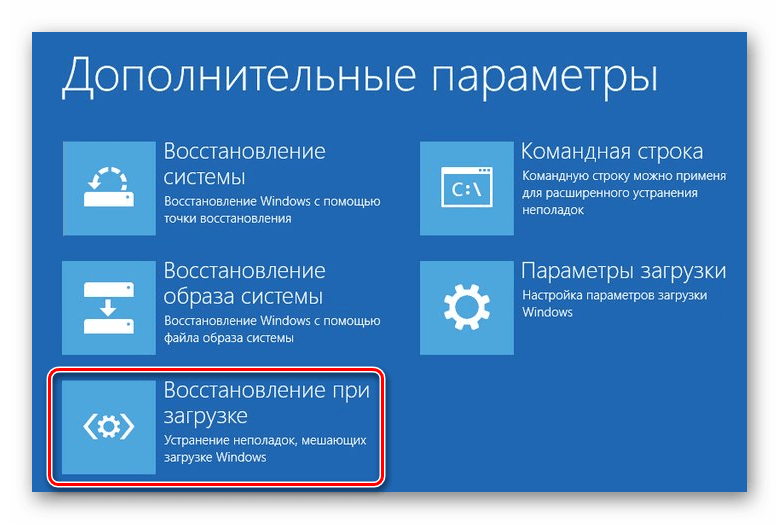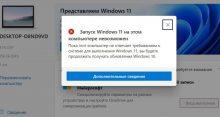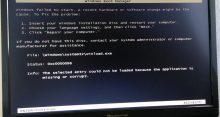Иногда при возникновении сбоев в десятой версии Windows появляется синий экран с ошибкой 0xc000000e. Воспользовавшись поиском в интернете, можно узнать, что данный код свидетельствует о неполадках в загрузочной записи, т.е. она повреждена и некорректно функционирует. В нашей статье мы расскажем о нескольких способах решения данной проблемы. См. также: как проверить Windows 10 на ошибки.
Варианты устранения ошибки
В первую очередь для решения проблемы нужно будет проверить системный диск и файлы. Если это не поможет, то проверить физическое подключение носителя и наконец прибегнуть к процедуре восстановления загрузчика Windows. Рассмотрим каждый способ устранения неполадки в подробностях.
Вариант №1: Проверка системного диска
Причиной ошибки 0xc000000e в некоторых случаях могут послужить неполадки с системным разделом. Чтобы их устранить, воспользуемся встроенным в ОС средством проверки дисков. Нам потребуется проделать следующие шаги:
- Нажимаем по иконке «Этот Компьютер» на рабочем столе.
- Далее выбираем диск с ОС (обычно это раздел С) и из его контекстного меню открываем «Свойства».
Открываем свойства системного диска
- После этого переходим на вкладку «Сервис» и кликаем по кнопке «Проверить».
Запускаем проверку раздела
Система начнет поиск неисправностей и попытается их устранить. Если утилита находит много ошибок и выдает сообщение о том, что не может их исправить, то, возможно, дело в физическом подключении носителя или выходе его из строя. Потребуется разобрать системный блок и переподключить кабель жесткого диска. Также при возможности желательно проверить носитель на ошибки на другом компьютере.
Вариант №2: Проверка системных файлов
Если проверка диска не выявила проблем или они были исправлены, но ошибка 0xc000000e все равно появляется, можно проверить целостность системных файлов. Чтобы это сделать, проделаем следующие шаги:
- В стартовом меню десятки находим «Командную строку» и запускаем её с привилегиями администратора.
Открываем командную строку
- В появившееся окно вводим команду sfc /scannow и жмем «Enter».
Запускаем проверку системных файлов
- Система начнет проверку файлов и попытается устранить неполадки.
По завершении операции перезапускаем Windows.
Вариант №3: Восстановление загрузчика системы
Чтобы восстановить загрузчик, нам понадобится установочная флешка или диск «десятки». Создать такой носитель можно, если воспользоваться программой Media Creation Tool или записать образ системы на флешку при помощи программы Rufus. После этого надо сделать следующее:
- Вставляем накопитель в компьютер и загружаемся с него, периодически нажимая на кнопку «F8» перед тем, как начнется запуск системы.
- Появится меню, в котором нужно будет выбрать флешку или диск и нажать «Enter».
Выбираем загрузку с флешки
- Далее начнется загрузка, и через некоторое время появится окно в котором вместо установки Windows выбираем пункт «Восстановление системы».
Открываем восстановление системы
- После этого кликаем «Поиск и устранение неисправностей».
Переходим в раздел поиска неисправностей
- Нажимаем на вариант «Восстановление при загрузке».
Выбираем вариант восстановления загрузки
- Теперь выбираем операционную систему, если на компьютере их несколько.
- Начнется операция по восстановлению загрузчика. Если операция пройдет успешно, то компьютер перезагрузится и ОС запустится в обычном режиме.
Примечание: некоторые производители используют другую клавишу для вывода загрузочного меню (а не «F8»), в таком случае можно обратиться к документации вашей материнской платы или установить загрузку с флешки вручную, зайдя в BIOS.
Вот при помощи таких достаточно простых способов можно избавиться от ошибки 0xc000000e. Надеемся, что наша статья поможет вам устранить неполадку без особых затруднений.