Одна из главных причин возникновения ошибки — слишком долгое ожидание от службы. Служба может быть вообще любой. Многие из них устанавливаются в систему вместе с какой-нибудь программой или игрой. Если на обработку запросов той или иной службы уходит слишком много времени, ОС отзывается ошибкой и прекращает попытки взаимодействовать с «повисшим» компонентом.
Есть несколько несложных способов исправить эту проблему.
Увеличиваем время на обработку запросов от служб
Раз уж ОС не может дождаться ответа от службы, то можно увеличить время ожидания. Это довольно редко помогает, но попробовать стоит.
Итак, делаем следующее:
- Нажимаем на клавиши Win + R.
- В программу «Выполнить» вводим текст regedit и кликаем по кнопке ОК.

Открываем редактор реестра
- Откроется редактор реестра Windows. Внутри заходим в папку _HKEY_LOCAL_MACHINE\SYSTEM\CurrentControlSet\Control_

Вот и нужная папка
- Внутри кликаем по пустому пространству правой кнопкой мыши.
- Во всплывшем контекстном меню выбираем опцию «Создать параметр DWORD (32 бита)».

Ничего не перепутайте
- Называем его ServicesPipeTimeout.

Здесь тоже будьте предельно внимательны
- Затем кликаем по созданному ключу два раза.
- В появившемся окошке меняем значение на 15000 и сохраняем.

Это значение можно увеличить еще, но это нецелесообразно
После этого надо перезагрузить компьютер и снова протестировать программу или игру, которая отзывается ошибкой.
Сбрасываем кэш сети
Если «зависшая» служба подключается к сети и пытается достать оттуда какие-то данные, стоит попробовать сбросить параметры интернета.
Важно отметить, что после этого могут удалиться некоторые настройки вашего подключения. Если не помните IP-адреса, логины и пароли, то не рискуйте. Сначала отыщите их и запишите куда-нибудь.
Чтобы сбросить кэш сети:
- Открываем встроенный поисковик Windows, кликнув по иконке в виде лупы справа от меню «Пуск».

Возможно, потребуется пароль администратора
- Ищем там приложение cmd.exe и запускаем его от имени администратора.
- В открывшийся терминал вводим команду netsh winsock reset и нажимаем Enter.
- Потом команду ipconfig /renew.
- После этого перезапускаем компьютер.
Другие методы
Если оба предложенных выше способа не помогли, можно испробовать еще тройку не самых желательных, но иногда действенных методов.
- Универсальный способ решения всех проблем — команда sfc/ scnanow. Она вводится в терминал так же, как и две предыдущие (описанные в предыдущем параграфе). Не самый эффективный способ конкретно в этом случае.
- Полностью удаляем игру или программу, которые выдают ошибку. Многим этот способ покажется радикальным, но зачастую он работает. Как известно, большая часть ошибок закрадывается на этапе установки программного обеспечения.
- Переустановка Windows. Самый действенный метод решения всех программных проблем. Свежая операционная система в 99% случаев избавляет от всех неисправностей.













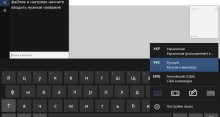

после sfc/ scnanow синий экран смерти вылетел, будьте аккуратны