Пользователи Windows 10 имеют в своём распоряжении встроенное средство устранения неполадок при нештатной работе разных компонентов системы. При возникновении проблем в поисковике, запуск этого диагностического средства приводит к появлению следующего сообщения.

В компоненте «Поиск и индексирование» обнаружена ошибка
Анализ случаев появления этой ошибки позволил связать её со следующими причинами:
- неполадки учётной записи пользователя;
- неполадки индексирования;
- неполадки голосовой помощницы Кортаны;
- повреждение системных файлов;
- влияние одной из служб или программ автозагрузки.
Неполадки учётной записи пользователя
Полный доступ к папке Data
Прежде всего, следует проверить, обладает ли текущая учётная запись пользователя полным доступом к папке Data. Она является системной и скрытой, поэтому предварительно нужно изменить режим отображения папок.
- В окне системного диска переходим на вкладку «Вид», щёлкаем инструмент «Параметры», затем пункт «Изменить параметры папок и поиска».
Переходим к изменению параметров папок и поиска
- В окне «Параметры папок» переходим на вкладку «Вид», прокручиваем список вниз, активируем пункт «Показывать скрытые файлы, папки и диски» и снимаем галочку рядом с пунктом «Скрывать защищённые системные файлы». Последнее действие вызовет предупреждение системы, но мы настаиваем на своём и щёлкаем OK.
Открываем отображение скрытых системных папок
- В Проводнике открываем папку C:\ProgramData\Microsoft\Search\Data. В её контекстном меню щёлкаем пункт «Свойства».
Переходим к свойствам папки Data
- В окне свойств переходим на вкладку «Безопасность» и щёлкаем кнопку «Дополнительно».
Переходим к дополнительным параметрам безопасности папки Data
- В открывшемся списке выделяем нашу учётную запись и щёлкаем пункт «Изменить».
Переходим к изменению дополнительного параметра безопасности папки Data
- Ставим галочку рядом с пунктом полный доступ для его активации, затем щёлкаем OK.
Разрешаем полный доступ текущей учётной записи к папке Data
- Перезагружаем компьютер.
В конце нужно не забыть восстановить прежний режим отображения папок и файлов компьютера.
Создание новой учётной записи
Проблему с учётной записью пользователя можно преодолеть и более радикально, создав новый аккаунт следующим образом.
- В меню «Пуск» щёлкаем пункт «Параметры». В верхней строчке представленного списка отмечена текущая учётная запись.
Переходим к параметрам компьютера
- В окне «Параметры щёлкаем раздел «Учётные записи».
Переходим к разделу учётных записей
- В новом окне щёлкаем пункт «Семья и другие пользователи», а затем – «Добавить пользователя для этого компьютера».
Переходим к созданию учётной записи нового пользователя
- По умолчанию система предлагает создать учётную запись Microsoft, обладающую более широкими возможностями, чем локальный аккаунт. В качестве имён учётной записи вводим адрес электронной почты или номер телефона, после чего щёлкаем «Далее».
Вводим электронную почту или телефон в качестве имени новой учётной записи
- После ввода пароля аккаунта на странице «Семья и другие пользователи» появляется строка с новой учётной записью.
Новая учётная запись создана!
- Щёлкаем на ней, задаём права администратора и щёлкаем OK.
Наделяем новую учётную запись правами администратора
- В меню «Пуск» выходим из текущей учётной записи, затем входим в только что созданный аккаунт и проверяем, не исчезла ли проблема диагностики поисковика.
Две учётные записи в меню ккопки «Пуск»
Неполадки индексирования
Ошибка «Неправильные разрешения для каталогов службы поиска Windows» может быть следствием неисправности одного из компонентов поиска – службы индексирования файлов. Для её проверки выполняем следующую последовательность действий.
- В поле поиска рядом с кнопкой «Пуск» набираем «Панель…» и переходим в «Панель управления». Устанавливаем режим просмотра этого окна «(Крупные) значки» и щёлкаем раздел «Параметры индексирования».
Переходим к параметрам индексирования
- В одноимённом окне щёлкаем пункт «Дополнительно».
Вызываем дополнительные параметры индексирования
- В открывшемся окне сначала щёлкаем пункт «Перестроить». Если после этого диагностика службы поиска продолжает выдавать исследуемую ошибку, то щёлкаем пункт «Выбрать новое» и повторяем диагностику.
Перестраиваем текущее индексирование, затем выбираем новое
Неполадки Кортаны
В некоторых случаях причиной «неправильных разрешений для каталогов» может быть голосовая помощница Кортана, которую следует сбросить посредством усовершенствованной командной строки Powershell.
- В контекстном меню кнопки «Пуск» переходим в режим Powershell с административными правами.
Вызываем платформу PowerShell
- Копируем команду Get-AppXPackage -Name Microsoft.Windows.Cortana | Foreach {Add-AppxPackage -DisableDevelopmentMode -Register «$($_.InstallLocation)\AppXManifest.xml»}, вставляем её на синий экран режима Powershell, как показано на скриншоте (изменение цвета её фрагментов происходит автоматически) и нажимаем Enter.
Выполняем команду в среде PowerShell
- Закрываем окно Powershell и перезагружаем компьютер.
Другие возможные причины ошибки
Во вводной части статьи отмечались ещё две причины исследуемой ошибки «Неправильные разрешения для каталогов службы поиска Windows».





























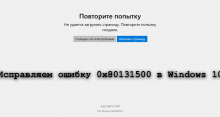
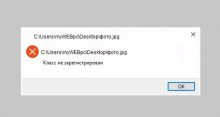

Случайно обнаружил, что Windows Search при поиске индексирует не все папки. Стал разбираться и в Параметрах нашел 5 папок, исключенных из поиска. Если эти папки удаляю из исключений, то после перезагрузки компьютера они вновь там появляются. Запустил «Средство устранения неполадок индексатора”. Вот как раз и получил такое сообщение «Неправильные разрешения для каталогов службы поиска Windows Search». Для сохранности у меня отключена Служба индексирования на SSD. Сам поиск работает, но не во всех папках. Подскажите, как удалить из Исключений поиска эти папки?
А доступ в данной учетке у них расшарен? Может, как в статье написано, в этом дело. Проверь права на учетке. Бывает, что она вроде админовская, но к некоторым папкам доступа нет. Особенно, если до этого кто-то компом уже пользовался, то могут существовать несколько админовских учеток. И если файлы или папки были залочены другим пользователем, то под своей учеткой к закрытым ранее папкам не достучишься.
Да все способы, которые в статье указаны, я перепробовал. Ничего не помогает. Конечно, насчет Кортаны забавно. Нафига вообще нужен этот голосовой помощник? Я его сразу вырубил. Но речь не об этом. Поиском часто пользуюсь и доступ нужен ко всем файлам. А с этими папками ну никак справиться не могу.
Попробуй вот такой приемчик. Запускаешь в командной строке «DISM /Online /Cleanup-Image /RestoreHealth». Это команда восстановления Виндовс после сбоев. В принципе, решает не только проблемы с поиском, но и более серьезные неисправности. Не забудь, что интернет должен быть подключен.
О, круто! Все получилось, спасибо. После перезагрузки все папки из исключений исчезли и нормально индексируются в Windows Search.
Спасибо! Чёткая инструкция: ничего лишнего…
Не помогло. На другом компе все видит и читается, а на этом не хочет. Пропала и все.