Чтобы просмотреть подробную информацию о состоянии HDD и убедиться в его работоспособности, рекомендуется время от времени проводить диагностику винчестера. О том, как можно сделать проверку жесткого диска разными способами, мы расскажем в нашей статье.
Варианты проведения диагностики жесткого диска в Windows
В новый Windows 10 имеется несколько специальных инструментов для проверки дисков HDD, а также при необходимости в интернете можно отыскать большое количество сторонних приложений, которые умеют сканировать накопитель и устранять ошибки. Рассмотрим каждый из способов в деталях.
Вариант №1: Диагностика жесткого диска при помощи системной утилиты
Как уже было отмечено ранее, в Windows 10 есть несколько «родных» инструментов для проверки носителей. Самым простым из них является штатная программа проверки и устранения ошибок диска. Чтобы её запустить, потребуется сделать следующие шаги:
- Открываем «Этот компьютер» с рабочего стола системы.
- Вызываем контекстное меню диска, который нужно сканировать и выбираем пункт «Свойства».
Открываем «Свойства» диска для проверки
- В новом окне открываем вкладку «Сервис».
- Далее в группе «Проверка на наличие ошибок» нажимаем на кнопку «Проверить».
Запускаем проверку на вкладке «Сервис»
Начнётся сканирование носителя, и, если будут обнаружены ошибки, программа постарается их автоматически устранить.
Примечание: во время осуществления данной операции не рекомендуется запускать другие программы на компьютере.
Вариант №2: Диагностика диска при помощи программы Check Disk
Сканировать жесткие диски можно при помощи еще одного системного приложения под названием chkdsk. Запускается оно с использованием командной строки Windows и осуществляет не только проверку выбранного раздела, но и восстановление битых секторов и файлов. Чтобы осуществить такую проверку, потребуется проделать следующее:
- Открываем стартовое меню системы и в поиск вводим словосочетание Командная строка.
- Далее из появившихся результатов запускаем приложение с правами администратора, выбрав соответствующий вариант в контекстном меню.
Запускаем командную строку из результатов поиска
- Затем в появившемся окне вводим команду chkdsk D: /F /R где D: – это проверяемый раздел, /F – автоматическое устранение ошибок, /R – проверка носителя на битые сектора и попытка восстановления неработоспособных файлов.
- После ввода текста нажимаем «Enter».
Запускаем Check Disk из командной строки
Примечание: иногда Windows не может запустить программу, так как HDD используется другими процессами. В такой ситуации нажмите на букву Y, чтобы проверка диска была осуществлена при следующем запуске системы.
Подтверждаем запуск проверки диска после перезагрузки системы
Результаты сканирования диска будут отображены по окончании работы программы. Более подробно ознакомиться с ними можно в журнале событий Windows. Чтобы это сделать, выполним следующее:
- Запускаем диалоговое окно «Выполнить», нажав клавиатурную комбинацию «Win+R».
- Далее вводим команду eventvwr.msc и кликаем по кнопке «ОК».
Запускаем журнал событий из диалогового окна «Выполнить»
- В появившемся окне раскрываем каталог «Журналы Windows».
- После этого выбираем пункт «Приложение».
- Нажимаем по нему правой кнопкой мыши и в контекстном меню выбираем вариант «Найти».
Открываем поиск в журнале событий
- В открывшееся окно вводим слово chkdsk и кликаем по кнопке «Найти далее».
Ищем chkdsk в журнале событий Windows
- Затем из результатов запускаем найденную программу.
Результаты проверки диска в журнале
После этого можно будет детально изучить все подробности проверки.
Вариант №3: Анализ носителя при помощи приложения Repair-Volume
Кроме описанных выше программ, в Windows 10 имеется еще одна утилита для проверки диска. Открывается она с использованием Windows PowerShell – оболочки командной строки. Чтобы её запустить, проделаем следующие операции:
- Открываем стартовое меню системы и в поиск вводим PowerShell.
- Из отобразившихся результатов запускаем приложение от имени администратора, выбрав соответствующий пункт в контекстном меню.
Запускаем PowerShell из результатов поиска
- Далее в новое окно вписываем команду Repair-Volume -driveLetter D, где D – это имя диска, который следует проверить.
- Нажимаем «Enter» на клавиатуре.
Запускаем программу для проверки диска
- Начнется процесс сканирования, найденные ошибки будут по возможности автоматически устранены, а в случае их отсутствия появится надпись «NoErrorsFound».
Вариант №4: Проверка диска с использованием программы Crystal Disk Info 
Более тщательную проверку и исправление неполадок накопителя можно осуществить при помощи специальных утилит. Одной из самых лучших программ для таких целей является CrystalDiskInfo.
Загрузить приложение с официального ресурса
- После загрузки программы устанавливаем её и запускаем.
- В окне приложения сразу появится информация о состоянии носителя и его температура. В нижней части экрана будет доступно множество дополнительных параметров.
Состояние диска в главном окне CrystalDiskInfo
- Если на компьютере имеется несколько жестких дисков, то переключение между ними осуществляется при помощи одноимённого меню.
Меню для переключения между носителями
- В сервисном меню расположены дополнительные настройки графики и другие продвинутые инструменты.
Меню «Сервис» с дополнительными возможностями программы
При помощи CrystalDiskInfo можно узнать почти любую информацию о накопителе.
Вариант №5: Диагностика носителя при помощи приложения Seagate SeaTools
Ещё одна программа, при помощи которой можно просканировать диск на наличие ошибок — Seagate SeaTools. Она имеет достаточно понятный интерфейс и перевод на русский.
Загрузить приложение с официального ресурса
После инсталляции приложения появится окно, где будут отображены все накопители, имеющиеся в системе. Чтобы проверить их на наличие ошибок, выполним следующие операции:
- Ставим птичку напротив нужного нам диска.
- Далее из меню «Базовые тесты» выбираем вариант «Короткий универсальный».
Запускаем тестирование диска из меню «Базовые тесты»
- Программа начнет проверку носителя, которая продлится примерно несколько минут. По её окончании результаты будут доступны в строке «Состояние накопителя».
Результаты проверки носителя
Заключение
В интернете можно отыскать достаточно много различных приложений для диагностики жесткого диска. Кроме представленных в обзоре, самые популярные из них это — Victoria HDD, MHDD и HDDScan. Эти программы распространяются бесплатно и хорошо справляются с диагностикой и устранением ошибок накопителей.



































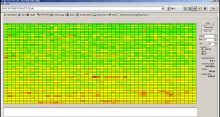
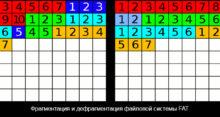

Диагностика жесткого диска windows 10 (как впрочем и любой другой версии Виндоус) – процедура более чем обязательная для каждого пользователя. В компьютере все что угодно может из строя выйти, но ели HDD накроется, то это единственная реальная катастрофа. Другие компоненты поменял и все. Если винт посыпался, тогда в лучшем случае спасти удастся совсем немного. А то и ничего. Так что на этой процедуре время никогда не экономлю.
Процедура конечно выглядит сложновато. Но без нее никак. Несколько раз уже серьезных проблем с потерей данных избегал, благодаря тому, что регулярно chkdsk запускаю. Чем компьютер более старый и с повышенными нагрузками работает, тем чаще чекать винчестер надо. Можно конечно по расписанию эту процедуру запускать, но не очень удобно. Для этого лучше всего компьютер на ночь включенным оставлять и время указывать для запуска проверки нерабочее.
Я для этих задач Seagate SeaTools использую. Утилита не такая навороченная, но зато ни в какие командные строки лезть не надо. Интерфейс русифицирован, поэтому с настройками вообще все понятно. Запускаю проверку как минимум раз в неделю. Компов у меня несколько, один совсем не новый. Подвисать конкретно начал, сбойнул пару раз. Проверил жесткий диск – так и есть, некоторые сектора порушились. Благо дело, образ регулярно снимаю, бэкап в автомате работает. Вначале поправил с помощью программки. Сейчас жду, как долго еще протянет.
Мне после одной из таких проверок вообще пришлось два диска менять. Самое обидное, они в зеркале работали. И оба посыпались практически одновременно. Стандартные инструменты windows 10 не помогли. Прочитал про crystaldiskinfo, попробовал с его помощью. Но видимо процесс уже слишком далеко зашел. Система во время лечения вообще подвисла, один диск полностью умер. Второй удалось процентов на восемьдесят реанимировать уже другими, более сложными способами.
Мне она не понравилась эта утилита chkdsk, удалил. Пересоздает ярлыки в программной группе зачем-то каждый.
Seagate SeaTools может обычному пользователю и не нужна??? Мне важно знать, что диск работает или не работает, а не какие-то там сектора. Все остальное сделает сам диск и файловая система ОС.
На серваке без RAID вообще нельзя. Хотя правильно пишут, что и зеркало не панацея. Проверка жесткого диска на ошибки у меня настроена несколькими способами. И утилиты windows 10 запускаю, и сторонние программки. Даже не те, о которых здесь написано. Для мощных серверов, типа HP или IBM, свои способы существуют. Но это уже для очень продвинутых.
Мне Victoria в этом плане нравится. Народ эту прогу хвалит, достаточно шустро работает. Хотя в настройках надо разбираться. Здесь в Техничке, кстати, на эту тему тоже неплохая статейка есть.
У виктории есть только один недостаток — не все блоки может вылечить. А так прога действительно толковая. Качественно определяет область битых блоков винта, можно их вырезать, если их очень много.
После проверки через командную строку обнаружил, что один из томов на винте совсем сыпаться начал. Как раз, где реестр установлен. Лечение ни стандартными командами windows, ни сторонними утилитами не помогло. Более того, в процессе исправления как раз система вылетать и начала. Так что это совсем не панацея.
Конечно, не панацея, если все уже настолько запущено. Диагностика жесткого диска должна проводиться регулярно, как здесь говорят. И если проблемки начались с кластерами, то это уже гарантированно приведет к неизбежному – диск умрет. Срочно образ снимать при первых признаках повреждений. А лучше винчестер в резерв списывать. Так, на вспомогательные работы.
Верно, если ошибки на HDD появились, то это уже явный признак того, что диск окончательно умрет в любой момент. Дальше уже самому пользователю решать, стоит его лечить или заменять. Я диагностику у себя с помощью Windows PowerShell провел, обнаружил кое-какие проблемы на диске. Сделал дефрагментацию, не поленился сторонними утилитами пролечить. Надеюсь, еще поработает винт. Беда в том, что у меня ноутбук. В нем так вот запросто жесткий диск не заменишь. Купил внешний, на него все периодически архивирую. Ну, и в облако тоже.
Чистить компьютеры вовремя надо, особенно кулер и винчестер. Половина сбоев из-за отсутствия профилактики случается. Обслуживаю сторонние машины. Иногда как системник разберешь, так в ужас приходишь – там пыли, шерсти, чего только нет. А они на Windows сетуют: мол, опять Майкрософт во всем виноват. Здесь проверяй, не проверяй HDD, он гарантированно умрет.
Я запустила проверку диски на ошибки, их ни одной не найдено. Потом дефрагментацию диска. И тут начался цирк — пропало свободное место на системном диске, аж на 2 гб. Для моего ноутбука это очень ощутимо!!! Запускала очистку диска в расширенном состоянии, в чем может быть причина и как дефрагментация диска смогла съесть 2 ГБ? Спасибо!
Так раздуться могла папка точек восстановления системы. Чистить и уменьшать ее не стоит.
Crystal Disk Info … возможно, возможно. Но как доверять программе, которая оценивает кровать, на которой она лежит? С моей точки зрения, эти программы должны быть только загрузочными
Пожалуйста, дайте совет. Пытался проверить жесткий диск с помощью команды chkdsk, но проверка не началась, компьютер просто перезагрузился. Не было ни отсчета по таймеру. Комп просто затих. Повторяли несколько раз, но ничего не происходит. Комп тормозит сильно, посоветуйте, что еще можно сделать или запустить.
Как вариант создайте диск восстановления(флешку) и загрузитесь с нее. Там среди прочего в командной строке chkdsk можно запустить и компьютер при этом не будет перезагружаться (потому что операционная система не запущена)