Горячие клавиши позволяют существенно сэкономить время при работе с любой программой, и браузер Opera – не исключение. В этой статье мы рассмотрим, с помощью каких клавиш можно ускорить работу в данном веб-обозревателе в операционной системе Windows.
Подсказки по горячим клавишам
Если кликнуть на значок с логотипом браузера в левом верхнем углу окна, откроется меню Opera. Рядом с некоторыми пунктами будет указана комбинация клавиш для быстрого вызова этих команд.
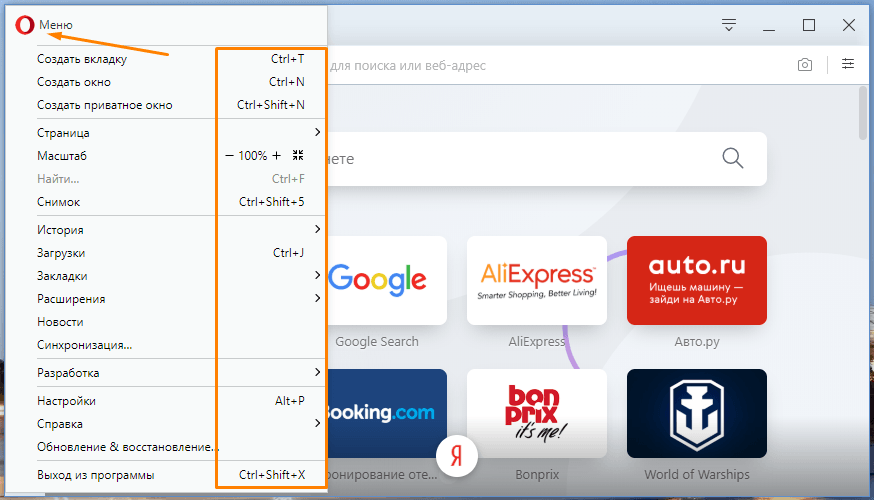
Подсказки по горячим клавишам в меню Opera
Работа с вкладками и окнами
В первой секции меню перечислены комбинации клавиш для управления вкладками и окнами:
- Ctrl + T — открывает новую вкладку;
- Ctrl + N — открывает новое окно;
- Ctrl + Shift + N — создает новое приватное окно.
Существуют и другие комбинации клавиш для работы с окнами и вкладками:
- Ctrl + W — закрывает текущую вкладку;
- Ctrl + Shift + T — открывает последнюю закрытую вкладку. Этим сочетанием удобно пользоваться, чтобы вернуть на экран случайно закрытую вкладку. Если нажать комбинацию еще раз, восстановится предпоследняя вкладка и т.д. (см. также: восстанавливаем закрытую вкладку в браузере Opera);
- Ctrl + M – открывает меню вкладок;
- Alt + F4 — закрывает активное окно браузера;
- Windows + M — сворачивает окно на панель задач;
- Ctrl + Tab — циклическое переключение между всеми открытыми вкладками в браузере Opera;
- Alt + Tab — циклическое переключение между всеми открытыми окнами не только браузера Opera, а всех запущенных приложений;
- Alt + ← — переход на предыдущую страницу, открытую на этой вкладке;
- Alt + → — переход на следующую открытую на данной вкладке страницу в случае, если вы возвращались назад;
- Alt + Home — переход на главную страницу браузера;
- Esc — прекращение загрузки страницы, если она грузится слишком долго или загрузилась с ошибкой;
- F5 — перезагрузка страницы, если она загрузилась с ошибками или не полностью;
- Ctrl + F5 — позволяет перезагрузить страницу без учета данных, сохраненных в кэше. Помогает, если страница изменилась, а при нажатии F5 загружается сохраненная версия без изменений.
Действия на текущей странице
Второй пункт секции меню браузера Opera содержит подменю «Страница», где даются следующие подсказки по горячим клавишам:
- F11 — клавиша включает, а при повторном нажатии отключает, полноэкранный режим просмотра веб-страниц. В этом режиме все панели и ярлыки вкладок скрыты, чтобы освободить больше места для отображения содержимого веб-страницы;
- Ctrl + P — открывает окно предварительного просмотра и печати текущей веб-страницы на принтере;
- Ctrl + S — сохраняет страницу на диске вашего компьютера в указанную папку.
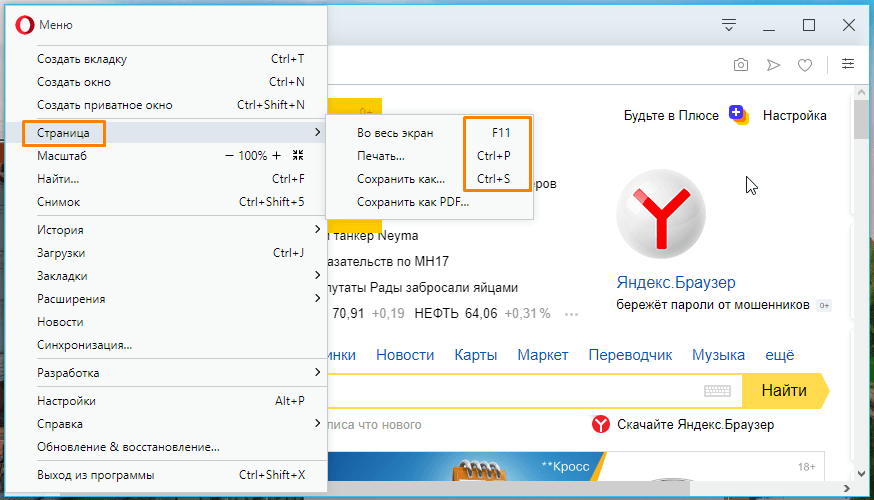
Горячие клавиши в подменю «Страница»
Ниже подменю «Страница» в той же секции команд в меню браузера Opera рядом с пунктом «Снимок» можно увидеть подсказку по горячим клавишам: Ctrl + Shift + цифра 5. Эта комбинация позволяет сделать захват изображения с экрана. Можно сделать скриншот всего экрана браузера или выделенной области.
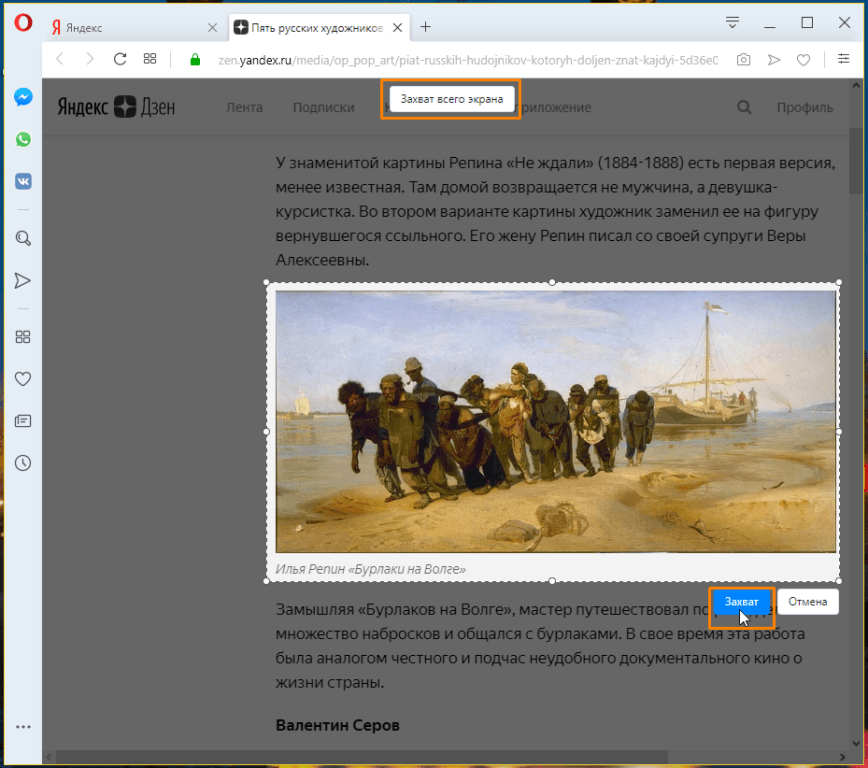
Делаем снимок экрана браузера
После нажатия кнопки «Захват» появится окно, где можно отредактировать полученное изображение: с помощью кнопок на панели сверху можно нарисовать стрелочки; размыть какой-то фрагмент текста (например, чтобы скрыть личную информацию); обвести карандашом нужный участок, предварительно выбрав желаемый цвет. После обработки нажимаем кнопку «Сохранить изображение» и указываем папку для его размещения или кнопку «Копировать и закрыть» для копирования скриншота в буфер обмена.
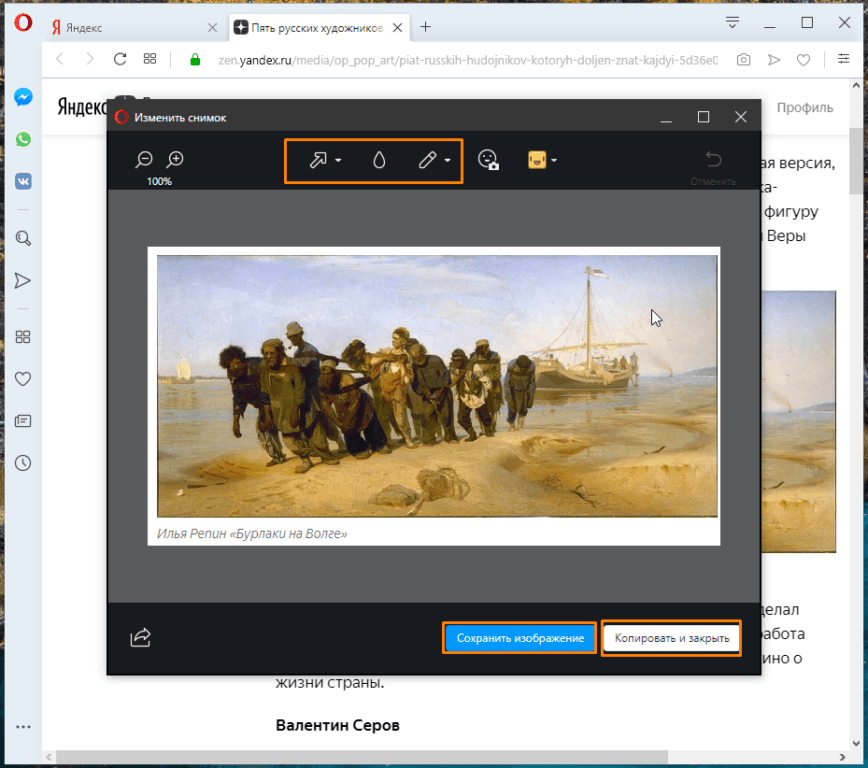
Редактируем и сохраняем скриншот
Настройка масштаба и навигация по странице
Рядом с командой «Масштаб» в меню браузера Opera можно увидеть значки для быстрого изменения масштаба, но настроить масштаб просмотра для более комфортного чтения текста также можно с помощью специальных сочетаний клавиш:
- Ctrl + + — увеличение масштаба (шрифта и других элементов) страницы;
- Ctrl + — — уменьшение масштаба;
- Ctrl + 0 — установка 100% стандартного масштаба;
- Пробел — листание вниз на один экран (можно также воспользоваться клавишей Page Down);
- Shift + Пробел — листание вверх на один экран (можно использовать клавишу Page Up);
- Home — переход к началу страницы;
- End — переход в самый конец страницы;
- Клавиши управления курсором — с помощью клавиш со стрелками вы можете листать веб-страницы как вертикально, так и горизонтально. Для быстрого листания клавиши следует удерживать.
Поиск на странице
Ctrl + F – открывает в левой верхней части окна браузера поле для поиска по слову. Вводим ключевое слово и видим, сколько раз оно встречается на этой странице. Чтобы перейти в следующему вхождению слова (найденные слова подсвечены желтым цветом), нажимаем клавиши Ctrl + G, а для перехода к предыдущему — Ctrl + Shift + G. Кроме того, можно пользоваться кнопками со стрелочками на самой панели поиска.
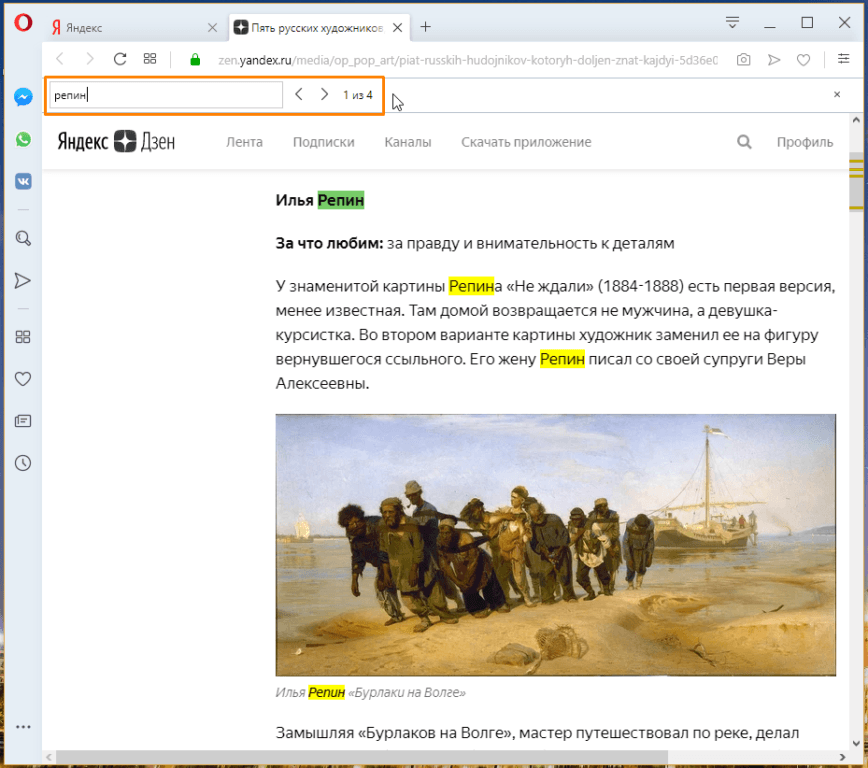
Поиск на странице
Работа с текстом
- Ctrl + A — выделяет весь текст на странице;
- Ctrl + L — выделяет адрес в адресной строке;
- Ctrl + C — копирует выделенный текст в буфер обмена;
- Ctrl + X — вырезает выделенный текст в буфер обмена;
- Ctrl + V — вставляет текст из буфера обмена;
- Ctrl + Z — отмена последнего действия;
- Ctrl + Shift + Z — повтор последнего действия.
История просмотра страниц и загрузки
- Ctrl + H — открывает вкладку со списком посещенных ранее страниц;
- Ctrl + Shift + Del — открывает окно для очистки истории посещения, кэш-памяти и других данных сайтов.
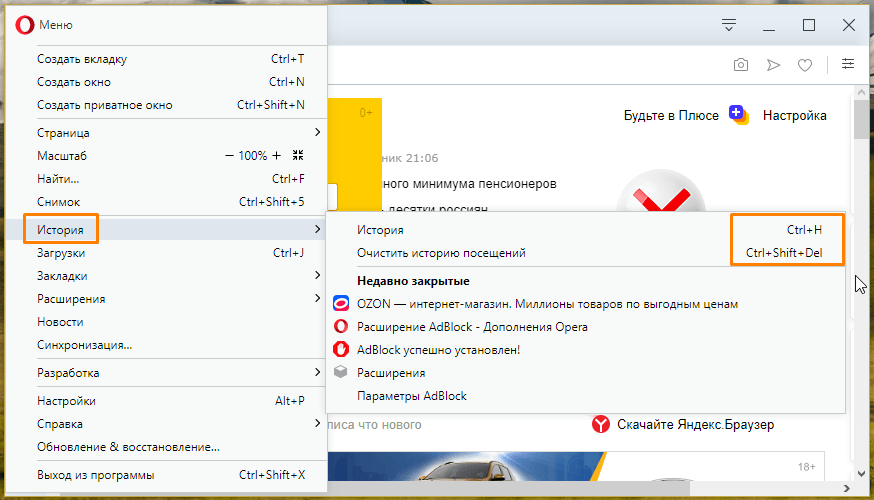
Горячие клавиши в подменю «История»
В этой же секции меню мы видим подсказку по горячим клавишам Ctrl + J рядом с командой «Загрузки». Эта комбинация открывает список скачанных файлов. Так вы всегда можете найти загруженные файлы, даже если не помните, куда их сохранили.
Работа с закладками
В подменю «Закладки» мы видим следующие подсказки по горячим клавишам:
- Ctrl + D — позволяет сохранить текущую веб-страницу в закладках;
- Ctrl + Shift + B — отображает вкладку «Закладки» для просмотра или сортировки закладок, созданных ранее.
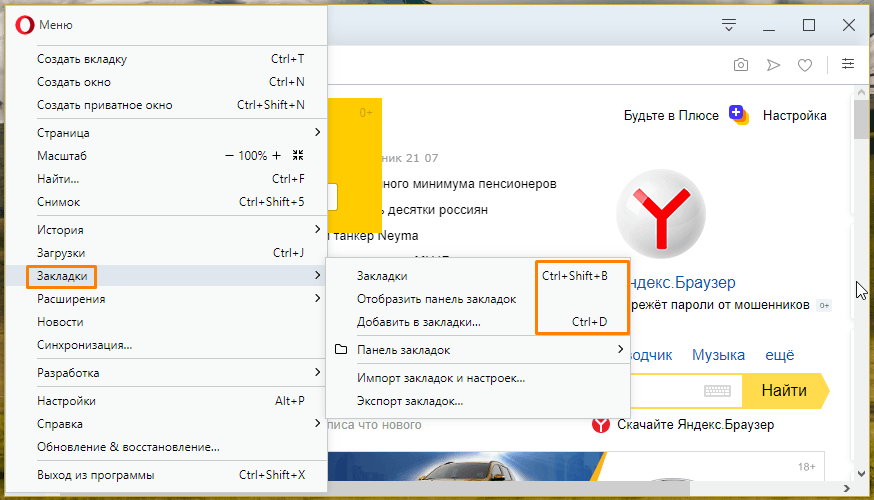
Горячие клавиши в подменю «Закладки»
Расширения
В подменю «Расширения» можно посмотреть подсказки по горячим клавишам:
- Ctrl + Shift + E — открывает список всех установленных в браузере расширений для их настройки, включения, отключения или удаления;
- Ctrl + Shift + S — отображает панель расширений.
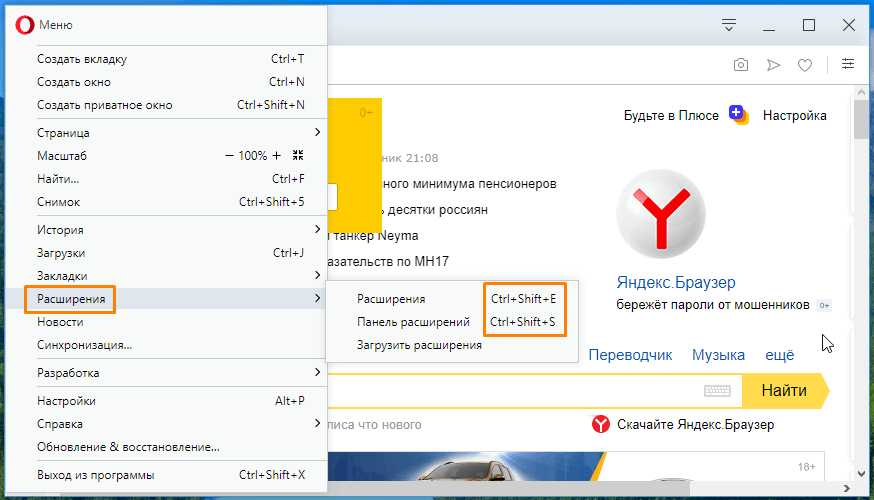
Горячие клавиши в подменю «Расширения»
Справка и настройки
- Попасть в настройки браузера Opera позволяет комбинация клавиш Alt + P.
- Для получения справки по работе с программой, включая информацию обо всех горячих клавишах, нажмите F1.
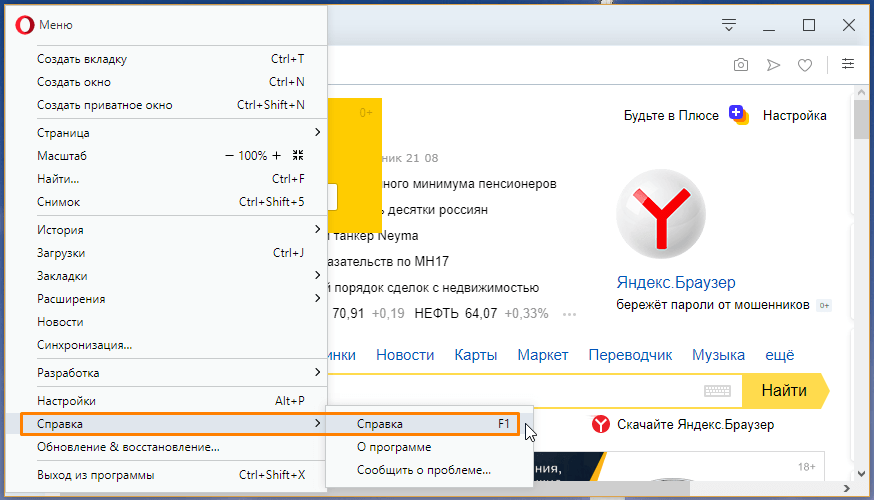
Горячая клавиша для вызова справки — F1
Выход из программы
Для завершения работы с браузером Opera используются горячие клавиши Ctrl + Shift + X. При нажатии этой комбинации закрываются все открытые окна браузера.
Настройка горячих клавиш
В настройках браузера Opera можно посмотреть все комбинации клавиш, добавить новые или изменить существующие. Нажмем Alt + P, чтобы открыть настройки, и в разделе «Дополнительно», «Браузер» в категории «Клавиши и жесты» выберем пункт «Настроить сочетания клавиш».
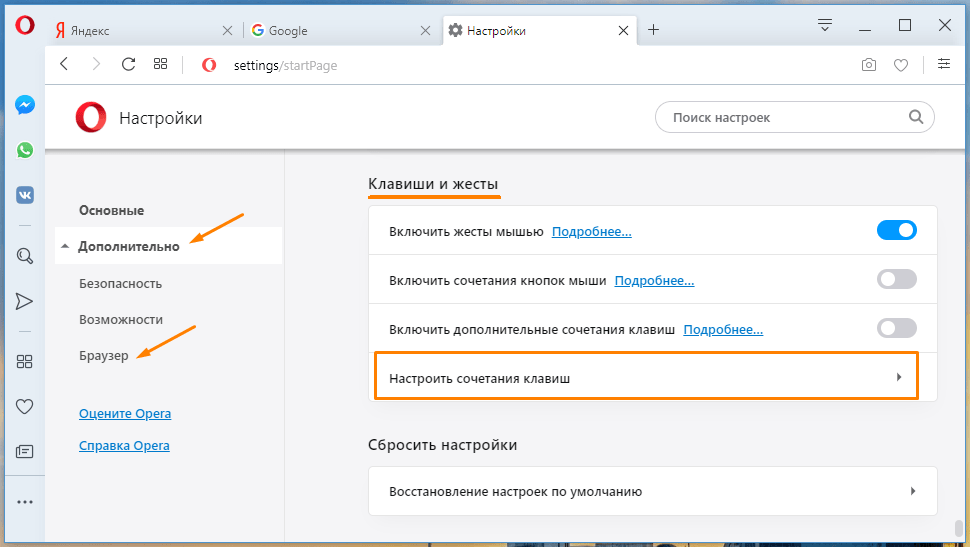
Ищем настройку Клавиши и жесты» в разделе «Браузер»
Чтобы назначить свою комбинацию клавиш, кликаем на кнопку «Type a shortcut» напротив какого-либо действия и нажимаем нужные клавиши.
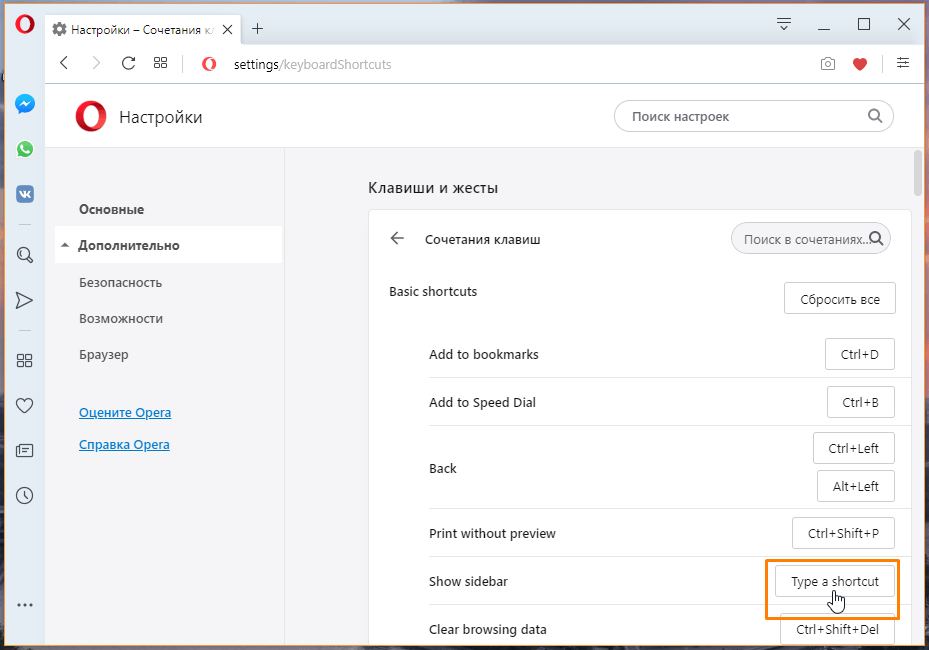
Настраиваем горячие клавиши
Постарайтесь запомнить хотя бы часть приведенных выше комбинаций клавиш, и вы заметите, как сильно это упростит работу в браузере Opera и насколько быстрее вы станете выполнять привычные действия.














