Рассказываем о том, зачем нужна резервная копия iPhone, как работают бэкапы, как их создавать и использовать.
Что такое резервная копия?
Резервная копия (или как его еще иногда называют — бэкап) — это специальный файл, который хранит в себе все документы, фотографии, сообщения, пароли, закладки из браузера, песни, таблицы и десятки других видов данных с вашего смартфона.
Резервное копирование — это способ сохранить данные на удаленном жестком диске или в облачном сервисе на тот случай, если телефон (или какой-то другой гаджет) повредится физически и вытащить с него информацию уже не получится. То есть, это создание запасного набор тех же данных для восстановления в случае ЧП. Имея резервную копию под рукой, владелец iPhone может быстро восстановить все данные на нем, даже если полностью переустановит операционную систему. Каждый фрагмент вплоть до расположения иконок на рабочем столе и последней буквы в заметке.
Нужна ли вам резервная копия?
И да, и нет. Если вы используете iPhone, то она необязательна. Большая часть нужных вам данных все равно хранится на облачных жестких дисках по всему миру. Если вы купите новый смартфон и введете на нем свои данные от Apple ID, то уже через пару часов все снимки, заметки, напоминания, история браузинга и даже сохраненные сочетания клавиш перекочуют в новый “дом”. Без всяких резервных копий.
То же касается различных сервисов, буквально существующих в онлайн-пространстве. В Spotify все ваши треки уже лежат в сети и сохранять их куда-то отдельно не нужно. В Dropbox ваши файлы по умолчанию находятся на сторонних серверах.
Резервные копии нужны в двух случаях:
- У вас огромная база с файлами на несколько сотен гигабайт.
- У вас есть база приложений (и с оффлайн-данными внутри них), которые не хочется устанавливать повторно на новые устройства.
Важно отметить, что компания Apple все же рекомендует на регулярной основе делать бэкапы на случай выхода смартфона из строя, потому что не у всех пользователей настроен iCloud. У многих пользователей хранилище ограничено 5 гигабайтами. То есть только 5Гб информации лежит в облаке, а все остальные данные лежат в телефоне, то есть их копий в интернете не существует. Если вы в числе таких пользователей, то обязательно создавайте копии данных на других жестких дисках или в сторонних облачных хранилищах.
Как создать резервную копию
Есть несколько способов создать резервную копию данных с вашего iPhone. Некоторые задействуют облачное хранилище компании Apple, некоторые требуют подключения к компьютеры, а некоторые позволяют использовать решения от сторонних компаний. Мы рассмотрим все сразу.
Используем облачное хранилище iCloud
Чтобы создавать резервные копии данных без подключения телефона к компьютеру:
- Включаем на своем телефоне WiFi (по LTE передавать такие объемы данных Apple все еще не разрешает).
- Открываем настройки операционной системы.
- Кликаем по имени своей учетной записи в верхней части окна с настройками (в iOS 10 и более старых версиях нужно найти раздел iCloud).
- В появившемся окне выбираем пункт iCloud.
- Затем выбираем вкладку «Резервная копия в iCloud».
- Внутри будет тумблер напротив пункта с аналогичным названием. Нужно переключить его в положение «Вкл.».
Через несколько минут телефон будет готов к созданию резервной копии. Для этого нужно будет нажать на соответствующую кнопку. Также оно начнется автоматически в момент когда вы подключите телефон к Wi-Fi и к зарядному устройству.
Копии создаются в автоматическом режиме. Обычно это происходит по ночам, потому что большинство пользователей оставляет телефон на зарядке на всю ночь и не взаимодействуют с ним в это время.
Используем Mac
На компьютере Apple, в отличие от «облака», можно хранить вообще всю информацию с телефона. Даже конфиденциальную, потому что создавая копии на компьютере можно их шифровать, а также оффлайн архивирование информации выполняется быстрее при работе с огромными объемами данных. Если вам нужны эти преимущества, то лучше все копии сохранять на Маке.
macOS Mojave и более старые
Чтобы создать копию данных с iPhone на компьютере с macOS Mojave и более ранних версий, делаем следующее:
- Запускаем программу iTunes на своем MacBook, iMac или Mac mini.
- Подключаем смартфон к ПК при помощи USB-на-Lightning кабель.
- Устройство запросит доступ к подключению через вопрос «Доверять этому компьютеру?». Отвечаем «Да».
- Вводим код-пароль на своем телефоне, чтобы разрешить доступ к файловой системе устройства.
- Автоматически запустится программа iTunes, а в боковой панели (в списке устройств) появится ваш телефон.
- В появившемся окне ставим галочку напротив пункта «Сделать резервную копию всех данных с телефона на этом компьютере».
- Затем нажимаем на кнопку «Создать резервную копию».
В скором времени iTunes сообщит об успешном создании бэкапа. Чтобы в резервную копию также попала информация из приложения «Здоровье» и «Apple Watch», нужно установить галочку напротив пункта «Зашифровать резервную копию».
macOS Catalina и более новые
Чтобы создать копию данных с iPhone на компьютере Apple со свежими версиями операционной системы:
- Открываем приложение Finder на своем устройстве с macOS.
- Подключаем iPhone к компьютеру с помощью USB-кабеля.
- Устройство запросит доступ к подключению через вопрос «Доверять этому компьютеру?». Отвечаем «Да».
- Вводим пароль на смартфоне, чтобы установить соединение с macOS.
- В списке дисков в боковой панели Finder появится ваш iPhone. Кликаем по нему.
- В появившемся окне устанавливает галочку напротив строки «Создать копию всех данных с iPhone на этом компьютере Mac».
- После этого нажимаем на кнопку «Создать резервную копию» в нижнем правом углу.
Через несколько минут программа отзовется сообщением об успешном создании бэкапа. Рядом с ним появится дата последнего резервного копирования. Чтобы в резервную копию также попала информация из приложения «Здоровье» и «Apple Watch», нужно установить галочку напротив пункта «Зашифровать резервную копию».
Используем PC с Windows
Принцип создания резервной копии на ПК почти не отличается от такового для macOS Mojave и более ранних версий.
- Запускаем программу iTunes на своем компьютере с Windows.
- Подключаем смартфон к ПК при помощи USB-на-Lightning кабель.
- Устройство запросит доступ к подключению через вопрос «Доверять этому компьютеру?». Отвечаем «Да».
- Вводим код-пароль на своем телефоне, чтобы разрешить доступ к файловой системе устройства.
- Автоматически запустится программа iTunes, а в верхней панели (в списке устройств) появится ваш телефон.
- В появившемся окне ставим галочку напротив пункта «Сделать резервную копию всех данных с телефона на этом компьютере».
- Затем нажимаем на кнопку «Создать резервную копию».
Используем стороннее ПО
Если вам не нравится iTunes, вы можете доверить свои данные стороннему ПО. Например, утилите Acronis. Она доступна в App Store и позволяет создавать резервные копии таких данных как: контакты, фото, видео и напоминания. Причем даже без подключения к компьютеру. Также можно использовать Dropbox и Google Photos для резервного копирования снимков из галереи iCloud.
Резервное копирование других данных
Если открыть настройки устройства и перейти в раздел iCloud, то там можно увидеть большой список сторонних приложений с тумблерами напротив каждого. Пока они включены, данные из приложения автоматически копируются в iCloud, если выключены, то не копируются.
Если какого-то приложения нет в этом списке, то данные из него нужно доставать и сохранять вручную. Стоит попробовать найти в разделе настроек конкретного приложения специальный пункт «Экспорт».
Как восстановить данные из бэкапа
Чтобы восстановить данные, хранящиеся в резервной копии, нужно сделать следующее:
Если копия хранится в облаке:
- Нужно включить телефон.
- На этапе загрузки выбрать пункт «Восстановить данные из резервной копии iCloud».
- Ввести свои данные и дождаться пока они загрузятся в телефон.
Если копия хранится на компьютере:
- Нужно подключить устройство к компьютеру с помощью USB-кабеля.
- Дождаться пока запустится iTunes или Finder.
- В списке устройств найти свой телефон и нажать на него.
- В открывшемся окне нужно выбрать пункт «Восстановить резервную копию».
iTunes или Finder предложит выбрать одну из доступных резервных копий и вернет данные из нее в ваш гаджет.
Вместо заключение
На этом все. Теперь вы знаете, как сохранить данные со своего телефона на случай непредвиденных обстоятельств. Если возникнут какие-то вопросы, оставляйте их в комментариях.












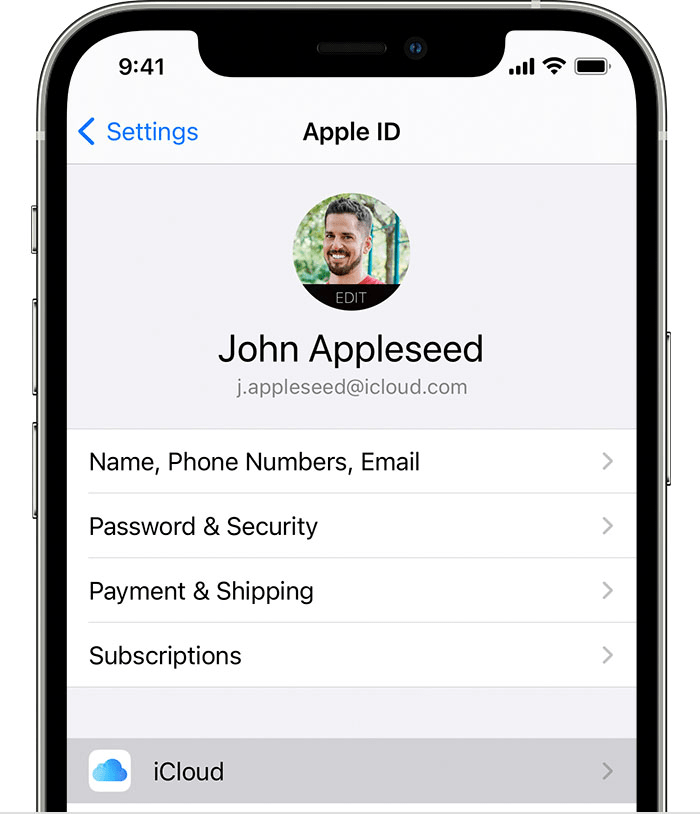
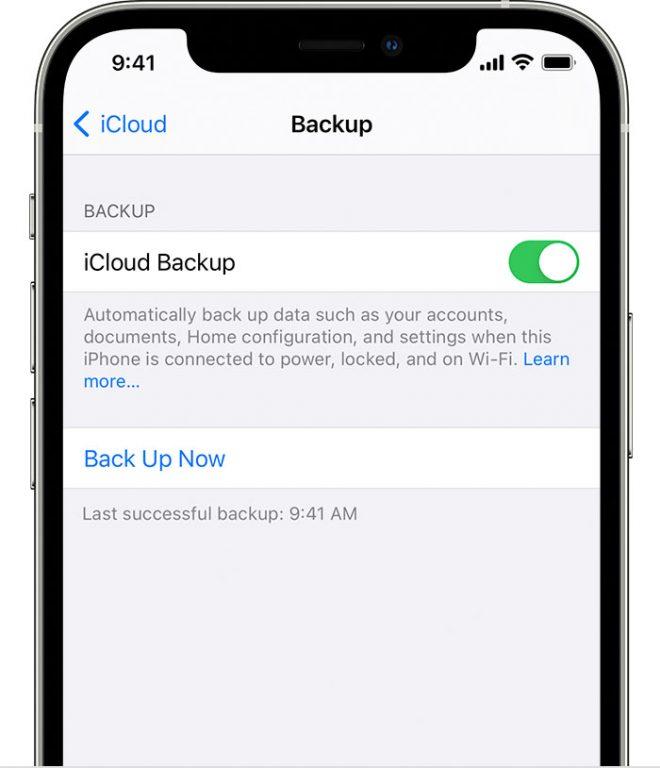
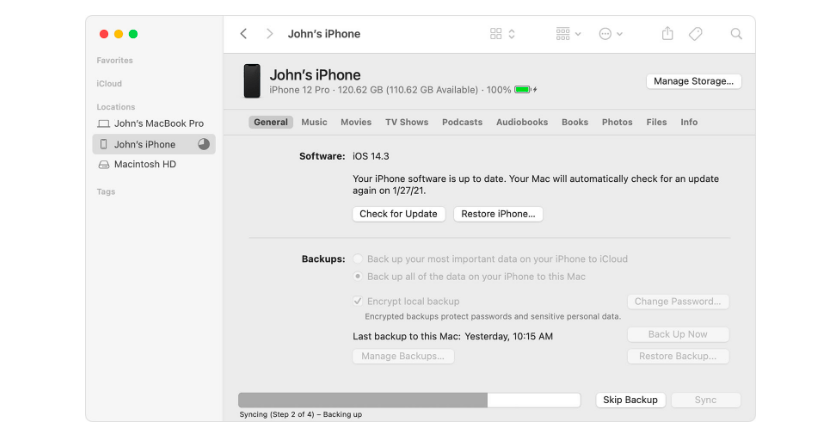
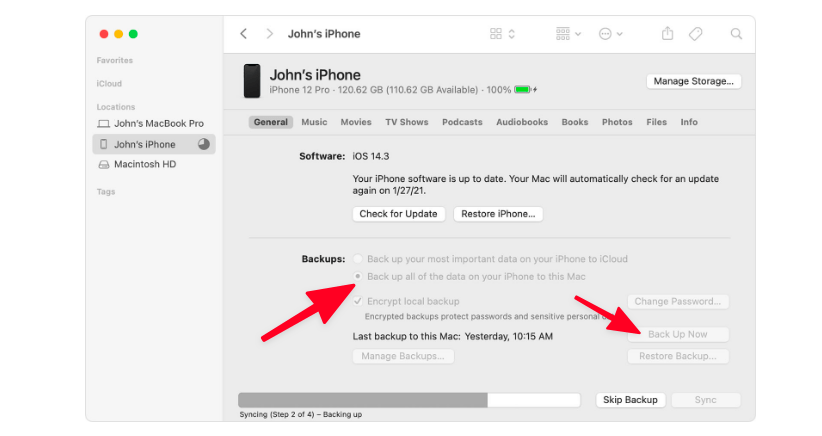

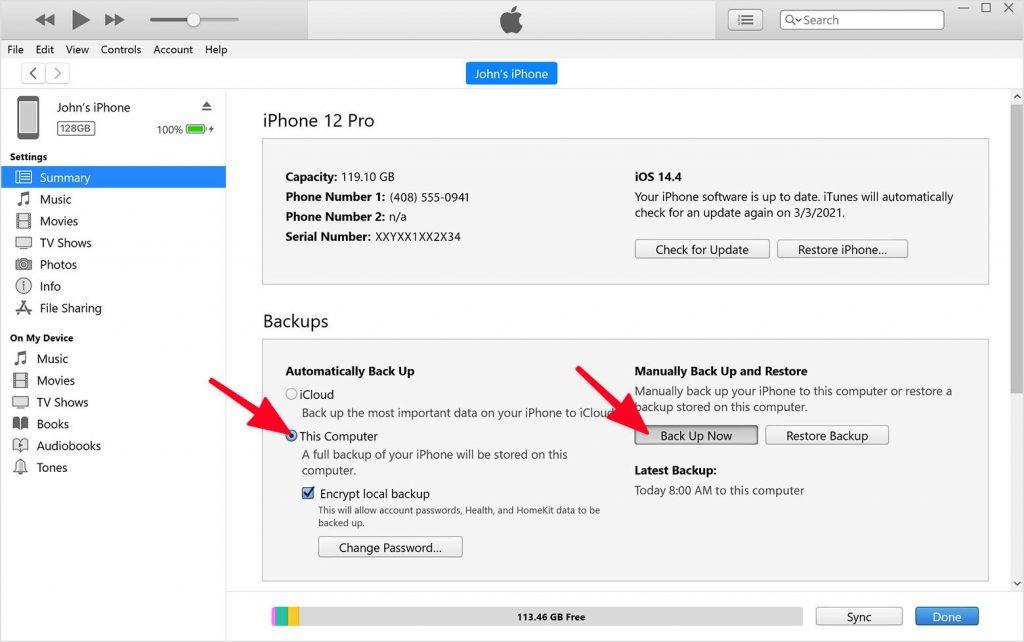
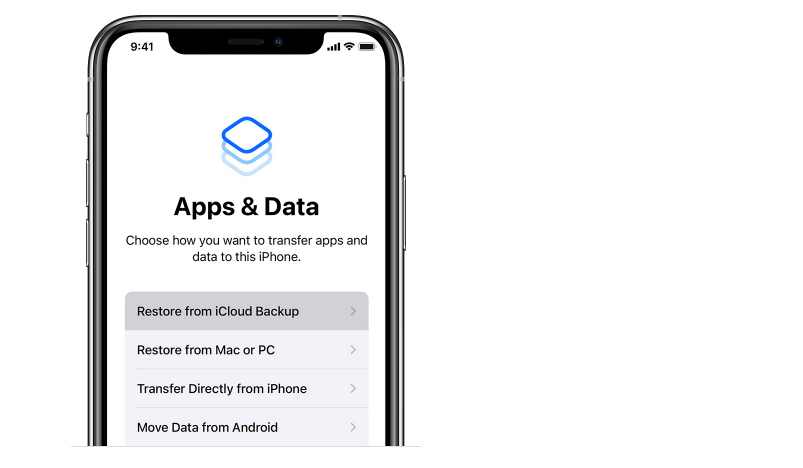
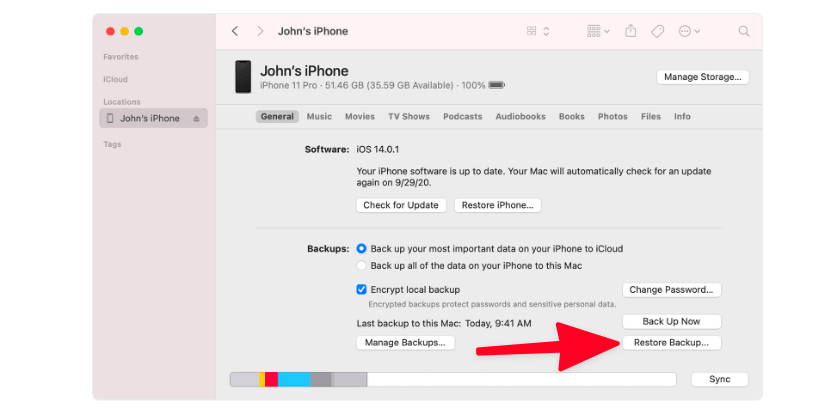



Сторонние сервисы все-таки не особо подходят для хранения данных. Сохраняется только то, к чему дает доступ Apple. А там данных мало.
А я вот не согласен. Основной объем все равно всегда занимают фотки и именно их надо куда-то девать. Google дает больше места для снимков поэтому я их все сразу в Google фото выгружаю. Так удобнее.
Не знал, что данные можно шифровать на ПК, спасибо
Вот почему у меня постоянно обнулялись записи в Health, надо через iTunes все копировать.
Ни разу не делала резервных копий за все время. Ни разу ничего не пропадало. Непонятно зачем они