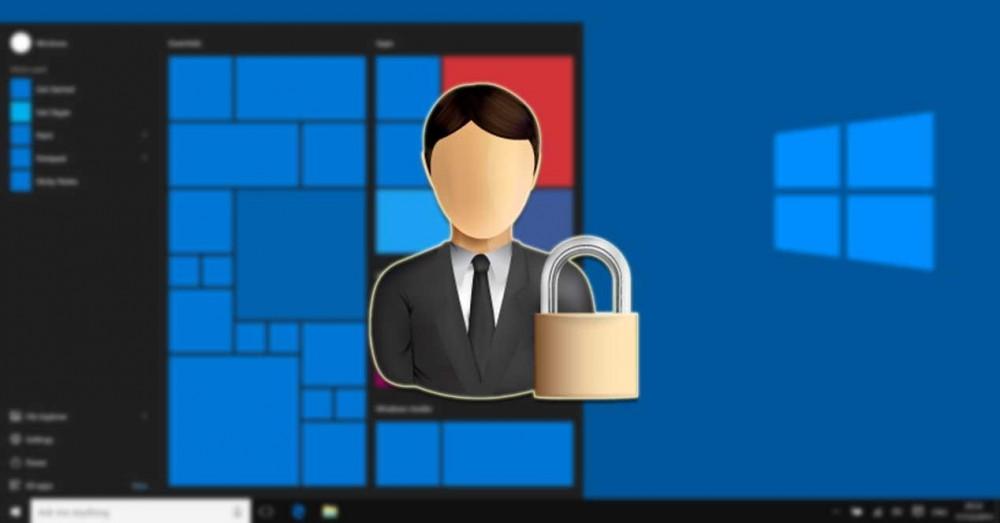Рассказываем о том, какую роль в системе играет администратор Windows и как можно поменять администратора в Windows 10, используя различные системные механизмы.
- Зачем нужны права администратора
- Как сменить администратора в Windows 10 через настройки системы
- Меняем администратора системы через меню управления пользователями
- Меняем администратора системы через панель управления
- Как сменить администратора в Windows 10 при помощи командной строки
Зачем нужны права администратора?
В любой операционной системе для компьютеров есть определённая система привилегий. Благодаря ей можно разным пользователям выдавать разный набор возможностей. Например, только администратор ПК может вносить серьёзные изменения в систему, устанавливать любые приложения, удалять любые файлы, менять разрежения на взаимодействиями с директориями и т.п. Обычные пользователи же таких возможностей по понятным причинам не имеют.
Иногда случается так, что стандартный пользователь в Windows 10 должен стать администратором. Или, наоборот, необходимо лишить таких прав уже действующего администратора. И хотя рекомендуется особо не «играться» с привилегиями в ОС, чтобы не подвергнуть систему опасности, вы все еще можете без особых проблем сменить администратора компьютера, Причём разными методами. Мы расскажем обо всех четырёх.
Как сменить администратора в Windows 10 через настройки системы
Вы можете легко сменить набор привилегий для любого пользователя, если сами являетесь администратором. И вы можете использовать для этого графический интерфейс операционной системы.
Чтобы сменить администратора в Windows 10 через настройки:
- Открываем приложения «Настройки» (его можно найти в меню «Пуск» или через встроенный поисковик).
- В списке параметров нужно найти раздел, отвечающий за управления учетными записями в системе. Он так и называется «Учётные записи», открываем его.
- Внутри находим и открываем пункт «Семья и другие пользователи».
- Перед вами откроется отдельный интерфейс, в котором отображается список всех пользователей системы независимо от их привилегий. Нажав на одного из них, вы получите доступ к изменению параметров учетной записи. В частности, у вас появится доступ к норку «Сменить тип учетной записи». Нажимаем на неё.
- Система предложит выбрать один из двух типов: либо стандартную учётную запись, либо администратора. Выбираем нужный нам пункт.
- Затем сохраняем внесённые изменения и закрываем настройки.
Теперь в ОС действуют новые правила распределения привилегий. Можно проделывать эту процедуру сколько угодно раз, меняя администраторов в любое время.
Меняем администратора системы через меню управления пользователями
В Windows 10 по наследству перешёл отдельный интерфейс для управления учетными записями. Он появился еще в ранних версиях операционной системы, но доступен и в самых свежих итерациях. Правда, доступ к этому меню получить немного сложнее, чем это было раньше.
Чтобы изменить администратора системы в Windows 10 через меню управления пользователями:
- Одновременно нажимаем клавиши Ctrl + G.
- В появившуюся строку прописываем слово netplwiz.
- В открывшемся окошке с механизмами для управления пользователями их привилегиями находим того пользователя, которого мы хотим сделать администратором. Нажимаем на его имя.
- Затем нажимаем на кнопку «Свойства», отображаемую в правом нижнем углу по отношению ко основному окну со списком учётных записей.
- Появится новое окно с параметрами конкретного пользователям. Переходим во вкладку «Членство в группах».
- Внутри ставим галочку напротив строки «Администратор».
- После этого нажимаем на кнопку «Применить», чтобы сохранить выбранные параметры.
После этого пользователь окажется в группу «Администраторы» и получит полный набор привилегий, полагающийся пользователям из этой категории.
Меняем администратора системы через панель управления
Еще один способ сменить администратора при помощи графического интерфейса — через панель управления.
Сейчас этот раздел довольно редко используется, так как в Windows 8 и, соответственно, в Windows 10 появился новый способ управлять операционной системой и менять ее параметры. Тем не менее панель управления никуда не делась и все еще доступно, но искать ее нужно через встроенный поисковик.
- Запускаем панель управления.
- Переходим в раздел параметров с названием «Учётные записи».
- В списке настроек в боковой панели находим пункт «Изменить тип учетной записи».
- Перед нами появится список пользователей компьютера. Выбираем того, чей уровень привилегий нужно изменить.
- Снова нажимаем на кнопку «Сменить тип учетной записи».
- В открывшемся окне ставим галочку напротив того типа учетной записи, что нам нужен (например, напротив пункта «Администратор»).
- Снова нажимаем на кнопку «Изменить тип учетной записи», чтобы сохранить внесённые в систему изменения.
Как сменить администратора в Windows 10 при помощи командной строки
Если вы любите работать с командной строкой, то можете и администратора поменять при помощи утилиты PowerShell. Для этого:
- Запускаем встроенный в систему поисковик (кнопка в виде лупы справа от меню «Пуск»).
- Во всплывшей строке вводим фразу PowerShell и запускаем появившееся в результатах поиска приложение. (Запустить нужно от имени администратора).
- Чтобы сделать какого-то пользователя администратором, нужно ввести команду Add-LocalGroupMember -Group “Administators” -Member [имя пользователя]. Только вместо содержимого квадратных скобок (и самих скобок) нужно указать имя пользователя в кавычках. А чтобы удалить пользователя из числа администраторов нужно заменить слово Add на слово Remove.
Удалять человека из группы Users, чтобы добавить в число администраторов не нужно. Он может существовать в обеих категориях, не теряя привилегии.
Вместо заключения
На этом все. Теперь вы знаете, как сменить администратора в Windows 10, используя различные интерфейсные решения, включая командную строку. Пользуйтесь этими функциями с умом, чтобы ненароком не выдать слишком много привилегий пользователю, которому доверять не стоит. Если возникнут дополнительные вопросы, обязательно сообщите об этом в комментариях.