Рассказываем о том, как вывести фото, YouTube-ролик или фильм с телефона на телевизор. Подробные инструкции для устройств компании Apple и Android-гаджетов.
- Используем Apple TV
- Телевизор с поддержкой AirPlay
- Подключение iPhone через HDMI-кабель или USB-c
- Приставка Chromecast
- Телевизор с поддержкой Google Home
- Используем протокол DLNA
- Другие методы
Как вывести изображение с Айфона на телевизор?
Устройства Apple идеально подходят для трансляции контента на телевизор, так как по умолчанию включают в себя внушительный объем технологий, позволяющих реализовать такую функциональность. Причем как фирменных, которые привязаны к экосистеме Apple, так и кроссплатформенные, которые можно использовать и на других гаджетах.
Apple TV
Пожалуй, наиболее распространенный способ ретрансляции картинки с телефона на телевизор для пользователей Apple — использование фирменной приставки. Это такая коробка с микрочипом от Айфона, которая добавляет в любой телевизор смарт-функции. Если у вас такая есть, то включить стриминг видео или фото с телефона на ТВ — дело техники.
Будем считать, что вы уже настроили совместную работу Apple TV (третьего или четвертого поколения) и телевизора, подключив его с помощью кабеля HDMI и вошли под своей учетной записью Apple ID в операционную систему приставки.
Теперь нужно отправить контент с телефона на экран телевизора:
- Берем в руки Айфон и открываем Пункт управления (смахнув вниз с верхнего правого угла экрана).
- Среди доступных опций выбираем «Стриминг». Это иконка в виде двух пересекающихся прямоугольников.
- Откроется меню со списком доступных Apple TV. Выбираем приставку, подключенную к телевизору.
Сразу после этого картинка с экрана смартфона появится на телевизоре. Причем ретранслироваться будет и рабочий стол, и открываемые приложения и даже уведомления (если не настроено обратное). Также можно транслировать на экран видеоигры.
Если же выходите транслировать конкретное видео, то нужно:
- Открыть видео через встроенный проигрыватель iOS.
- Затем нажать на иконку в виде стрелки и радиоволн (это значок технологии AirPlay).
- И в списке устройств выбрать вашу ТВ-приставку.
Воспроизведение видео на телефоне приостановится и будет продолжаться только на ТВ.
Чтобы отобразить на экране не видеоролик, а фотографию из медиатеки, нужно:
- Открыть кадр через встроенную галерею.
- Нажать на кнопку “Поделиться”.
- А затем в качестве выходного устройства выбрать телевизор, подключенный к Apple TV.
Читайте также: Как подключить MacBook к телевизору.
Телевизор с поддержкой AirPlay
После появления протокола передачи данных AirPlay 2 Apple разрешила производителям Смарт-ТВ добавлять поддержку соответствующей технологии в свои продукты. Так что если вам повезло стать счастливым владельцем гаджета с поддержкой AirPlay второго поколения, то вам не нужно покупать дополнительные устройства.
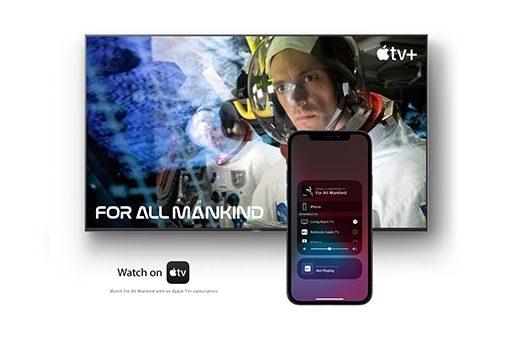
Например, Sony BRAVIA XR 4K с поддержкой AirPlay 2
Сразу после включения телевизора и его подключения к одной с телефоном Wi-Fi-сети вам будет доступна трансляция видео и фото с Айфона и Айпэда.
- Открываем Пункт управления, смахнув с верхнего правого угла интерфейса.
- Кликаем по значку в виде двух пересекающихся прямоугольников и выбираем свой AirPlay-телевизор.
Либо открываем ролик, нажимаем на кнопку AirPlay и выбираем подходящий ТВ уже там.
Важно отметить, что не все приложений поддерживают протокол AirPlay 2. Поэтому даже при наличии соответствующего телевизора могут возникнуть сложности при трансляции контента. В этом случае придется либо найти другую программу, либо запустить повтор экрана устройства на ТВ.
HDMI-кабель или USB-c
Если у вас нет инструментов для подключения к ТВ по Wi-Fi, то можно по старинке воспользоваться кабелем.
В Айфоне и Айпэде (в старых моделях) нет порта для подключения ТВ, но Apple продает подходящие для этого переходники. На официальном сайте можно заказать переходник с Lightning на VGA или HDMI. Стоит он около 2500 рублей и позволяет без использования дополнительных устройств напрямую подключить мобильный гаджет к ТВ.
При этом доступна только опция трансляции всего контента с телефона на телевизор. Использовать AirPlay для отправки на большой экран только конкретного видео не получится.
В iPad есть встроенный порт USB-C. Можно приобрести сторонний кабель (необязательно выбирать решение именно от Apple). Они дешевле. К тому же iPad Pro официально поддерживает работу с внешними экранами. См. также: Как подключить iPad вторым экраном к Mac.
Как вывести изображение с Андроида на телевизор?
Процесс подключения Андроида к телевизору и вывода изображения на большой экран почти не отличается от такового на iOS. Разница заключается лишь в наличии дополнительных, более «открытых» опций для тех, кто не готов платить за контент и дополнительные гаджеты.
Мы рассмотрим три основных метода вывода изображения с Android-устройства на телевизор. Инструкции актуальны для современных версий ОС и для различных форматов устройств, включая смартфоны и планшеты.
Chromecast
Chromecast — это серия устройств от компании Google различных форматов, позволяющих транслировать видео или аудио с мобильных устройств и компьютеров на любой телевизор, в котором есть интерфейс USB или HDMI.
Chromecast во многом похож на Apple TV, но имеет ряд важных преимуществ. Во-первых, корпус детища Google выполнен в виде флешки, что делает его куда более компактным и удобным для подключения. Во-вторых, Chromecast стоит пару тысяч рублей, а новые модели Apple TV по 14-20 тысяч рублей. Поддержка Chromecast в Android обязательна, и многие производители рекомендуют использовать именно технологию Google для стриминга видео с телефона на ТВ. Чтобы это сделать:
- Подключаем Chromecast к телевизору и подключаем операционную систему Android TV к одной WiFi-сети со своим смартфоном.
- На смартфоне включаем видео или открываем фото, которое хотим посмотреть на телевизоре.
- Ищем иконку Chromecast (прямоугольник с отходящими в бок радиоволнами) и нажимаем на нее.
- Иконка станет синей, а медиаконтент отобразится на экране телевизора.
Дополнительных действий не требуется. Если же подключение установить не удастся, нужно обновить операционные системы на телефоне и Chromecast.
Chromecast работает с фирменными приложениями Google, поэтому отображать на ТВ можно не только видео, но и фотографии из фирменной галереи компании.
Телевизор с поддержкой Google Home
Помимо Chromecast Google также предлагает подключать телефон к телевизору с помощью приложения Google Home. По умолчанию это архитектура для умного дома, которая помимо интернета вещей умеет управлять еще и телевизорами.

Голосовой помощник для дома Google Home
Эта технология заменяет AirPlay от Apple и позволяет стримить изображение с телефона не только пока запущен проигрыватель, но и в любой момент времени из любой системной программы. Но для этого нужен совместимый телевизор, подключенный к платформе Google Home. Если такой есть:
- Открываем программу Google Home.
- Ищем там ТВ, на который нужно вывести картинку, и кликаем по его изображению.
- Затем нажимаем на кнопку Cast my screen в нижнем левом углу.
Через пару секунд рабочий стол телефона начнет отображаться на экране телевизора.
Протокол DLNA
Android, в отличие от iOS и других систем, поддерживает открытый стандарт передачи медиаданных под названием DLNA. Этот протокол часто используют пользователи, не привыкшие платить за контент, чтобы отправлять на экран телевизора фильмы, загруженные через торрент-трекеры. Но вы можете смотреть через нее и вполне легальный контент. Это может быть удобно в тех случаях, когда телевизор поддерживает DLNA, но не работает с Chromecast или Google Home.
Для работы с DLNA понадобится одно из приложений, поддерживающих этот протокол. Например LocalCast. Оно довольно простое и работает с кучей устройств. Вам даже необязательно иметь Смарт-ТВ, подойдет игровая приставка в духе Xbox One, чтобы смотреть ролики с телефона на большом экране.
Достаточно скачать подходящую утилиту и выбрать в ней режим ретрансляции контента. Как именно будет выглядеть эта опция зависит от конкретного приложения.
Из-за «пиратской» репутации протокола многие приложения вообще не поддерживают передачу данных на ТВ через DLNA. Например, Netflix и другой контент, защищенный через DRM, так стримить не получится.
Другие методы
В Андроиде не могло обойтись без поддержки стандартных кабелей для передачи данных в духе HDMI. Есть тысячи переходников, с помощью которых можно отправить видео на телевизор. Не так мобильно, как в случае с WiFi, зато работает практически с любыми телевизорами. Даже самыми старыми. В отличие от гаджетов Apple, стоимость переходников и кабелей минимальная. Можно заказать на Aliexpress меньше чем за 500 рублей.
Также можно использовать ТВ-приставки с операционной системой Android TV от Xiaomi и других производителей. Они будут поддерживать те же методы передачи данных, что используются в Chromecast.
Вместо заключения
На этом все. Как видите, для трансляции видео с Андроида или Айфона на телевизор не нужны какие-то особо сложные и дорогие технологии. Скорее всего, если вы недавно меняли телевизор, то он уже имеет все необходимое для передачи изображения и достаточно лишь войти под своей учетной записью в Смарт-ТВ или AirPlay-совместимым устройством.
Если же в ходе подключения у вас возникнут ошибки или дополнительные вопросы, оставляйте их в комментариях.













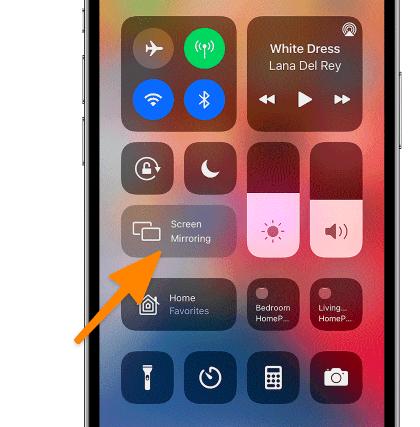
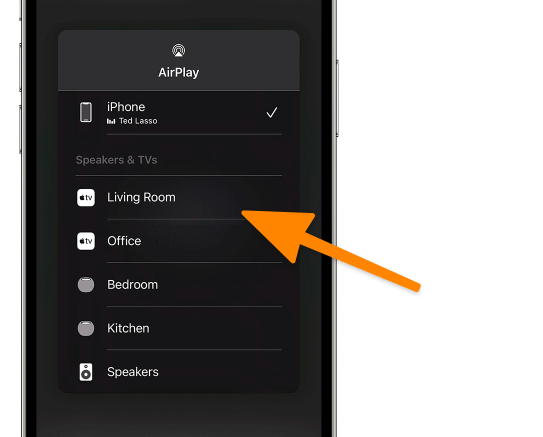
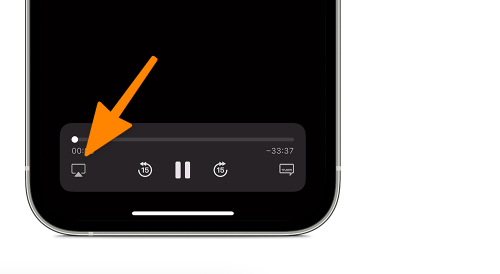


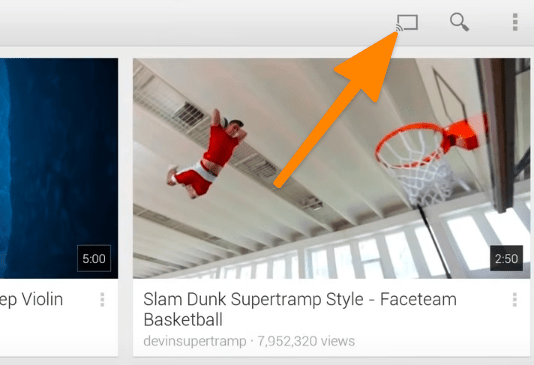
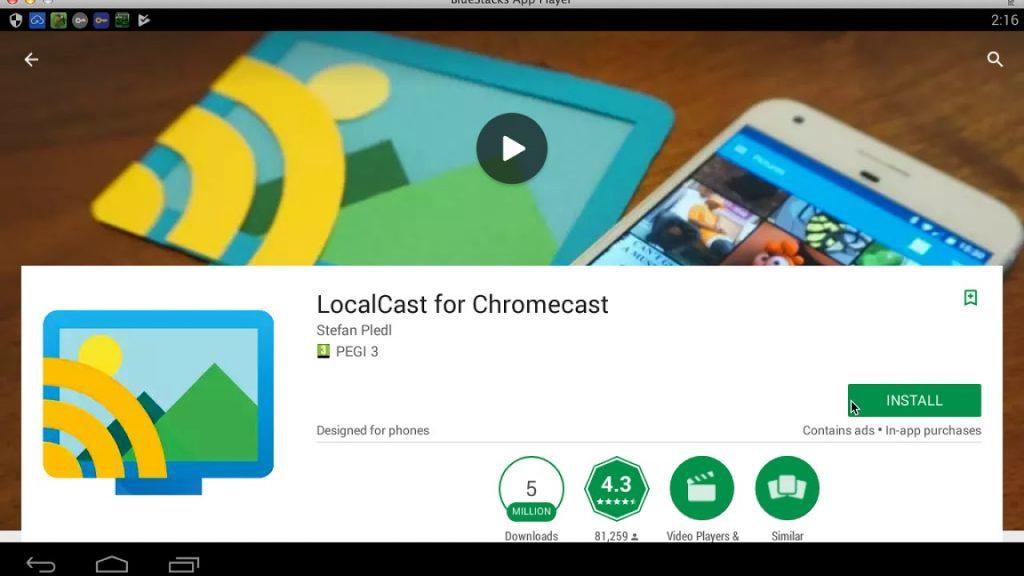




Большое спасибо за инструкцию. Купил себе в итоге Chromecast и вообще не жалею. Самый удобный гаджет для телевизора, что я когда-либо использовал. Работает по HDMI, ни разу не отключался и не выдавал ошибок.
Apple TV, стати, можно купить старую и она тоже спокойно справляется с задачейстриминга только без поддержки 4К.
Почему-то не работает AirPlay в YouTube
Надо включать YouTube через браузер Safari насколько мне известно
А у меня свой Plex-сервер. С компа пиратские фильмы смотрю и не нужно возиться с этими стримингами и оплачивать миллион подписок