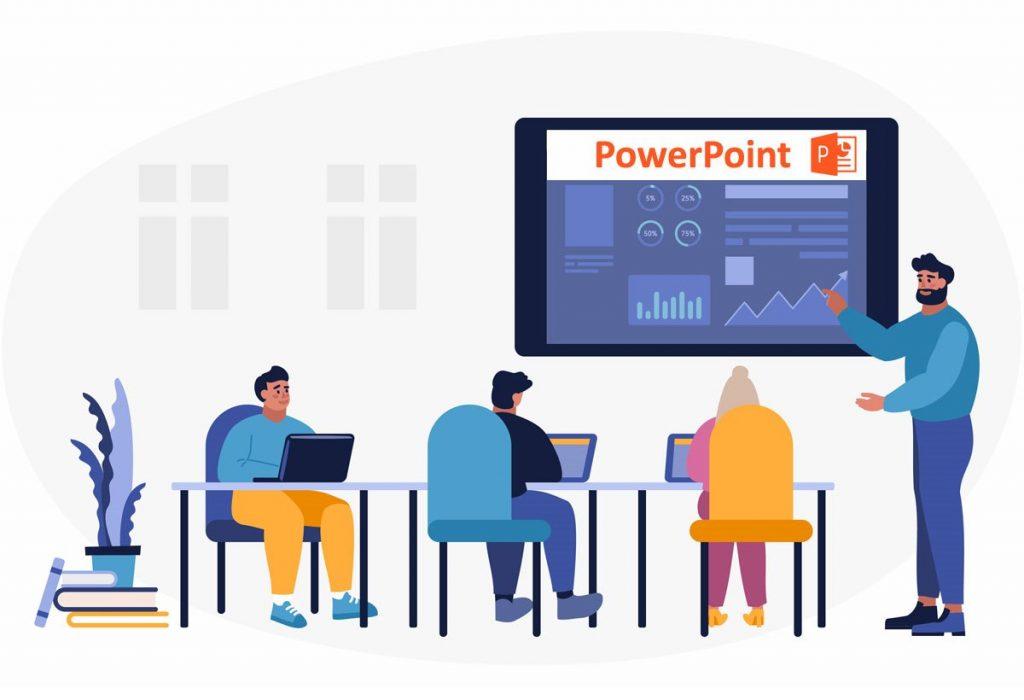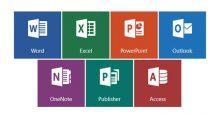Мало кто знает, что впервые программа Презентация PowerPoint 1.0 (переводится “убедительный доклад”) была создана для Apple Macintosh и работала в черно-белом формате. Только в 1990 году продукт был включен в состав пакета программ для Windows – знакомый всем Microsoft Office. Позже приложение стало распространяться отдельно от “Офиса”. Сегодня эта программа является самой популярной для создания презентаций, особенно в целях демонстрации на различных видеоустройствах. С помощью приложения создают как серьезные доклады мирового масштаба, демонстрируемые на уровне ООН, так и простые слайд-шоу школьных выступлений. Такая востребованность объясняется большими функциональными возможностями, совмещенными с интуитивно понятным интерфейсом и доступностью освоения. Платформа расширила совместимость и работает на ОС Microsoft Windows, macOS, Android и iOS. Посмотрим, как создать презентацию PowerPoint в пошаговом виде.
Начало работы
Сразу скажу, что с программой PowerPoint я знаком еще со студенческих времен. Позже часто пользовался ее возможностями, работая в консалтинговом бизнесе для выступления на различных конференциях и семинарах. Однако в статье будет рассмотрена процедура создания несложной презентации. Быть может, с раскрытием некоторых “секретов” ее улучшения. У меня установлена последняя версия приложения MS PowerPoint 2019 для Windows 10. В более ранних релизах интерфейс и порядок создания слайдов могут отличаться.
Запуск программы
- Открываем список приложений Виндовс стандартным способом, запустив “Пуск”. Находим нужное нам приложение и открываем его. Если планируете часто пользоваться программой, рекомендую перетащить ярлык на “Рабочий стол”, зажав левой кнопкой мышки в списке Меню.
- Откроется стартовая страница с вариантами выбора шаблонов будущей презентации PowerPoint. Есть возможность подобрать тематику по предложенным картинкам, либо из более структурированного по целям и задачам верхнего меню. В левой части доступно открытие ранее созданных в программе файлов, навигация по Проводнику. Если выбираете вариант использования готового шаблона, достаточно два раза кликнуть по нему левой кнопкой мыши (ЛКМ). Доступен поиск шаблонов по тематическим запросам в интернете. Для этого нужно забить соответствующую фразу в строку поиска.
- Начнем ознакомление с возможностями программы с открытия шаблона “Пустая презентация”.
- Вот так выглядит первая страница, иначе называемая “слайд”. Сразу предлагается создание заголовка и подзаголовка, как основных элементов всей структуры презентации. Обратите внимание, что верхнее меню Ленты визуально идентично для всех приложений Виндовс. В левой части окна будут находиться все созданные страницы последовательным списком для быстрой навигации.
Примечание. Быстро увеличивать или уменьшать размер отображаемого на экране листа можно с помощью удержания клавиши Ctrl и вращения колесиком мыши.
Создание страниц
В ПауэрПойнт существует несколько способов добавления новых слайдов, либо дублирования существующих страниц.
-
- В Ленте меню во вкладке “Главная” кликните по кнопке “Создать слайд”. Таким образом будет создан дубль существующего листа. Либо выберите в выпадающем меню страницу с желаемой структурой, например, “Два объекта”.
-
- Другой способ. Правой кнопкой мыши кликаем по странице из общего списка слайдов, выбираем “Создать слайд” или “Дублировать слайд”. В первом случае появится новый лист с шаблоном, во втором — копия страницы.
- В левой панели отобразятся пронумерованные страницы презентации. Страницы можно удалять, перемещать с помощью зажатия левой кнопкой мыши. Быстрое перелистывание производится с помощью колесика мыши. С помощью клавиш Ctrl или Shift и левой кнопки мыши (ЛКМ) можно выделять отдельные слайды, несколько подряд из списка.
Вставка нового слайда по умолчанию производится ниже активной страницы.
Выбор оформления и темы
В презентации визуальное оформление зачастую важнее, чем текстовое содержание. PowerPoint предоставляет практически неограниченные варианты выбора и создания тем и внешнего вида слайдов.
- Если тема не была изначально выбрана из готовых шаблонов, открываем в верхнем меню вкладку “Конструктор”. Просматриваем темы и останавливаемся на понравившейся. Выбранное оформление будет применено ко всем существующим страницам.
- Для печати на черно-белом принтере лучше всего исключить насыщенные цвета. Для этого открываем “Вид” и выбираем “Оттенки серого” или “Черно-белый”.
-
- Расширенные настройки оформления каждого слайда доступны в разделе “Конструктор” при нажатии на пиктограмму “Формат фона”.
Написание текстового контента
Создание текста в PowerPoint аналогично печатанию и редактированию в Word. Отличие состоит в том, что для программы презентаций текстовый блок — это встроенный объект. Это расширяет возможности манипулирования с ним.
Установите курсор в нужное место и начините печатать, либо вставьте фрагмент текста из Буфера обмена. Дальнейшее редактирование, как-то, изменение шрифта, размера, выравнивание производится в верхнем меню “Шрифт” аналогично действиям в Ворд.
Дополнительные возможности работы с текстовыми блоками в ПауэрПойнт
- Выделите любой текстовый блок, кликнув по нему ЛКМ. Появится рамка выбранного объекта.
- Кликните ПКМ по границе блока и выберите нужное действие из всплывающего меню. Например, копирование и вставку, в том числе в другой слайд. Можно также воспользоваться Основным меню.
- Изменяйте размер текстового блока, его положение на странице, угол наклона, используя точки границы и верхнее выносное колесико границы блока для вращения.
Примечание. Текст, вынесенный за границы листа, станет не печатаемым.
Вставка внешних объектов в MS PowerPoint
Для наглядности, презентации необходимы рисунки, диаграммы, таблицы и медиа контент. Приложение позволяет легко манипулировать с такими внешними объектами.
Вставка картинок и фотографий
- В меню “Вставка” выбираем “Рисунки”, далее в Проводнике нужный файл изображения.
- С выделенным объектом возможны такие же манипуляции, как с текстовым блоком — изменение размера, перемещения, поворот. В меню “Формат” меняем дополнительные параметры отображения картинки. Например, добавляем “Художественные эффекты” и т.д.
- Доступен выбор изображений по темам из облака OneDrive.
- Делайте быстрый снимок экрана, скриншот сразу будет размещен на листе. Далее с ним работайте как и с любым другим объектом.
Вставка медиафайлов
Здесь все тоже достаточно просто, как и в предыдущих случаях импорта объектов.
- Создайте или выберите слайд, куда хотите вставить видео. В разделе “Вставка” кликните по кнопке “Видео” и выберите нужный файл на компьютере или в интернете.
- Работайте с положением и размером титула видео точно так же, как с другими внедренными объектами. Для управления воспроизведением используйте кнопки меню внизу.
Звуковые треки
Откройте вкладку “Звук” и определитесь, что вы хотите сделать: загрузить аудиотрек с компьютера или произвести запись через микрофон. В моем случае возможность записи отсутствует, т.к. я работаю на стационарном ПК без подключенного устройства аудиовхода. Готовый звуковой файл, загруженный с компьютера, обрабатывается и воспроизводится так же, как видео.
В ПауэрПойнт доступна быстрая вставка внешних объектов в самом слайде. Для этого выберите во вкладке “Макет” вариант структуры с вкладкой “Текст слайда”. В середине листа будут быстрые кнопки вставки.
Хотите записать на видео и звук все действия на компьютере за определенный период? Воспользуйтесь инструментом “Запись экрана” в блоке меню “Вставка”, настроив параметры.
Создание диаграмм и графиков
Деловая презентация не будет иметь наглядной информативности, если все цифры будут представлены только в текстовом формате. Инструментарий для создания графиков и диаграмм в PowerPoint почти безграничен.
- Откройте вкладку “Вставка”, запустите инструмент “Диаграмма”. Либо воспользуйтесь соответствующей пиктограммой в середине листа.
- Из предложенных шаблонов выберите подходящий вариант наглядного отображения данных. Я взял объемную круговую диаграмму, т.к. трехмерное изображение в презентации выглядит более интересно.
- В табличке присваиваю название диаграмме и заполняю данными. К примеру, “Использование операционных систем для выхода в интернет в России”. Данные сразу отображаются на диаграмме. Для удобства работы таблицу можно открыть в Excel.
- Исходные данные, вариант их визуализации, размер, расположение и тип готовой диаграммы можно оперативно менять в меню настроек.
Создание и вставка таблиц
В PowerPoint создание таблиц делается двумя способами: в самом редакторе, либо через интеграцию с Excel.
- В меню “Вставка” выбираем “Таблица” и действуем так же, как в при создании объекта в Ворд, выбирая количество строк и столбцов. С одним отличием — наглядность ПайэрПойнт отражает таблицу в режиме реального времени.
- Заполняем таблицу данными, меняем структуру и фон через верхнее меню ”Конструктор”, добавляем эффекты дизайна.
- Для интеграции в PowerPoint таблицы из Excel выберите вариант вставки в меню “Таблица Excel”.
- Сразу откроется меню редактирования Excel и окно приложения электронных таблиц. Остается только заполнить ячейки необходимыми данными. Для последующего редактирования достаточно два раза кликнуть ЛКМ по объекту Excel.
Как вставить презентацию PowerPoint в презентацию ПауэрПойнт
Спросите, зачем такие тавтологические сложности? Такое необходимо, когда для демонстрации создается несколько презентаций и нужно быстро переключаться между ними в процессе показа. По сути, это гиперссылки между различными внешними и внутренними документами и файлами.
- Откройте “Вставка” и выберите “Объект”.
- В ПауэрПойнт предусмотрена вставка различных объектов. Выберите программу из списка приложений, либо создайте новый на основании существующих на ПК, а также в текущей презентации. Это может быть файл любого приложения, установленного на вашем компьютере, в том числе другая презентация PowerPoint.
- Для примера я создаю копию данной презентации и вставляю ее в пустой слайд. Для удобства ставлю пометку в окошке “Как значок”.
- Теперь во время демонстрации достаточно активировать кнопку двойным щелчком ЛКМ. Связанный файл, в данном случае другая презентация PowerPoint, сразу откроется в новом окне.
Как сделать гиперссылку в PowerPoint
Как и организация быстрого перехода к сторонним объектам, гиперссылка ускоряет и упрощает навигацию по документу. Также с ее помощью устанавливается связь со сторонними файлами, страницами в интернете.
- Вставляем любой объект, либо пишем текст на существующей или новой странице. Выделяем объект и в меню “Вставка” активируем инструмент “Ссылка”.
- Остается выбрать, куда будет осуществляться переход по ссылке:
- файл на компьютере, веб-страница;
- место в текущем документе;
- создание и привязка к новому документу;
- электронная почта.
- К примеру, я привязываю ссылку к странице в существующей презентации — Слайду 3. Связь с определенным слайдом можно установить его перетаскиванием на объект создания ссылки. Чтобы перейти по гиперссылке, нужно щелкнуть по ней ЛКМ, удерживая клавишу Ctrl.
Подготовка к демонстрации
Теперь осталось тщательно перепроверить документ и распечатать его, желательно на цветном принтере. Если вам необходима демонстрация презентации в режиме онлайн, на любом экране, то нужно освоить переходы и анимацию.
- Активируйте режим “Слайд-шоу” в меню, выберите вариант демонстрации. Для автоматического запуска с начала нажмите клавишу F5. Обязательно настройте время переходов, чтобы зрители успевали просмотреть информацию, а лектор синхронизировал выступление с показами слайдов.
- Для произвольного перехода используйте клавиши “Пробел” (следующий слайд) или стрелки “Влево” (предыдущий слайд) и “Вправо” (следующая страница). Аналогичные функции реализуются при помощи колесика мышки, тачпада на ноутбуке.
Добавление спецэффектов
Один из увлекательных этапов при создании презентации PowerPoint — это добавление анимационных эффектов. Система предлагает их немало, каждое такое действие украшает демонстрацию, привлекает внимание аудитории, поднимает престиж автора. Одно из важных правил в украшении спецэффектами презентации — не перестараться. Базовые инструменты создания анимации как слайдов, так и отдельных элементов, находятся во вкладе “Анимация”.
Инструментарий анимирования ПауэрПойнт позволяет создавать видеоклипы для размещения в соцсетях и на других площадках, демонстрации в записи выступления. Чтобы преобразовать файл презентации *PPTX в клип, откройте “Файл” и выберите во вкладке “Экспорт” вариант “Создать видео”. Установите параметры показа и можете демонстрировать вашу презентацию в формате медиафайла.
Важно! Обязательно просмотрите демонстрацию слайд-шоу “на свежую голову” на предмет обнаружения багов, неточностей и ошибок. Отрепетируйте синхронизацию закадрового выступления. Очень хорошо, когда при демонстрации на экран у вас будет помощник, следящий за сменой декораций в ручном режиме.
Заключение
В мануале я отразил основные этапы и рассказал о базовых инструментах создания презентации в MS PowerPoint. На самом деле, возможности приложения практически не ограничены и в основном зависят от навыков и даже фантазии пользователя. К тому же, работа в этой программе очень творческая, интересная и познавательная. Более того, благодаря освоению создания презентаций в последующем мне было достаточно легко научиться делать верстку сайтов в CMS-конструкторе WIX. Не говоря о том, насколько презентабельно и зрелищно, а главное наглядно, выглядит любое публичное выступление, проведение онлайн-лекций с использованием программы PowerPoint.