Блокнот — самый простой графический текстовый редактор в Windows. Единственный, в котором нет никаких дополнительных функций, вариантов разметки и прочих прелестей, усложняющих жизнь обывателям. До сих пор это приложение остаётся наиболее популярным рабочим инструментом, так что многие пользователи хотят иметь к нему быстрый доступ.
Где находится программа «Блокнот»?
Сама по себе утилита лежит в системных файлах, а именно в директории C:\Windows. В той самой, в которую вы обычно стараетесь не лезть, чтобы не сломать ОС. Блокнот там кроется под названием notepad.exe. Его можно найти через поиск или вручную пролистать список папок вниз и найти там соответствующий файл.
Чтобы быстро перейти в эту системную папку:
- Одновременно нажимаем клавиши Win + R.
- В открывшемся окне вводим слово %WinDir% и кликаем по кнопке ОК.

Вот и нужное приложение. Можно запустить его прямо отсюда
Чтобы с помощью встроенного поиска быстро перейти к файлу запуска «Блокнота»:
- Переходим в директорию с системными файлами.
- Затем кликаем по поисковому полю в правом верхнем углу.
- Вводим туда слово notepad (оно переводится как «блокнот», кстати).

Сюда вводим название программы, что не искать его самостоятельно
Собственно, с расположением и сущность блокнота разобрались.
Вы также можете создать ярлык для файла запуска notepad.exe. Просто кликаем по этому файлу и в появившемся контекстном меню наводим курсор на пункт «Отправить», выбираем подпункт «Создать ярлык». После этого на рабочем столе появится отдельная иконка для запуска блокнота.

Тут же есть кнопка «Закрепить на панели задач». Так «Блокнот» будет всегда на виду
Ищем «Блокнот» с помощью локального поисковика Windows
Как и любую другую программу в ОС Microsoft, «Блокнот» можно отыскать стандартными средствами. Для этого:
- Кликаем по иконке в виде поиска в левой части панели инструментов Windows.
- Вводим туда название программы «Блокнот» или Notepad (для английской версии системы).
- Нажимаем на клавишу «Ввод» (Enter).
Как быстро запустить «Блокнот»
Этот текстовый редактор можно открыть, используя менеджер запуска программ Windows и командную строку. Это легко реализуется, потому что сам по себе блокнот является системным компонентом и входит в состав Windows. Поэтому ОС прекрасно о нем знает и может запускать с помощью специальных команд.
Чтобы включить «Блокнот» с помощью командной строки:
- Одновременно нажимаем клавиши Win + R.
- Вводим название утилиты cmd.exe и кликаем по кнопке ОК.
- Затем вводим название программы notepad и жмем на клавишу «Ввод».

Специфичный путь, но тоже рабочий

Как видите, действительно работает
Это метод на тот случай, если вы дружите с командной строкой.
Вообще, можно сократить путь и ввести название программы прямо в менеджере запуска приложений:
- Одновременно нажимаем клавиши Win + R в любой части операционной системы.
- Вводим название программы notepad.exe и нажимаем на клавишу «Ввод».

Можно и так. Будет даже быстрее и проще
Произойдет то же самое. Запустится блокнот.
Если вы введёте какой-то текст, то при попытке закрыть программу появится предложение сохранить написанное в качестве текстового документа в выбранном формате (по умолчанию это .txt, но можно указать .bat или .reg при необходимости).
Как запустить блокнот из папки или с рабочего стола
Если вы довольно долго пользуетесь Windows, то в курсе, что в контекстном меню системы есть возможность создавать новые файлы и папки. Поясню: когда вы кликаете правой кнопкой мыши по любой папке или на пустом рабочем столе, то в появившемся меню увидите пункт «Создать». Он как раз отвечает за создание новых файлов.
Через это же меню можно создавать текстовые документы. Они, в свою очередь, открываются с помощью блокнота (и сохраняются тоже с помощью него). Чтобы это сделать:
- Кликаем правой кнопкой мыши по пустому пространству на рабочем столе или в папке.
- Наводим курсор на пункт «Создать».
- Затем наводим его на подпункт «Текстовый документ» и кликаем по нему.

Пожалуй, самый известный и популярный способ включения блокнота. Да и логичный. Ведь нам нужен именно текстовый файл
- Откроется блокнот с новым текстовым файлом.
На рабочем столе сразу появится файл в формате .txt. То есть по умолчанию утилита не предложит вам пересохранить документ в выбранном формате. Для этого придется после ввода текста одновременно нажать клавиши Ctrl+Shift+S. Тогда появится полноценное окошко сохранения, где можно будет указать иной формат файла.
Также формат текстового документа можно поменять через функцию переименования файлов.











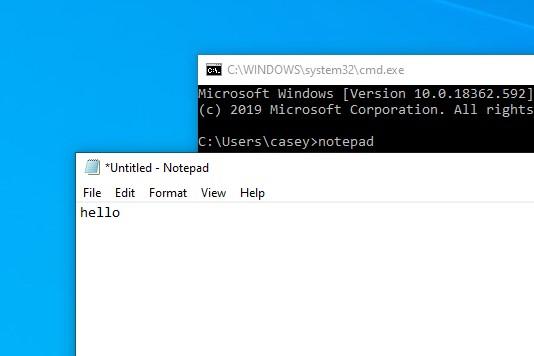
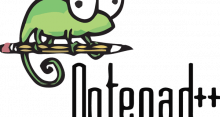

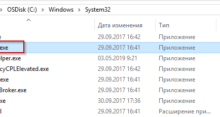
Вот интересно, Windows 10 такая сложная операционная система или пользователи компьютер настолько деградировали, что не могут включить блокнот?
Да тут как бы и то и другое, но Windows вообще не отличается интуитивностью в нынешнем виде. Я сам иногда в ней путаюсь. Во времена XP-7 было куда проще понять, где что находится и что откуда растет.
Просто загадка Жака Фреско какая-то. 30 секунд на поиск блокнота в бардаке под названием WIn 10))))
Всю жизнь создавал новые файлы через контекстное меню и никогда бы не подумал, что у кого-то с этим возникают сложности. Простое и понятное решение.
Вот-вот. Я когда перешел на Mac OS X не мог долго вразумить себя, как такое может быть, что нельзя создавать файлы из контекстного меню. Причем вообще никакие. Не говоря уже о простом тексте. Какое-то нелепое упущение.