Рассказываем, для чего используется «Панель управления NVIDIA» и как ее открыть в Windows 10.
Что такое «Панель управления NVIDIA»?
Речь идет о специализированном программном обеспечении для управления настройками видеокарты. Из названия понятно, что приложение позволяет настраивать адаптеры компании Nvidia.
В панели управления можно изменять как системные параметры отображения данных на экране, так и более специфичные. Они касаются 3D-графики в видеоиграх и производительности адаптера в целом.
Зачастую эта программа необходима, чтобы скорректировать настройки графики для наиболее оптимальной работы устройства.
Как открыть «Панель управления NVIDIA»?
Далее рассмотрим три простых способа открыть это приложение.
Через рабочий стол
Это кратчайший метод. Обычно сразу после установки «Панели управления NVIDIA» в контекстном меню рабочего стола появляется соответствующий значок. Чтобы его найти:
- Просто кликаем правой кнопкой мыши по пустому пространству на рабочем столе.
- Затем ищем нужную программу и нажимаем на нее.

У меня этого пункта нет, как и самой панели, но он отображается в меню между «Персонализацией» и «Параметрами экрана»
Через панель управления Windows
Идентичное меню добавляется в общие настройки Windows. Чтобы получить к ней доступ там, делаем следующее:
- Одновременно нажимаем клавиши Ctrl + R.
- В открывшемся окошке вводим слово control и жмем по кнопке OK.

Кратчайшим путем попадаем в классическую панель управления Windows
- Затем переходим в раздел настроек «Оборудование и звук».

Переходим сюда
- Внутри под пунктом «Центр мобильности Windows» появится «Панель управления NVIDIA» с соответствующим логотипом. Жмем на этот раздел.
Через панель задач
Еще один довольно простой метод. Если отображение иконок в панели задач не отключено, то можно сделать так:
- Кликаем левой кнопкой мыши по стрелке в правом нижнем углу экрана.

За этой стрелочкой скрываются дополнительные программы, работающие в фоновом режиме
- В появившемся окошке находим логотип компании NVIDIA и нажимаем на него.

У вас здесь может быть совсем другой набор иконок
Возможные проблемы
Не получается найти «Панель управления NVIDIA» ни в одном из разделов, указанных выше.
В этом случае надо убедиться, что она вообще установлена на компьютер. Если не уверены, то скачиваем с официального сайта NVIDIA драйвер для своей видеокарты и устанавливаем. А потом пробуем снова. Должна появиться.
При запуске появляется ошибка «Используемый дисплей не подключен к ГП NVIDIA»
Нужно попробовать заново включить видеокарту. Для этого — Открываем диспетчер устройств. Ищем в списке свою дискретную видеокарту. Кликаем по ней правой кнопкой мыши и нажимаем «Включить» (если она уже включена, то сначала выключаем и потом включаем заново).













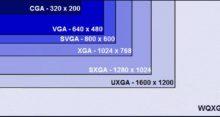

У меня все нормально было, потом вдруг Панель управления NVIDIA просто исчезла. Ничего вроде не перенастраивал, не менял, как-то само получилось. В чем дело может быть и как решить проблему?
Ну, если не получается совсем найти, то правильнее всего переустановить драйвер. Загрузку нужно делать только с официального сайта NVIDIA по ссылке, которая в статье есть. И нужно знать все параметры системы и самой видеокарты. Для этого лучше всего воспользоваться специальной программой AIDA. Она определит все характеристики. Перед установкой новой версии драйвера старый рекомендуется удалить.
Причина, кстати, может быть довольно банальной — вирусы. Или в Виндовс установлено автоматическое обновление драйверов. Так вот, часто “обновление” от Майкрософт не улучшает программы, а устанавливает свои, усеченные версии драйверов. Они старее или не полностью функциональны по сравнению с родными дровами. Если недавно было обновление винды и после этого не стала работать Панель управления NVIDIA, то причина как раз в этом.
Вот как раз скачала с сайта Microsoft обновление Windows 10. Система почему-то изменилась со Standard на DCH. В остальном вроде ничего не поменялось, но отсутствует панель управления Nvidia. В техподдержке Nvidia объяснили, что в Windows DCH новые драйвера не включают в себя эту панель и её необходимо скачивать отдельно. Я скачала последнюю версию драйвера из MS Store, но панель все равно не запускается.
Скачивайте драйвера с сайта Nvidia, при этом выбирайте именно DCH. Перед установкой удалите старый драйвер и произведите чистку реестра. В будущем не обновляйте драйвера в автоматическом режиме через диспетчер устройств. Да, перед такими серьезными работами обязательно создайте образ системы. Всяко бывает, может быть и Windows придется переустанавливать.